This feature is used when the user wants to upload the employee photo or need to update the existing photo on the employee page in Sage 300 people.
For adding a new photo and to update the existing photo, a user needs to access the same screen.
The Prerequisites before uploading the photo are as follows: –
- Dimensions required for uploading the photo are: 101*150 px
- The upload image format should be JPEG, PNG, GIF or Bitmap.
- The photo name must be: IDNumber.JPG
A user can add employee photo using employee management page or though bulk by using standard import utility.
- Steps for adding/ updating the Employee photo using employee screen: –
Navigation: – Employee Management > Employees > Select Employee > click on Employee Detail > click on Basic Information > click on Load button or right-click in the No Image data
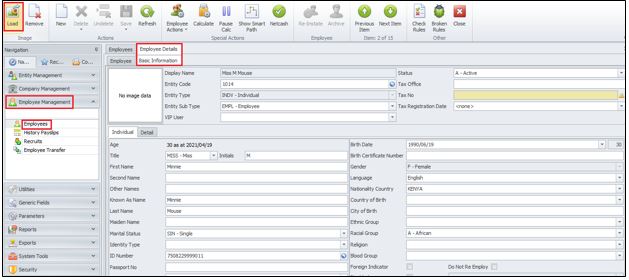
Browse to the location of the photo, the photo is located on the Pictures folder named 7508229999011.jpg
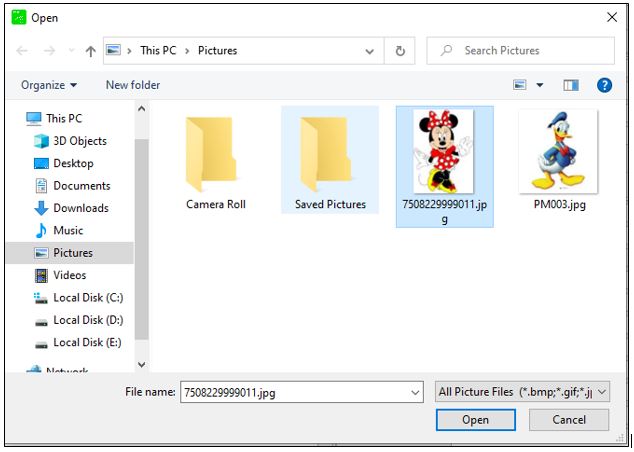
Select the image file from the folder as shown above, after selecting the image click on Open button. Then click on Save button as shown in below screenshot.
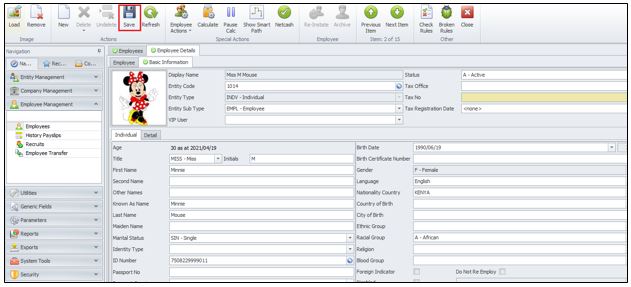
Employee photo will get displayed in the highlighted area as shown below.
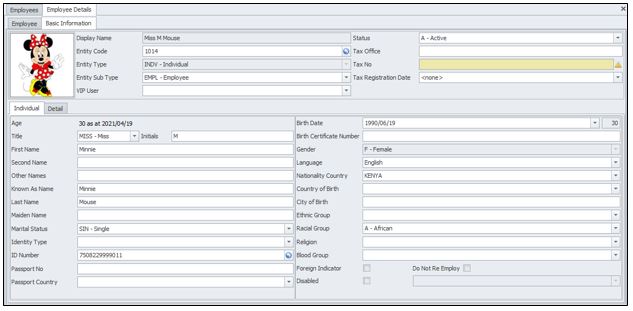
2) Steps for adding/ updating the Employee photo using Import Utility: –
Navigation: – Utilities > Bulk Employee Update > Select Import Employee Photos > Select the Company Rule you want to Import the photos to then click on Refresh & Search > Select the Update Option.
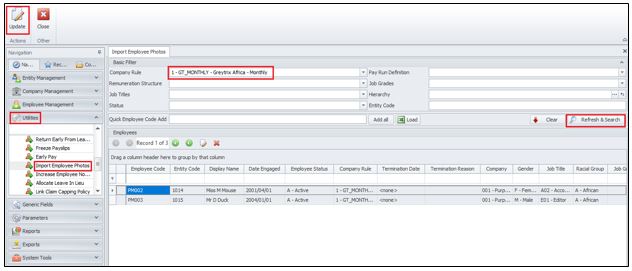
The below screen will pop up where you need to select Yes.
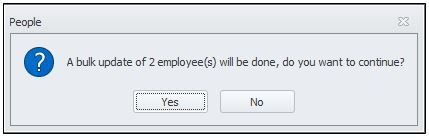
You can now browse to the Directory that your photos are in and click on Import Photos
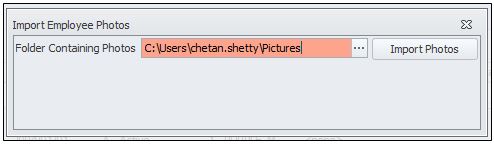
Once the upload is completed system will give you a message stating the photos are successfully uploaded
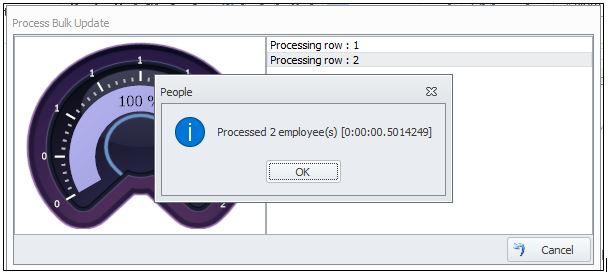
So this is how the Employee photo can be added/updated by the admin users using employee management sccreen or using import utility.
About Us
Greytrix Africa is a leading Implementation, Reselling and Consulting partner for Sage X3, Sage 300, Sage 300 People & Sage CRM based out of Nairobi, Kenya in Africa region catering to Tanzania, Ethiopia, Middle East, Australia and Asia business sectors.
Greytrix Africa offers professional services such as Implementation & configuration, Business Process Analysis, Project Management, Customization, Integrations & Migrations, Technical support and Onsite resource augmentation along with enhancements within Sage X3, Sage 300 (Accpac), Sage 300 People, and Sage CRM across various industry verticals like Process Manufacturing (Food & Beverages, Chemical), Discrete manufacturing (Automotive, Textile & Apparel), Non Profit, Health-care Industry and Service Industry (Financial , Software & Engineering).
For more information on Sage X3 Consulting Services, please contact us at sales@greytrix.com. We will like to hear from you.
The post Steps to add employee photos in Sage 300 People appeared first on Sage 300 ERP – Tips, Tricks and Components.