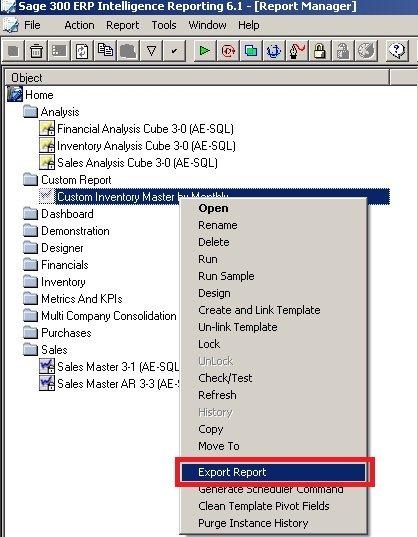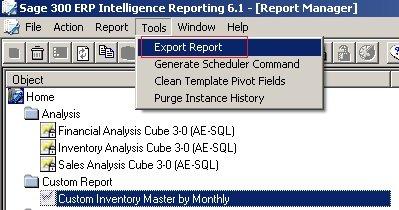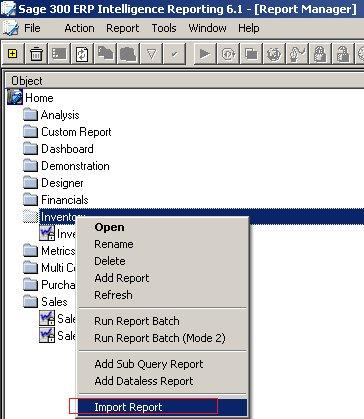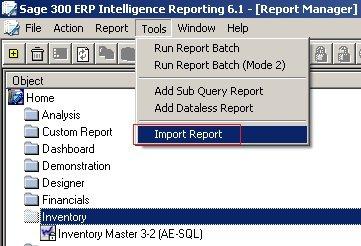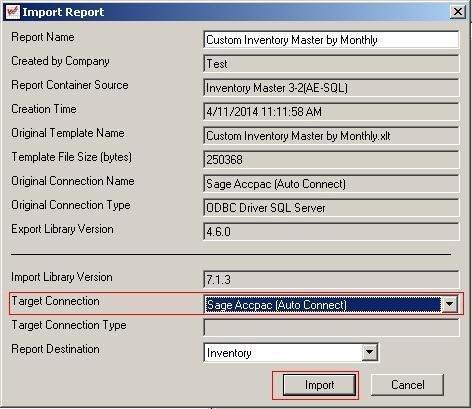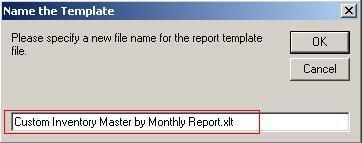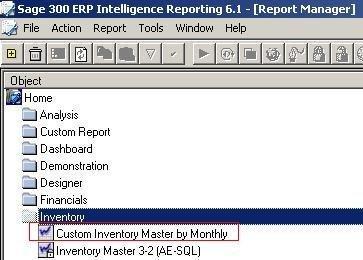In our previous post for Sage Intelligence reporting we had discussed about How to run a Sage Intelligence report
Continuing further, in this post we will discuss about how we can deploy our modified report in Sage Intelligence reports. After the completion with the modification in the Sage Intelligence Report, it must be deployed so that users can access and run the report.
Greytrix Sage CRM Blog: This has to be the news for the month – 700 Sage CRM Posts
By following these few simple steps, you can deploy your modification in Sage Intelligence reports.
Sage intelligence reports have a feature where you can Export modified report from source system and Import the report in the Target system.
For deploying the reports in another system, first we have to export it from the source system. Refer below steps for exporting the reports:-
Exporting Reports: -
1. Go to Report manager and select the desired report. For example, let us choose Custom Inventory Master by Monthly report.
2. Right click on the desired report and select Export Report.
3. You can also select Export report icon present on Report Manager Toolbar in order to export report.
4. Select the desired Version in which you need to export the report. Please note: – If a report is being exported to be used in another system then the report should be exported with a Metabase version lower than or equal to the target system.
5. Click OK and select the Export folder Click Save.
6. The export function creates a compressed file. With an .al_ extension which can be imported into other systems. Also, the uncompressed version of the file will create a file with the extension .alx.
Using import facility, Reports export files (.alx files) and compressed export files (.al_ files – version 3.5 and later) can be distributed to other Sage Accpac Intelligence systems. Refer below steps for Importing the reports:-
Importing Reports:-
1. Right click on the folder in which you need to import the report.
2. Select Import Report.
3. You can also select Import report icon present on Report Manager Toolbar in order to import report.
4. Select the report to be imported and click Open.
5. In the Import Report window, select the Target Connection (Connector).
6. Click Import. You can also change the Report name and report file name.
7. After refreshing the folder you will find your report added into that folder.
So following the mentioned simple steps we can deploy the Sage intelligence reports easily.
Also Read :
1. 5 Steps to Intelligent Reporting using Sage 300 ERP
2. Sage 300 ERP Intelligence Components
3. How to run a Sage Intelligence report
4. How to modify standard Reports in Sage Intelligence
5. Generate Reports for Slow Moving Items in Sage 300 ERP