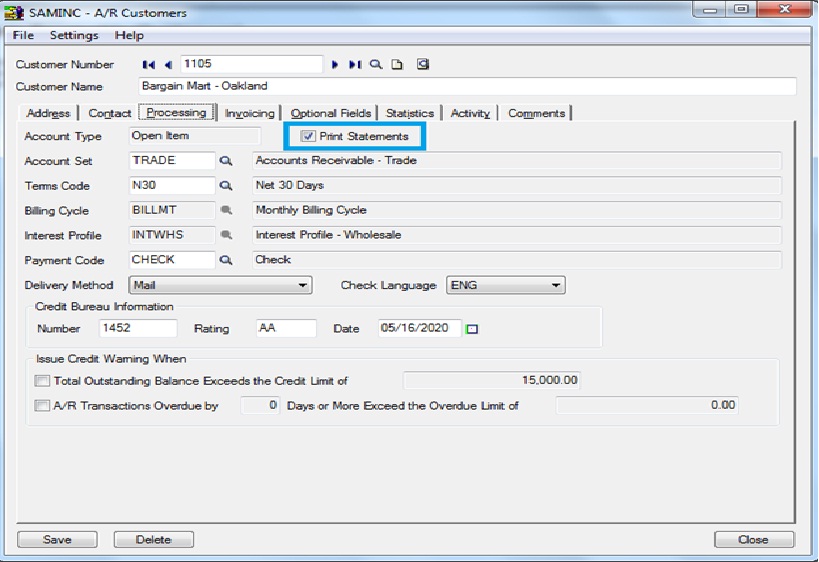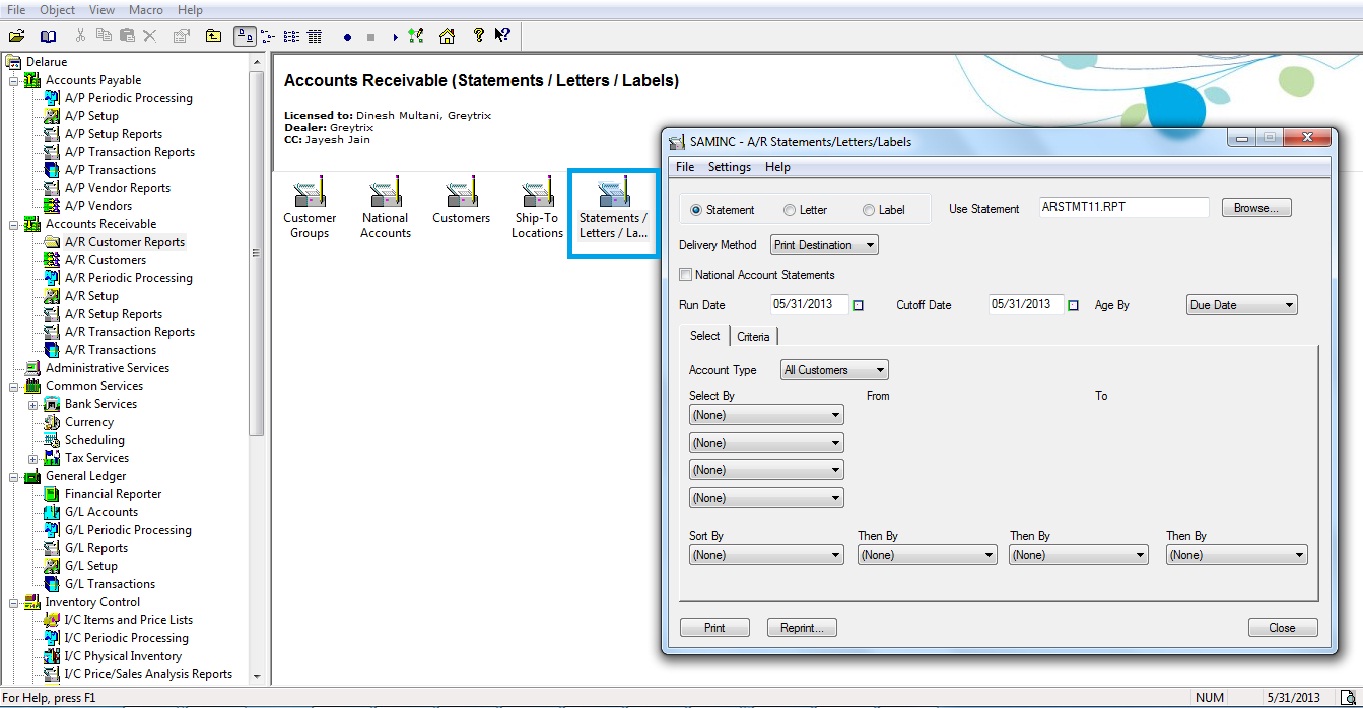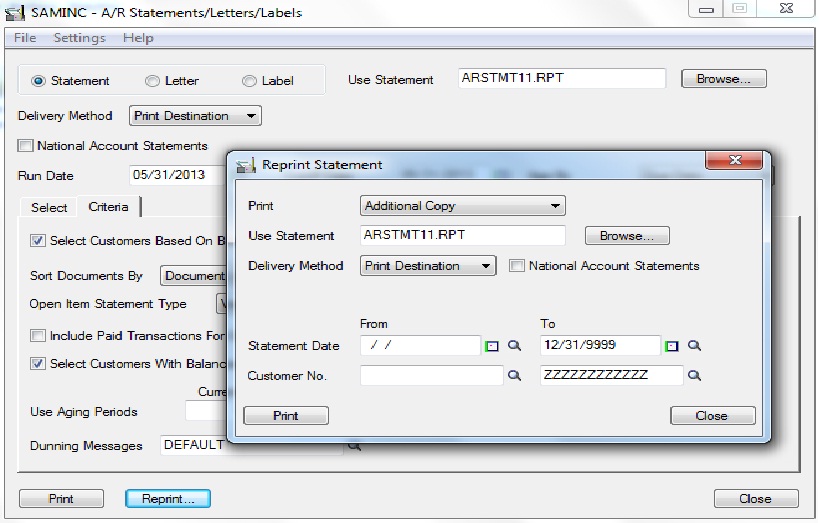Sage 300 (Accpac) ERP allows printing a statement, letter or label for a customer. Print the Statement to send them to the customers to show the status of the account and to request payment. It prints a wide variety of Accounts Receivable information on statements for customers.
Before we start, to print the statements, the print statement option in customer master has to be checked. If the option is unchecked, it won’t print any statements for that customer.
To print the report, navigate to AR Customer Report->Statement/Letter/Label
1. Select the type of document that requires to be printed: statement, letter, or label.
2. Select the following general options:
Delivery Method: Print Destination or Customer
National Account Statements: Select this option to print statements for national accounts instead for individual customers assigned to each account.
Run Date: The date that appears on the statements.
Cut-Off Date: The Statement includes only transactions or balances that have a document date on or before the cut-off date mentioned.
Age By: Specify to age transactions by Due date or Document date.
3. Select Tab includes the following options:
Account Type: Open Item, Balance Forward customers, All customers
Select By: Specify up to four selection criteria to indicate the customer accounts to list on the report.
Sort By: Specify up to four orders by which to list (sort) records for the customer statements
4. Criteria Tab includes the following options:
Select Customers Based On Balance Type: Select this option to include or exclude accounts by their balances. You can list accounts with debit balances, credit balances, or zero balances
Sort Documents By: Select either Document Number or Document Date depending on the order that you want documents to appear on the statement.
Open Item Statement Type: This field appears if you selected All Customers or Open Item as the account type. Select the format that is to be used for the statements.
Include Paid Transactions For Open Item Accounts. This option appears only if you selected Version 5.1, 5.2, And 5.3 Format for the Open Item Statement type. Select the option to include transactions that have been paid, but have not yet been cleared
Include Applied Details For Open Item Accounts. This option appears only if you selected Version 5.1, 5.2, And 5.3 Format for the Open Item Statement type. Select the option to include all the documents – such as receipts, prepayments, unapplied cash, and credit notes — that were applied to each reported invoice for open item accounts.
Select Customers With Balances [X] Days and Later. If you select this option, specify the minimum number of days that customer balances must be outstanding to be included in the statement run.
Use Aging Periods. The default aging periods from the Statement tab of the Options form appear here, but you can change the aging periods for the statement run, if necessary.
If additional copies of statements are required, or earlier processing was halted, click the Reprint button. The Reprint Statements form appears, letting you reprint statements that you have printed before.
Happy Printing!!