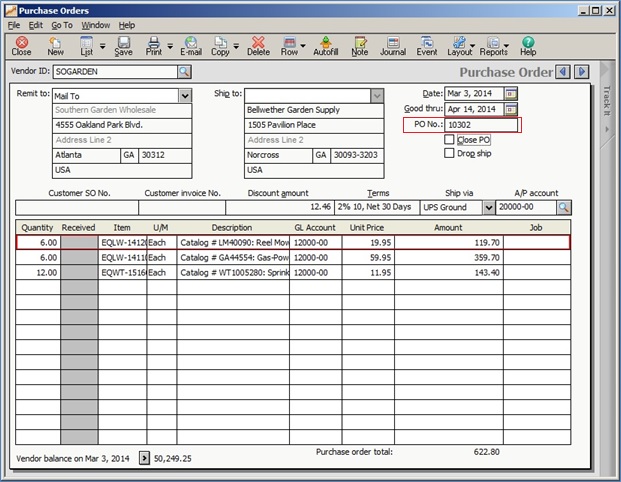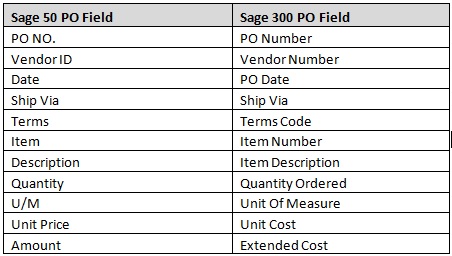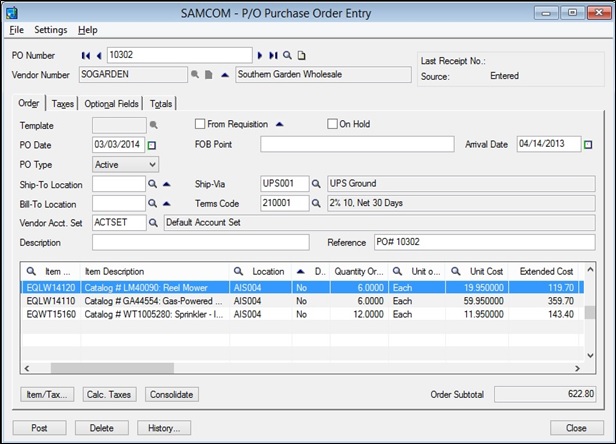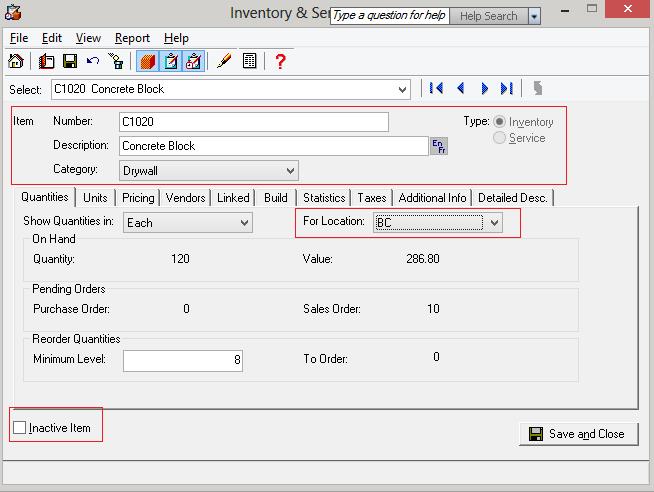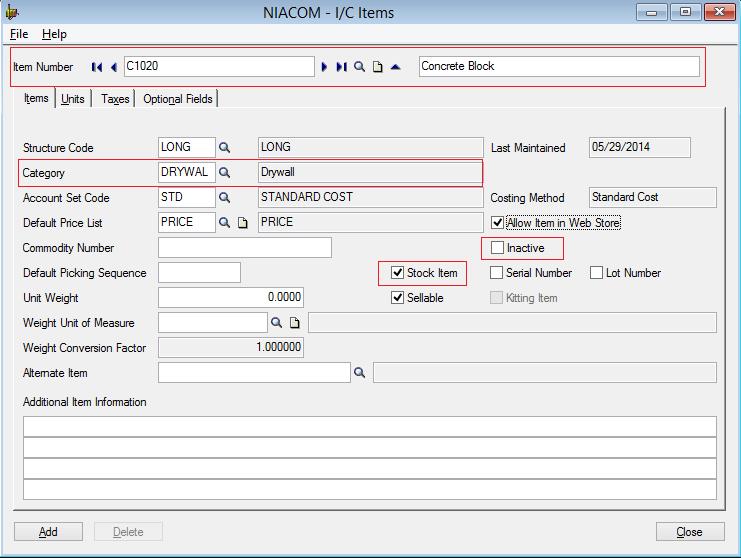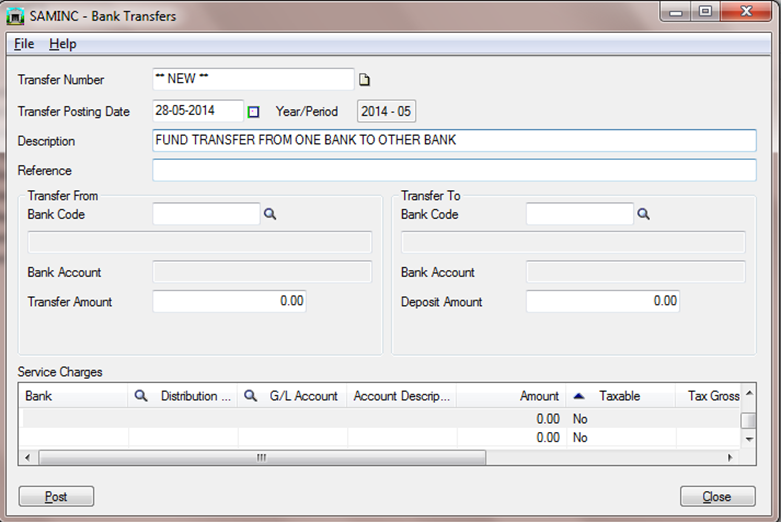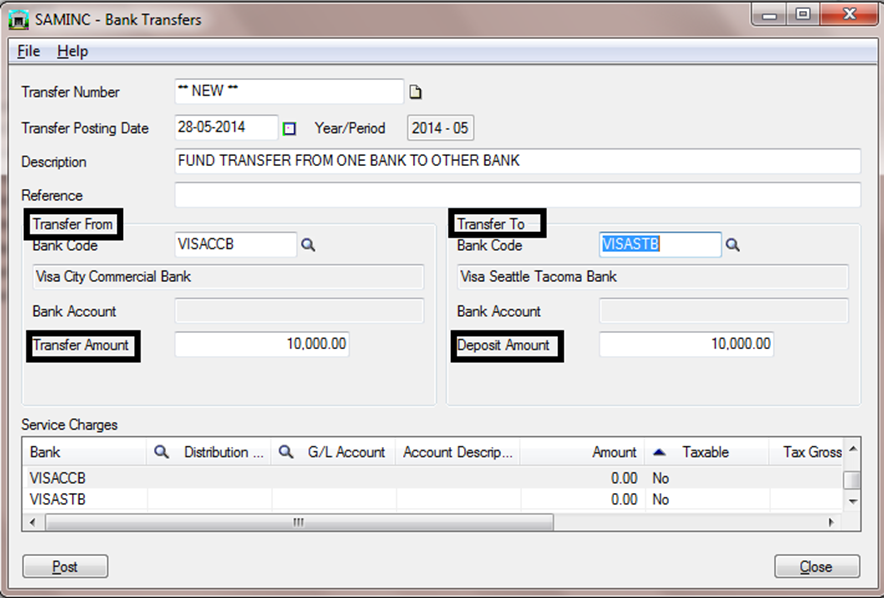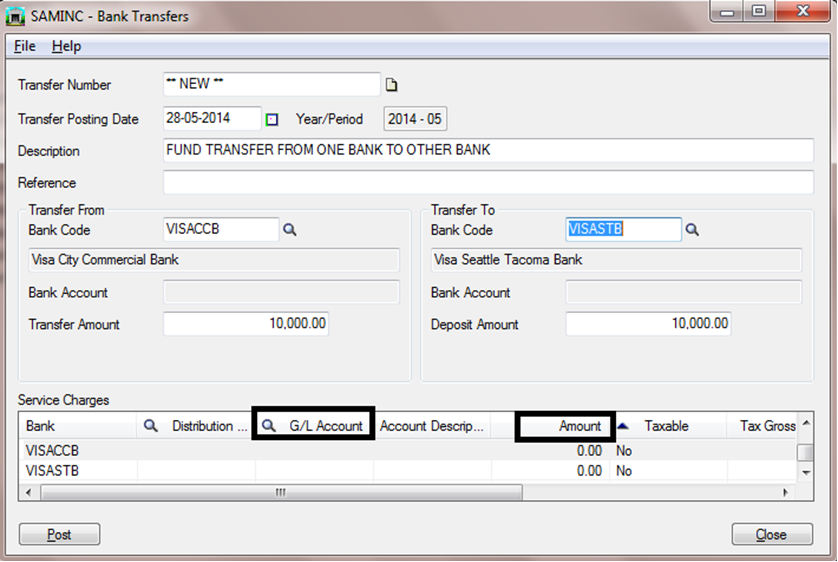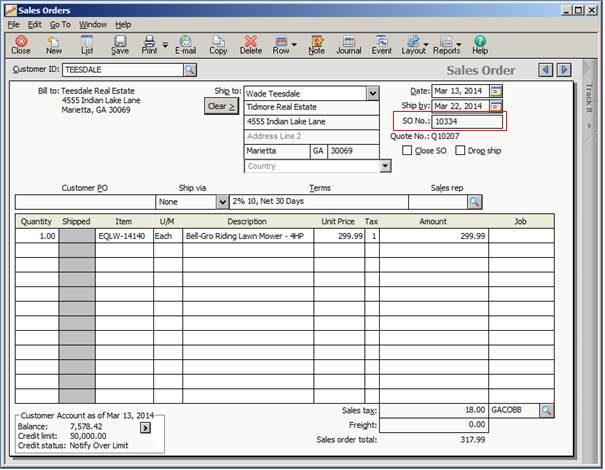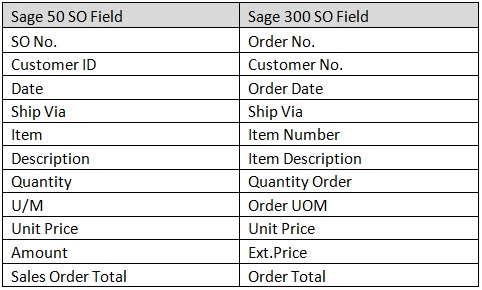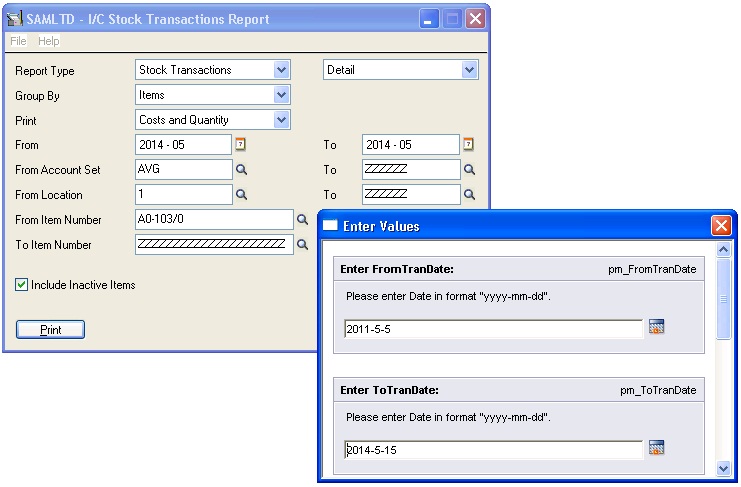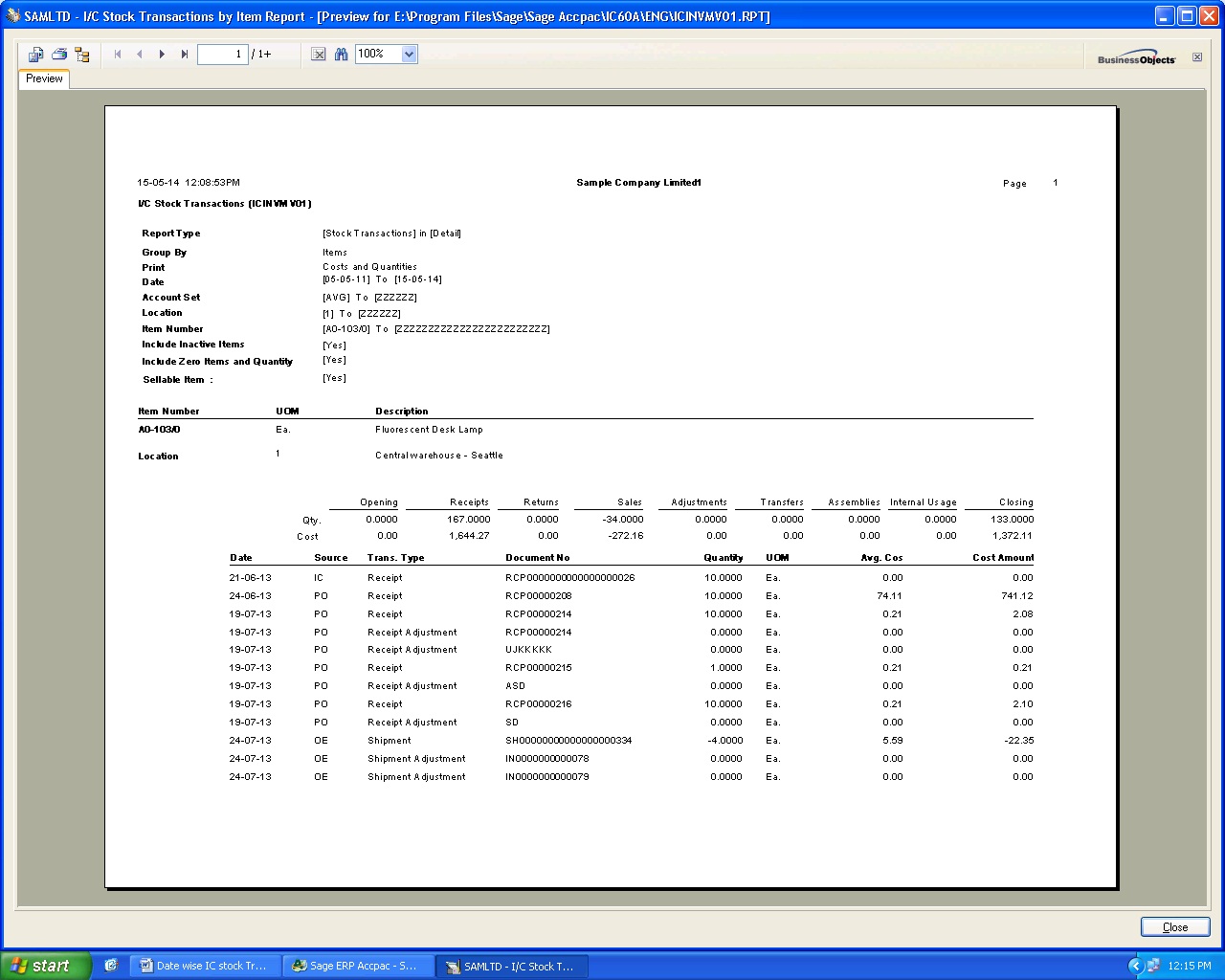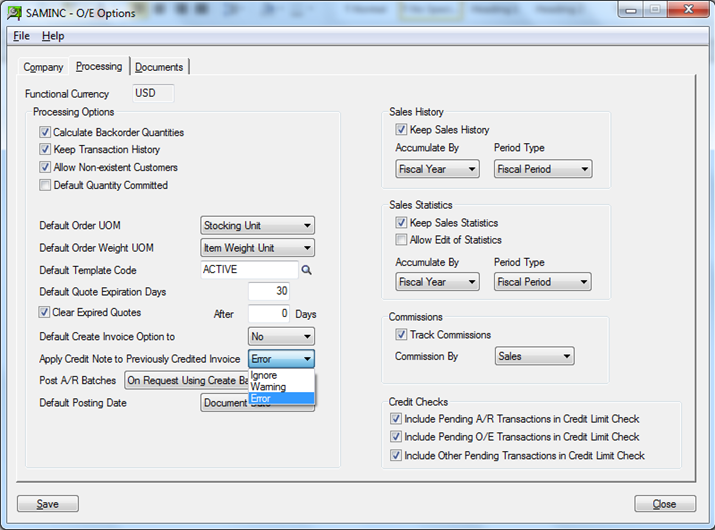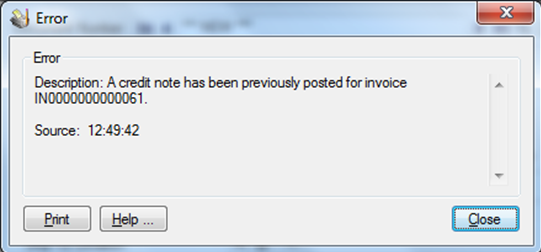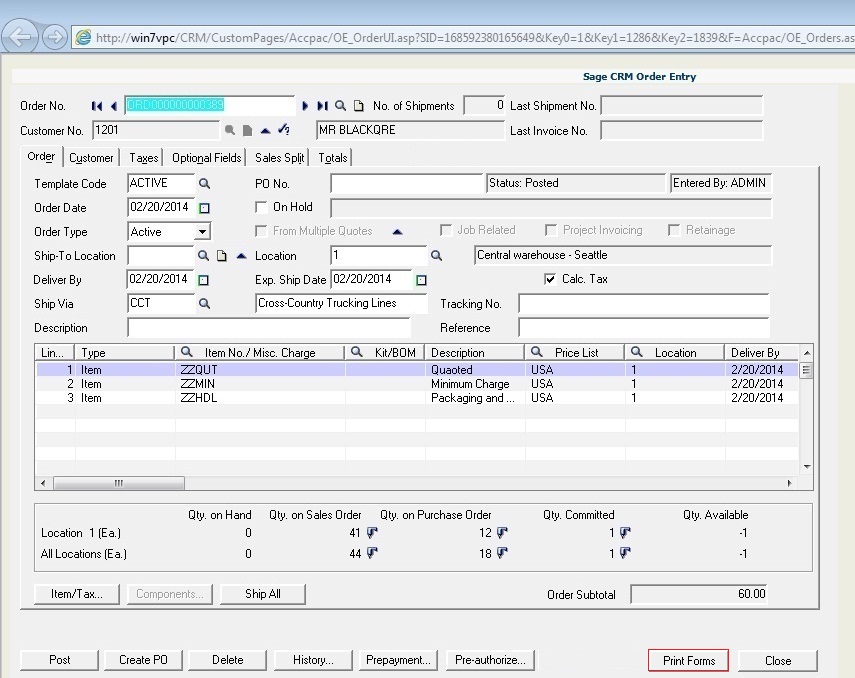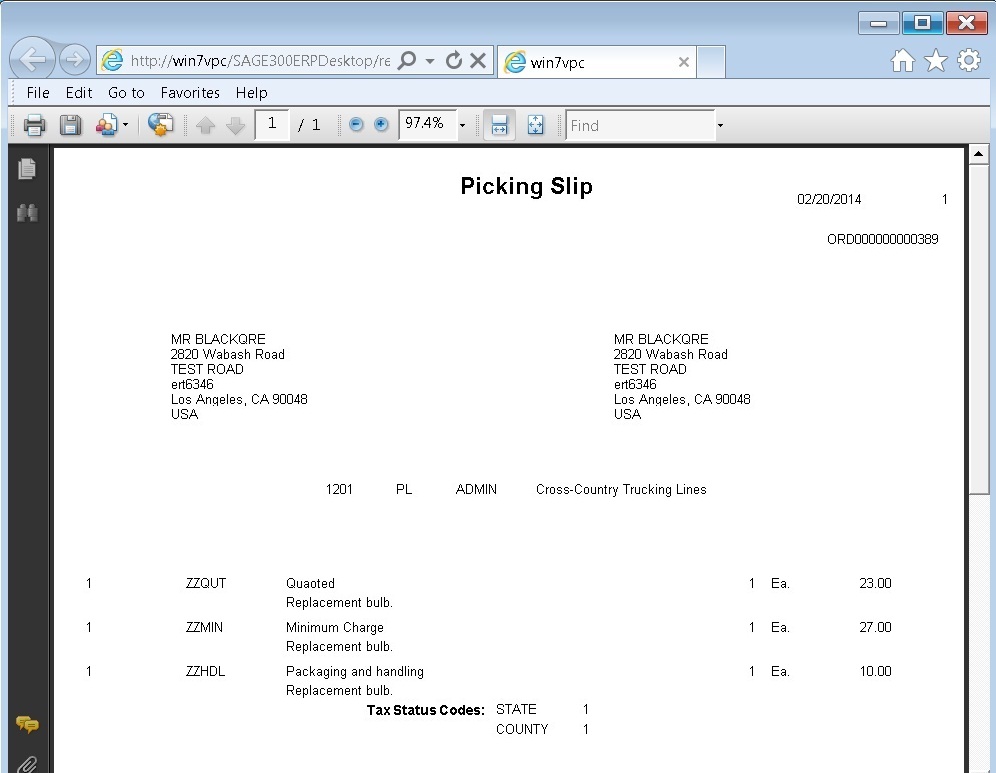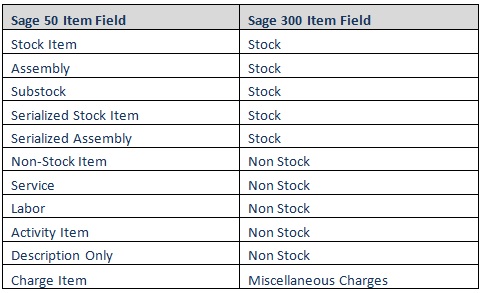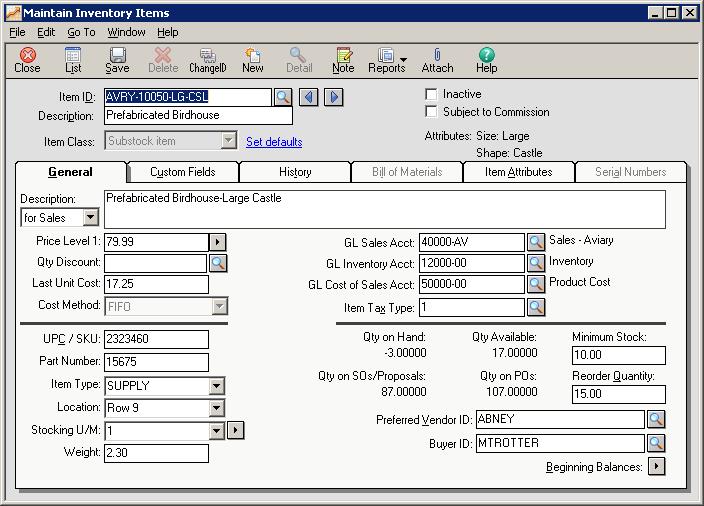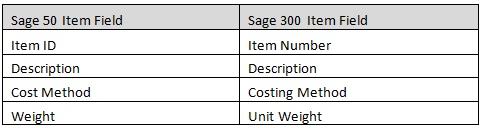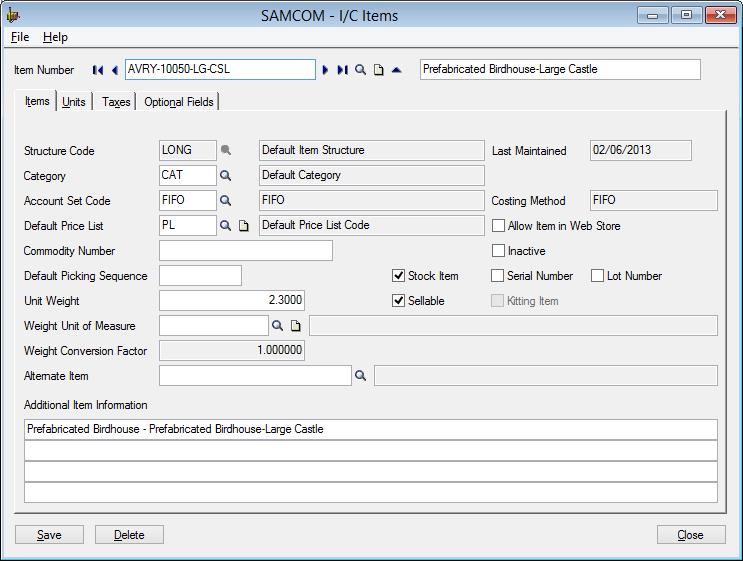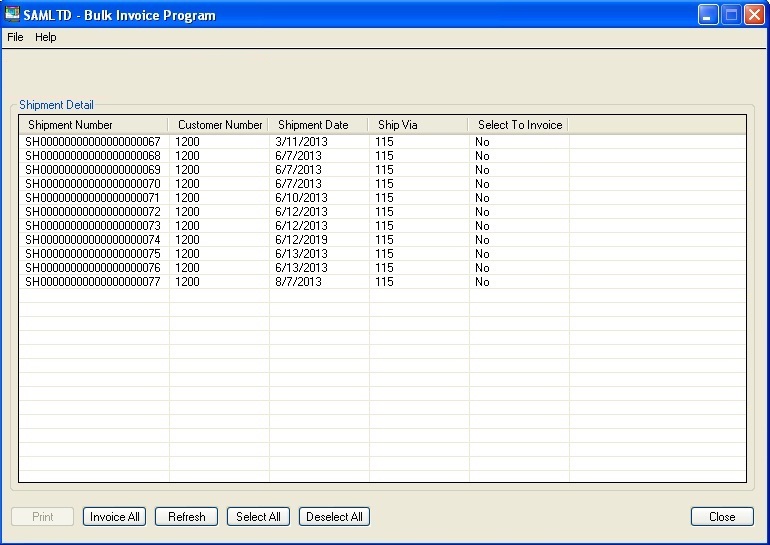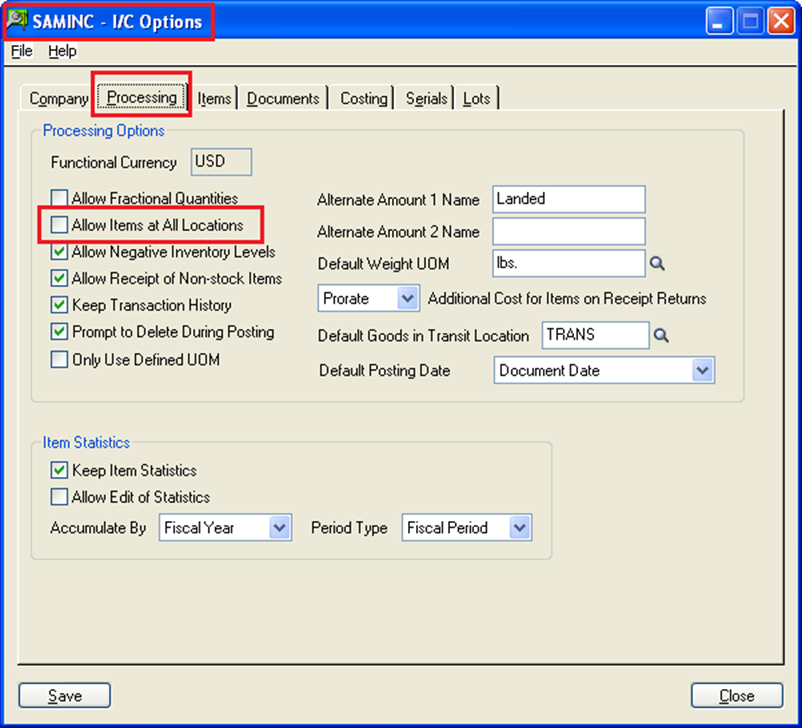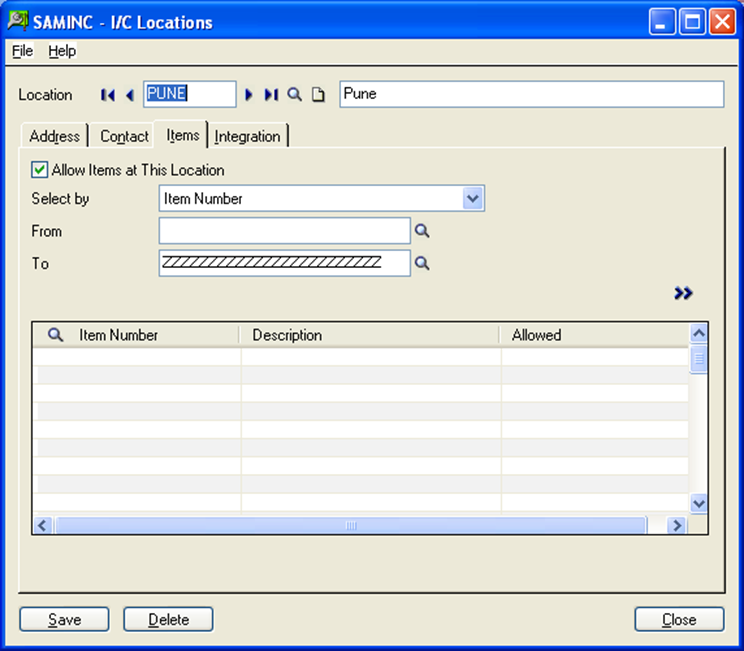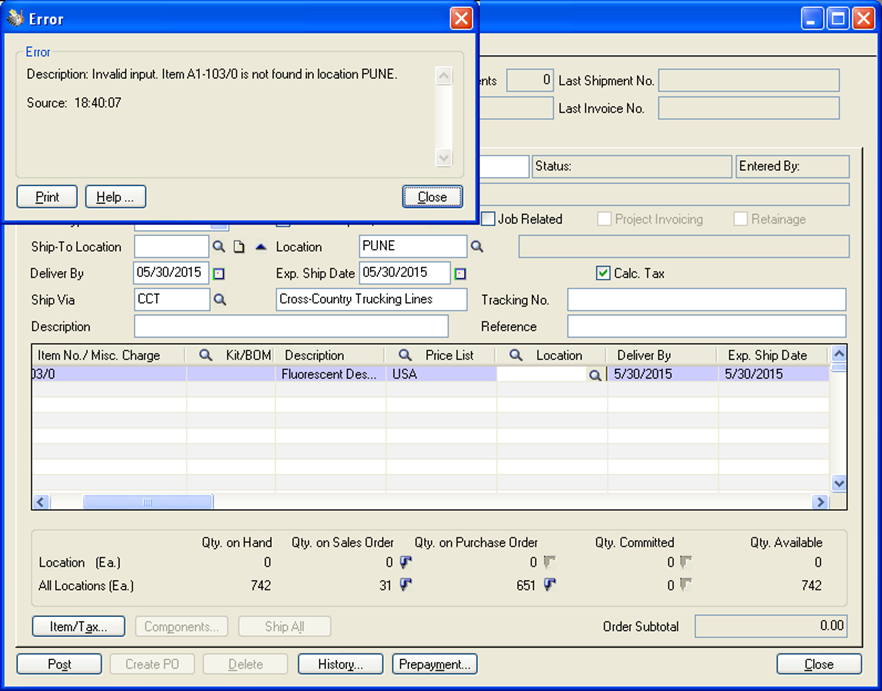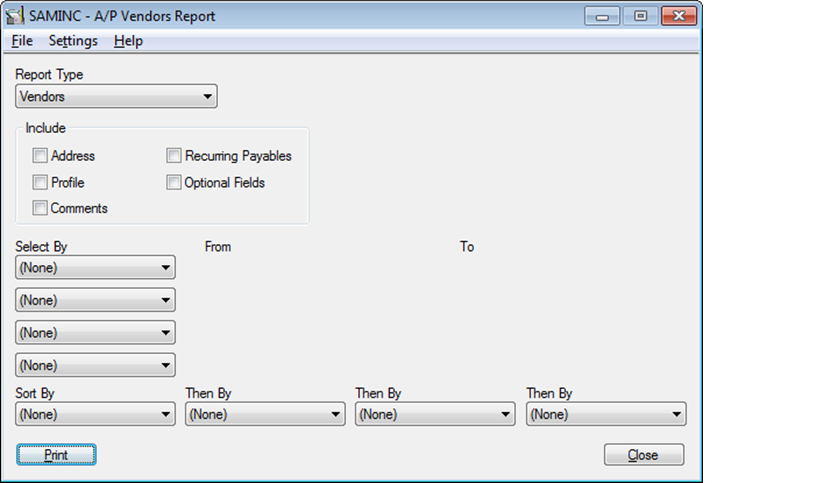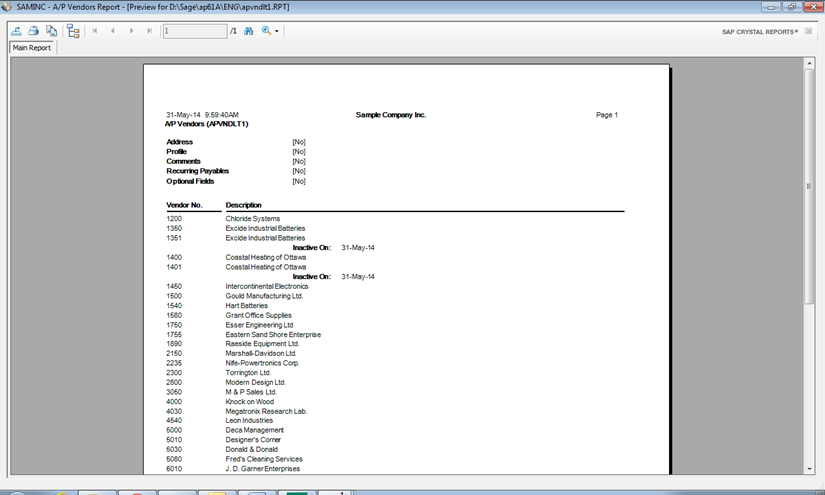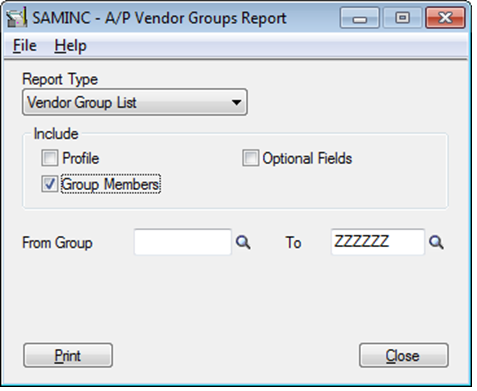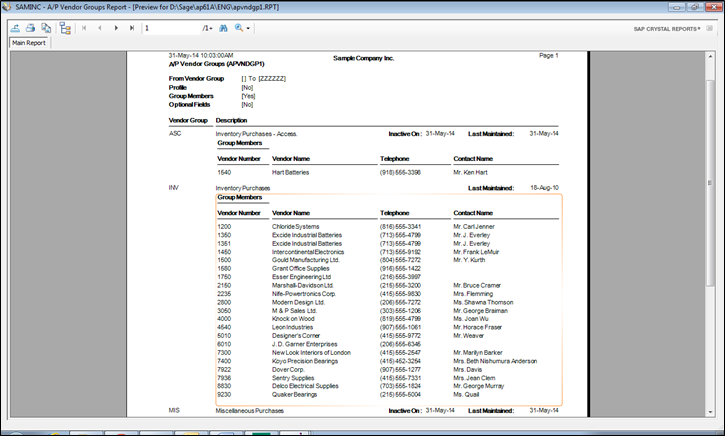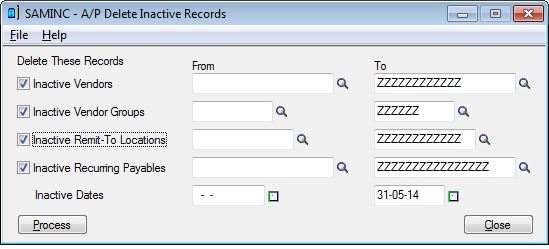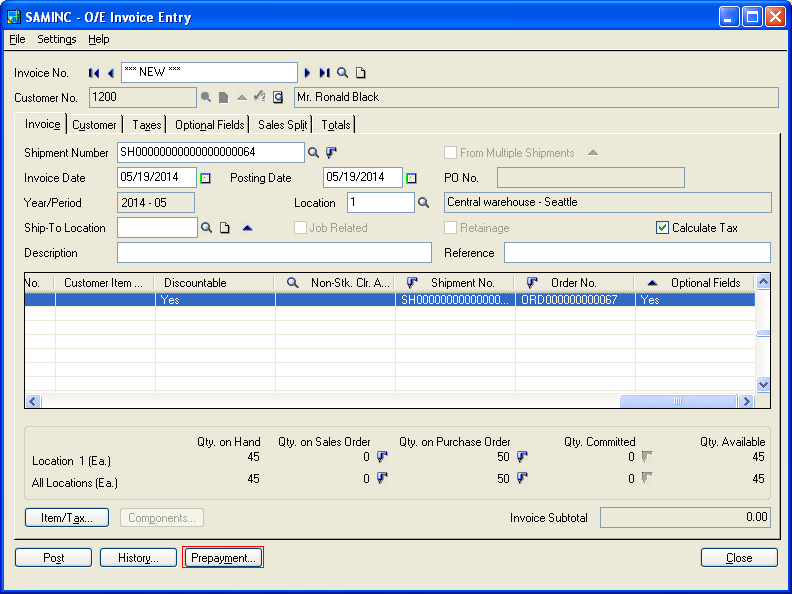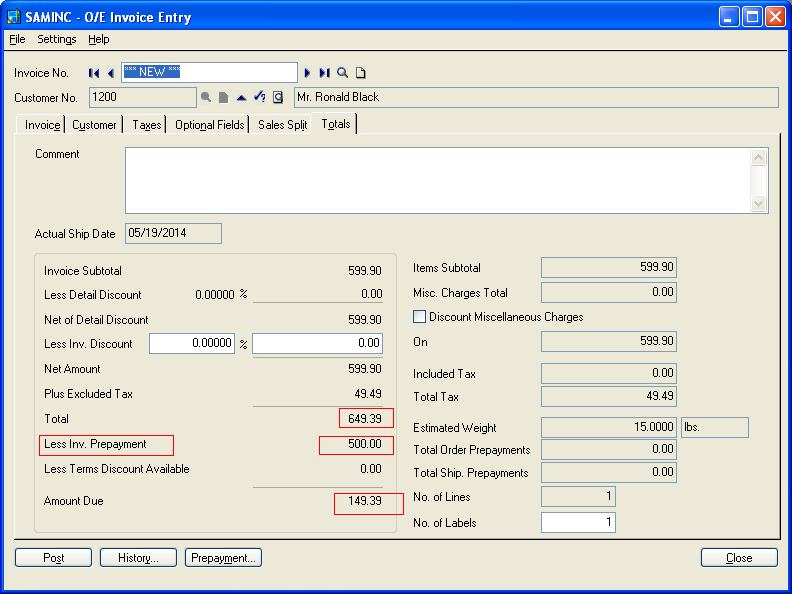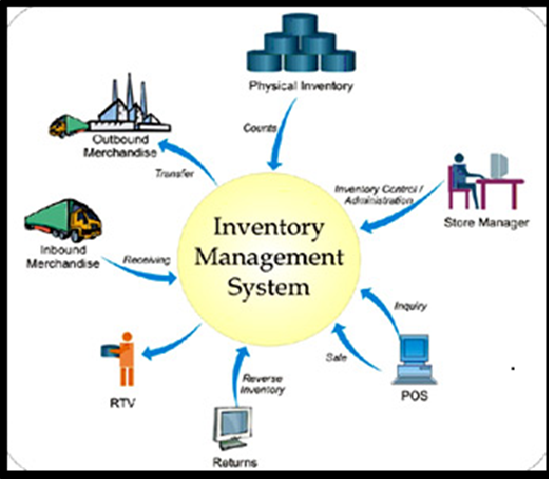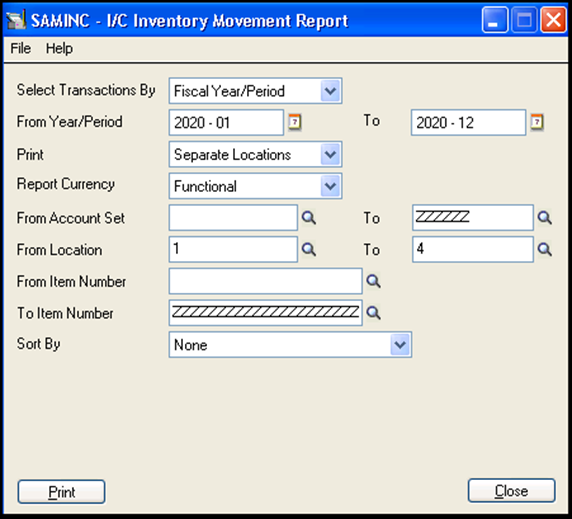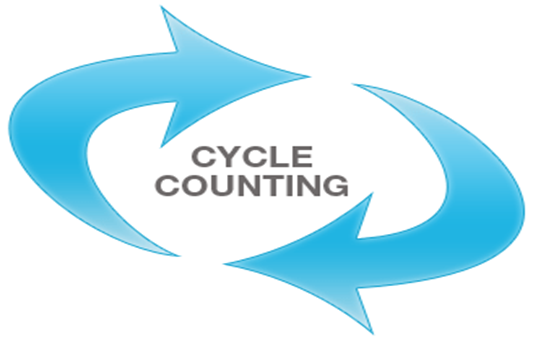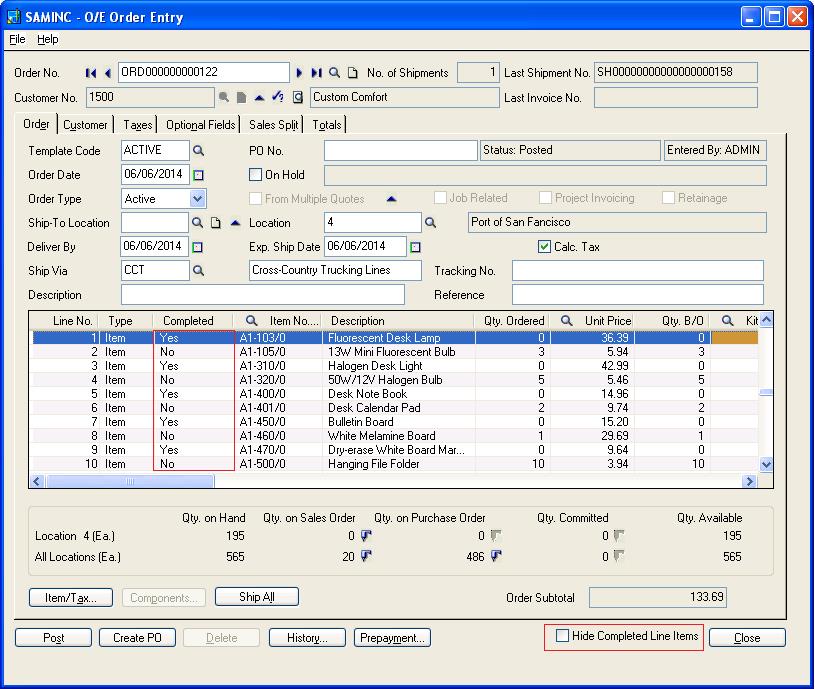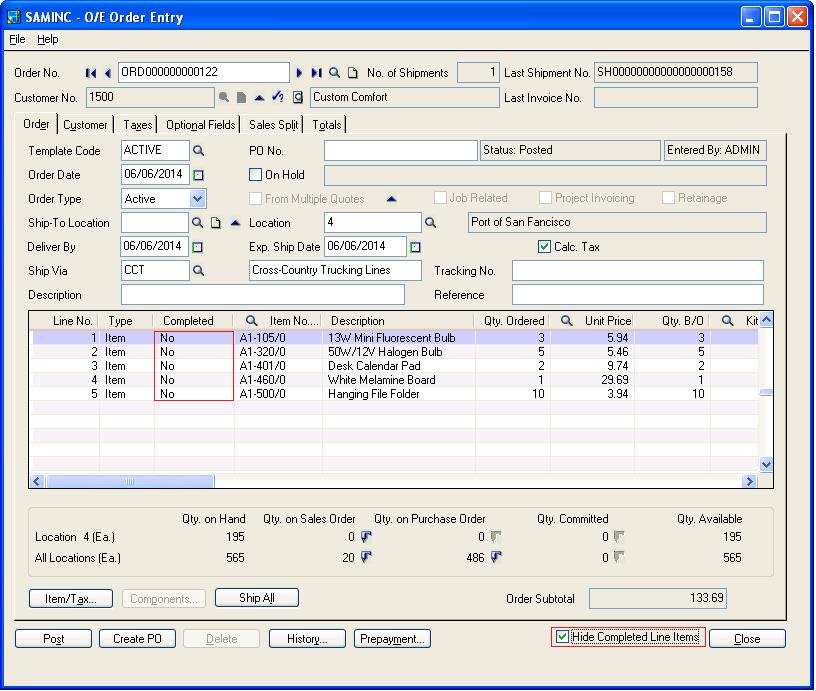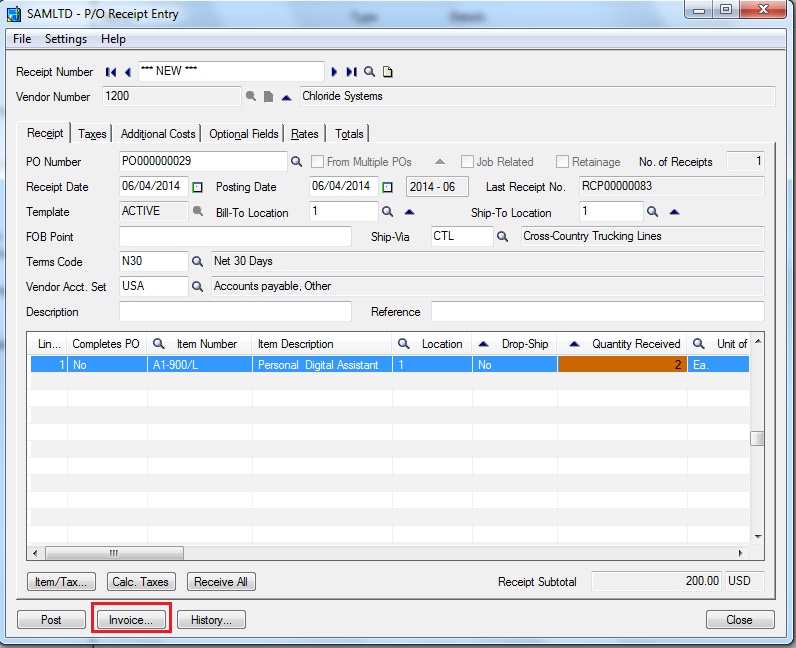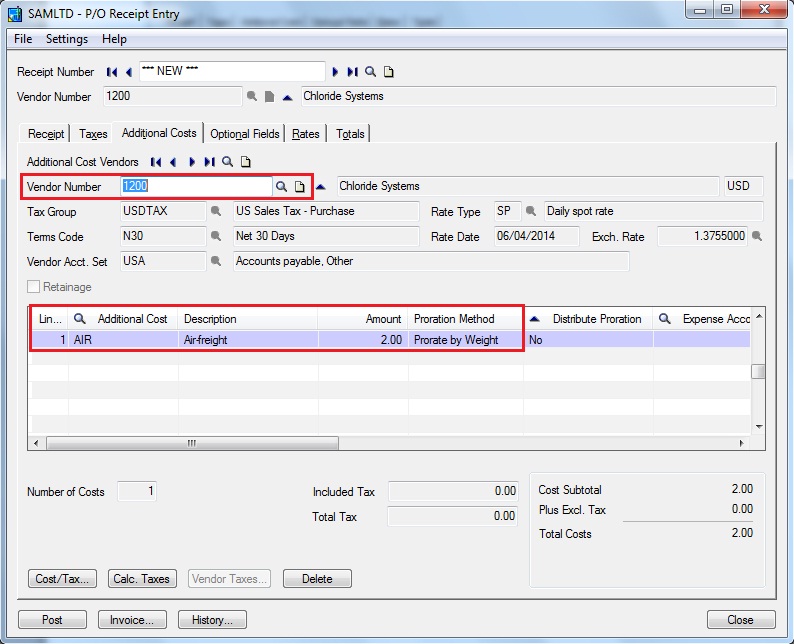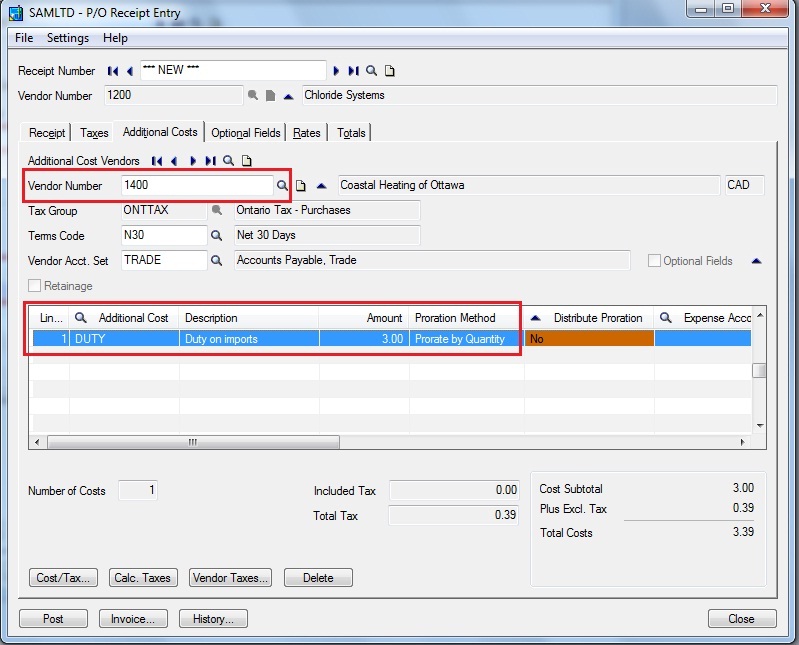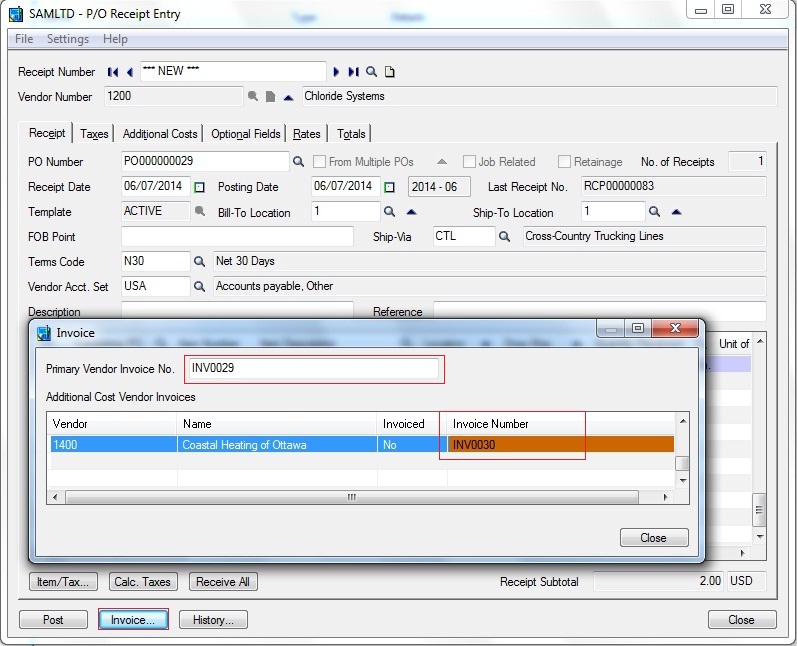Error: This error occurs while making connection with Sage 50 MySQL database using ODBC driver.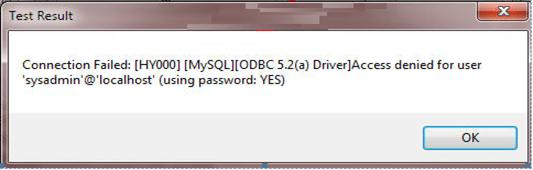
This error may occur due to the following reasons:
1) Sage 50 company is not open.
2) User password length either less than 5 characters or more than 7 characters.
3) User does not have permission to use Sage 50 data from outside. Refer blog for the solution.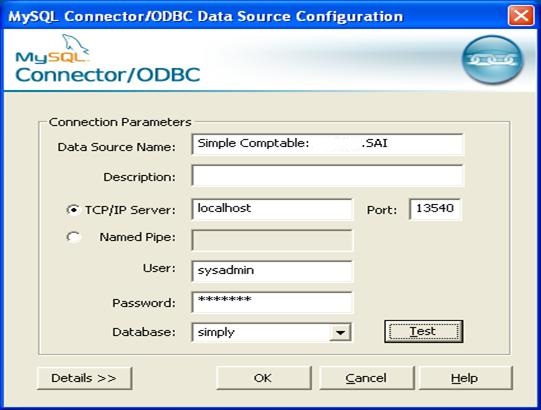
ALSO READ: Migrate banks from Sage 50 (Canada) to Sage 300 ERP
Solution:
1) Open the Sage 50 Company using the administrative user e.g. “sysadmin”.
2) Now go to “Setup->Set Up Users & Roles…” as per the screen below. 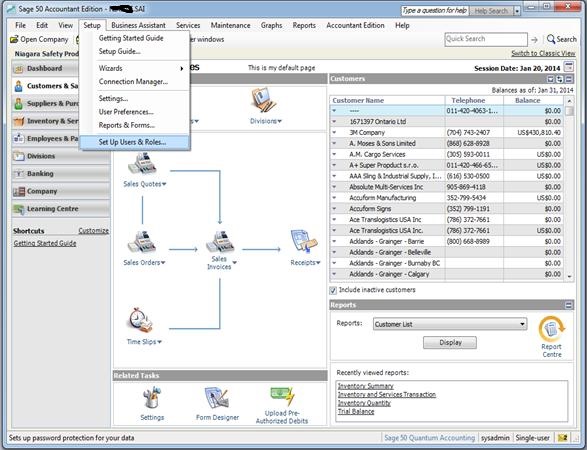
3) After entering, use password on the pop-up screen to open the below screen -
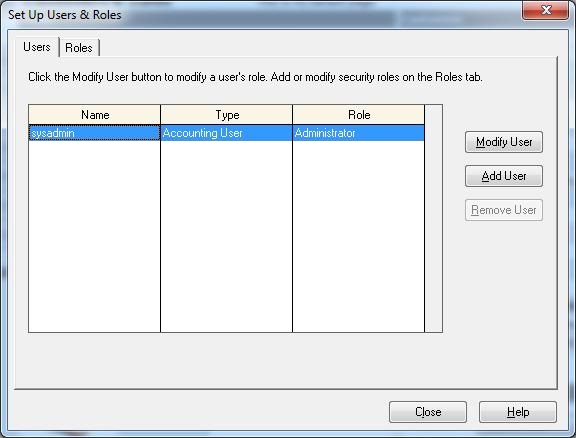
Select the user from the list and click on the “Modify User” button to configure the access permissions for the user. The screen will appear as shown below.
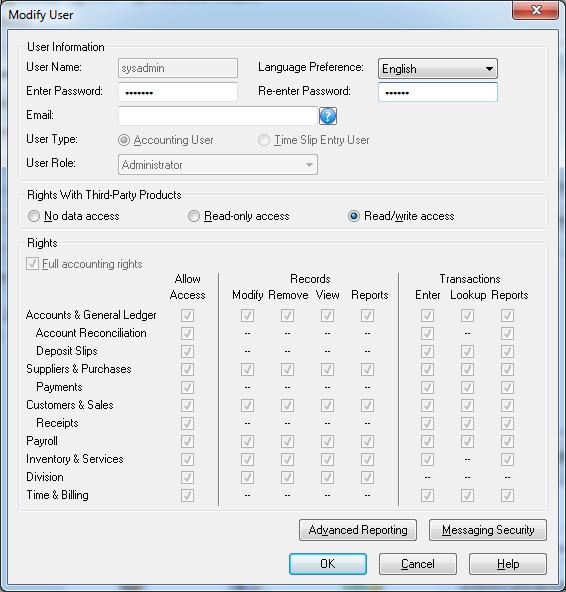
3) Change the user password to make its length between 5-7 characters and click “OK” button.
4) After performing these steps you will be able to connect to simply using ODBC.
By following the above given solution, one can easily get past the access denied hurdle.
Related Blogs:
1) User Authorization Report in Sage 300 ERP
2) User Role and Security Application in Sage 300 ERP
3) You do not have a license to use this product” Error in Sage 300 ERP
4) Cannot Login to Sage 300 ERP due to User Limitation
5) Data migration from your accounting system to Sage ERP