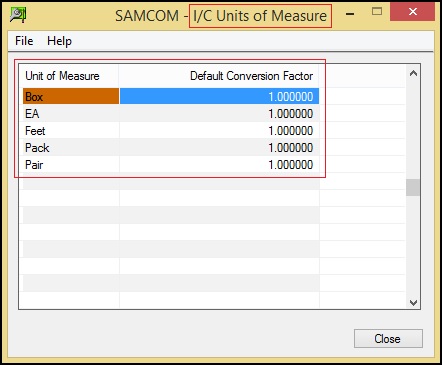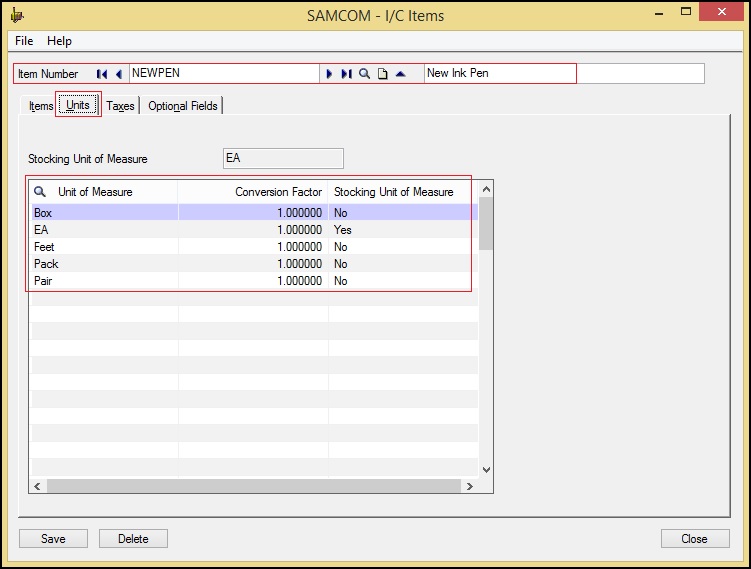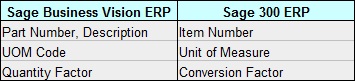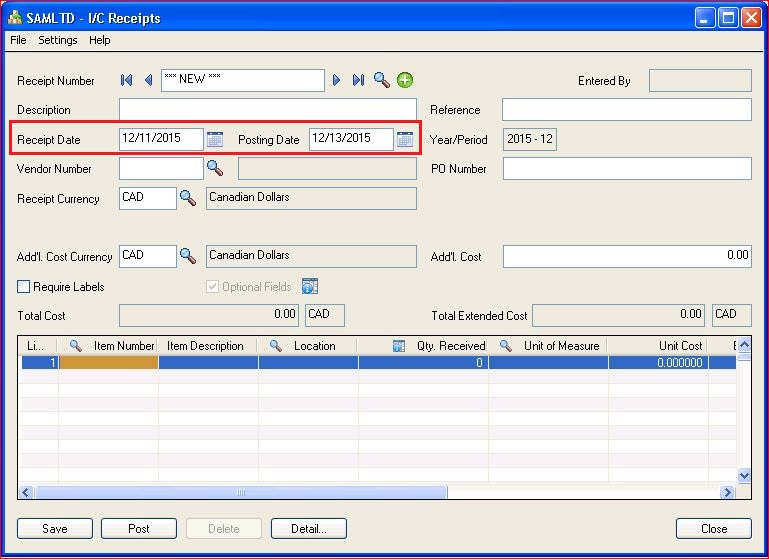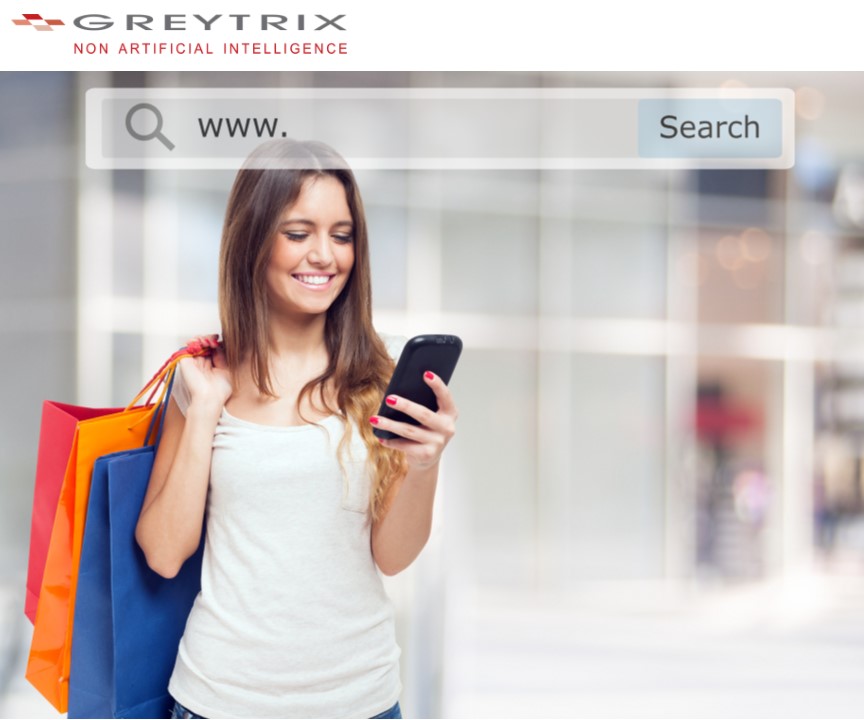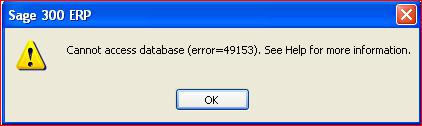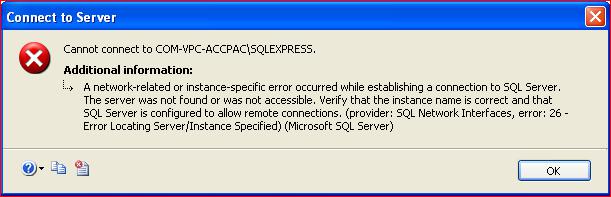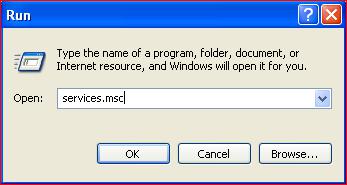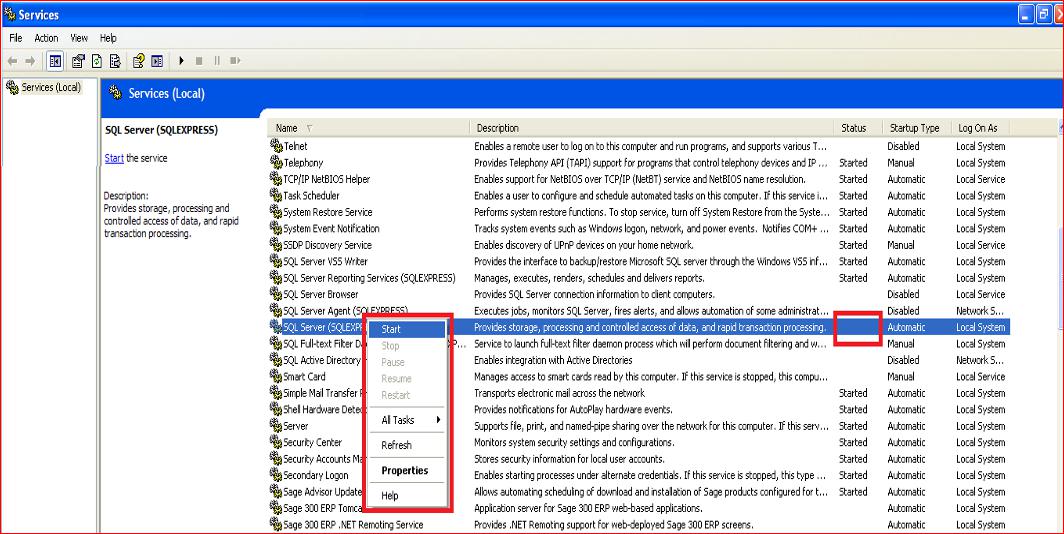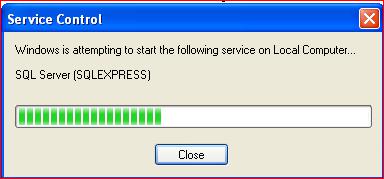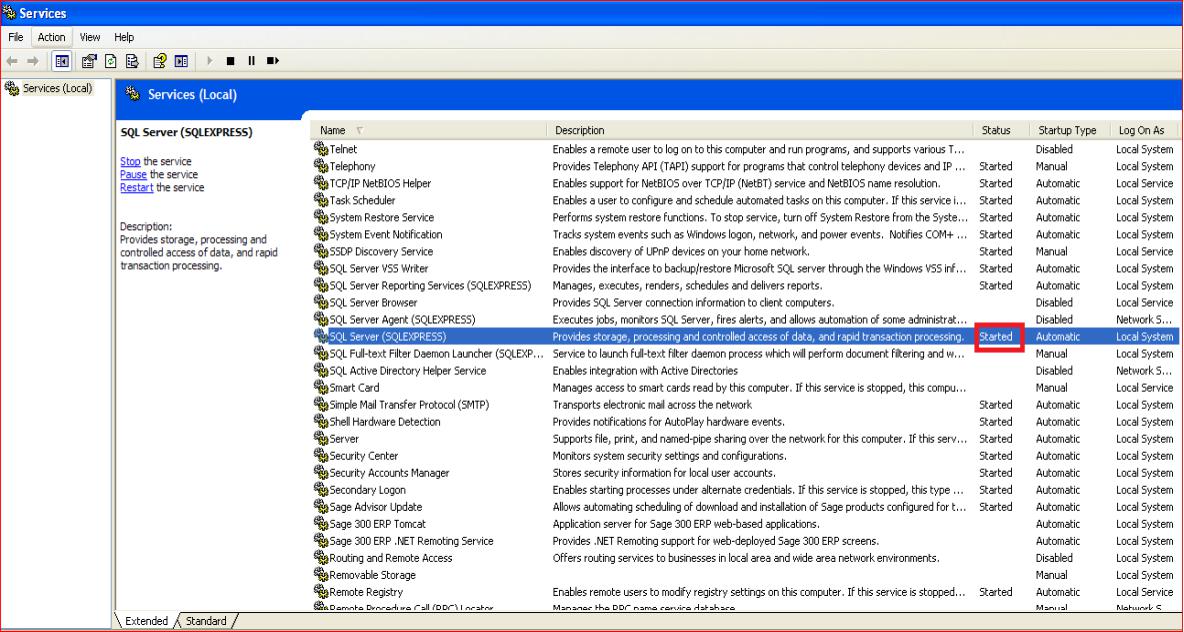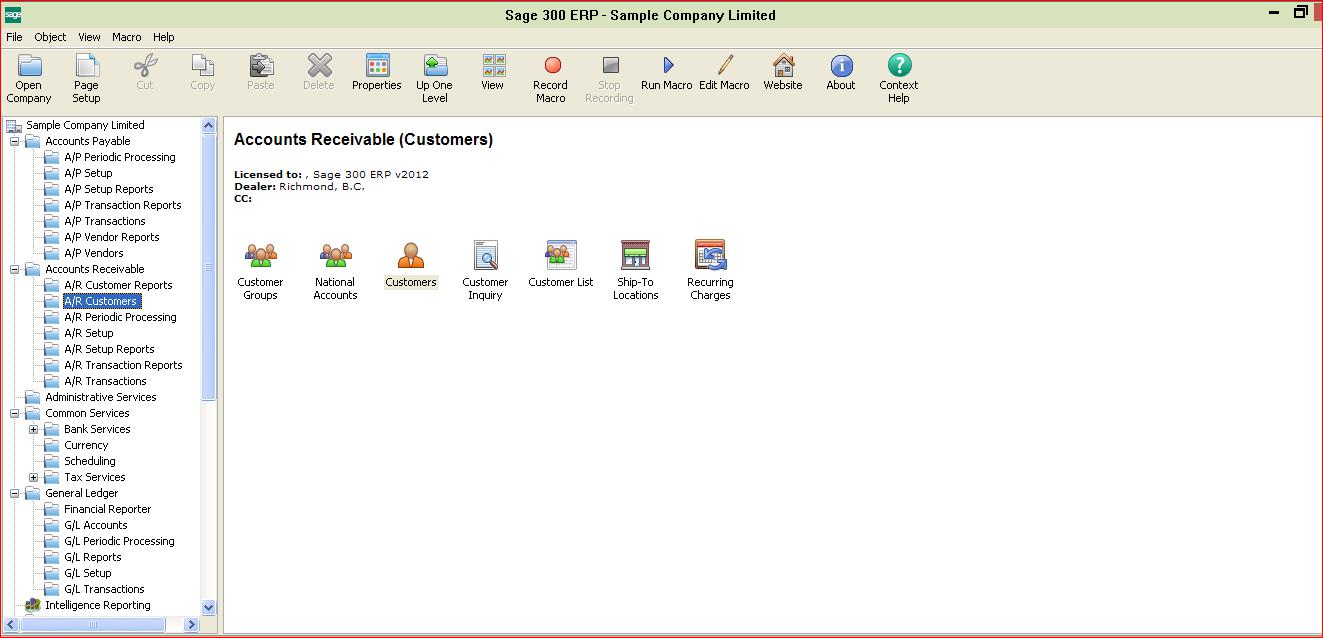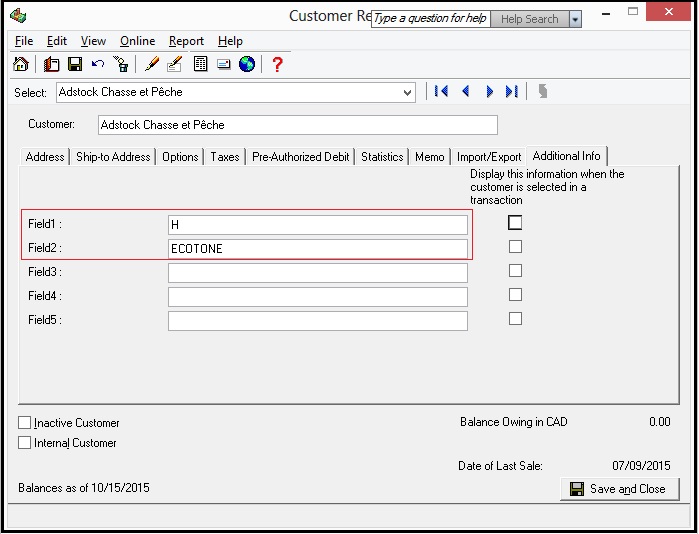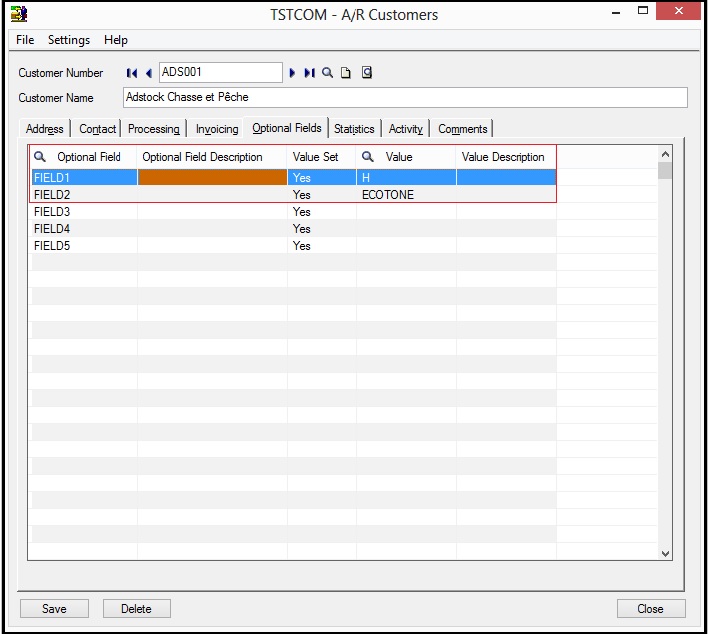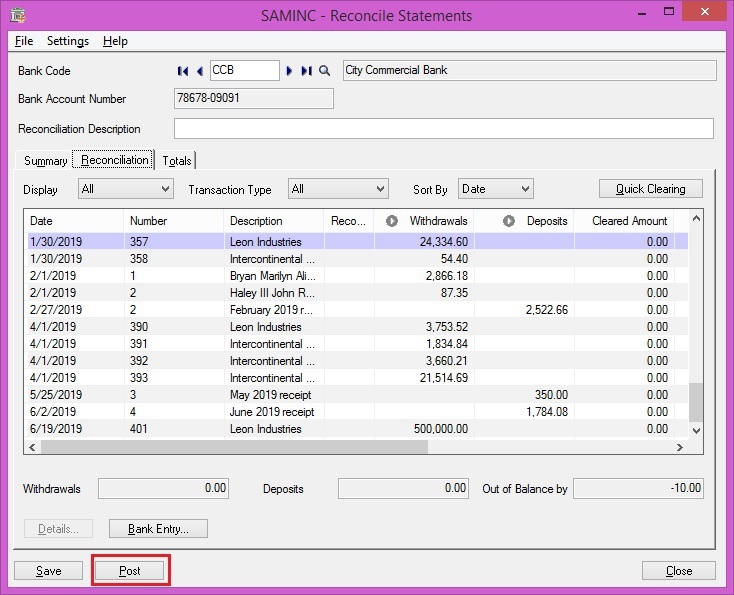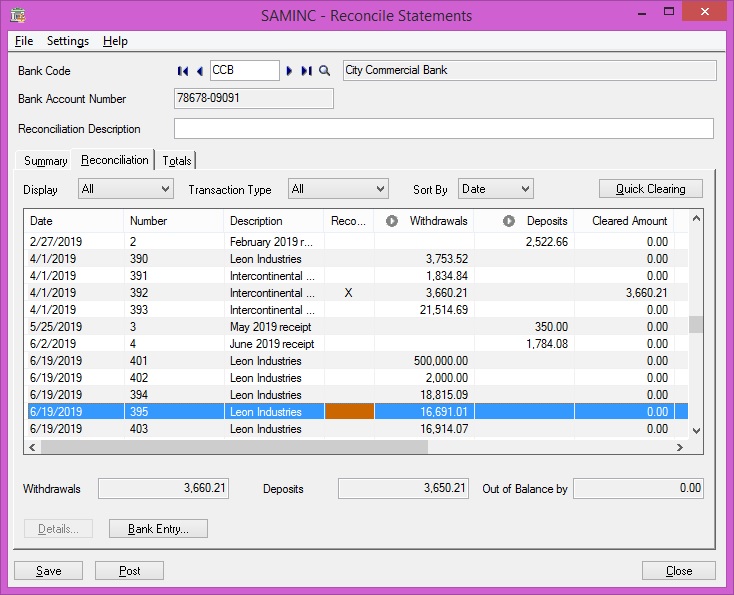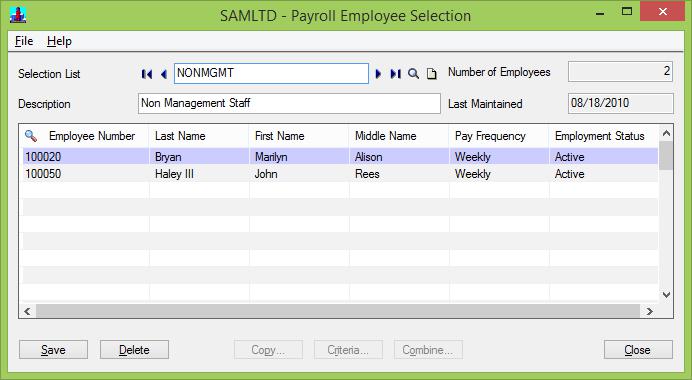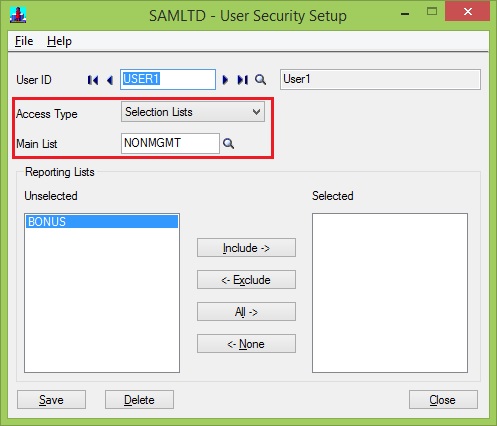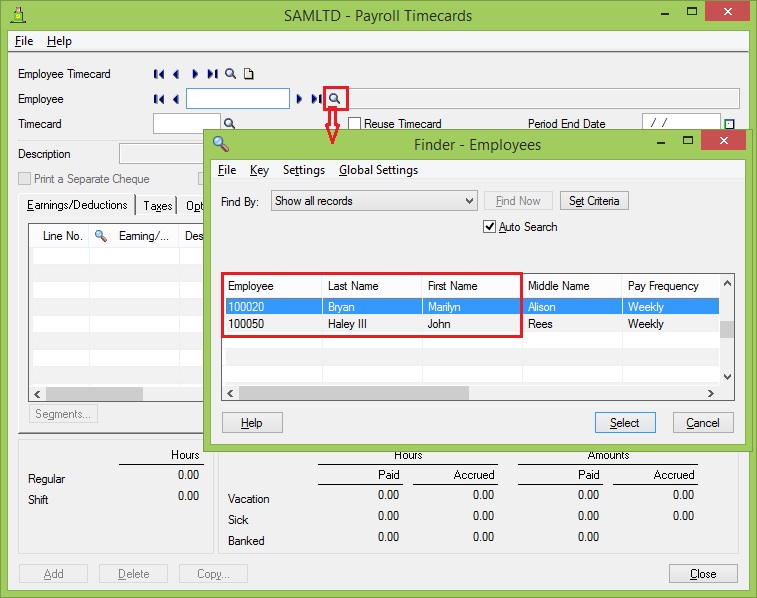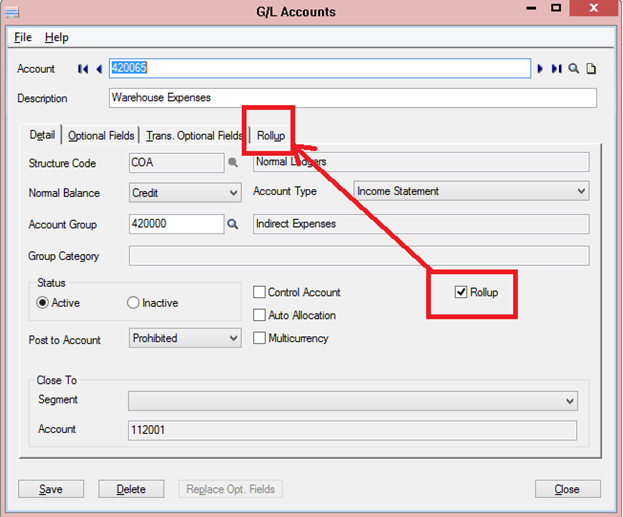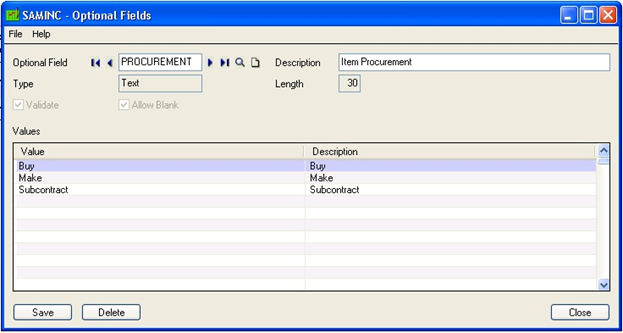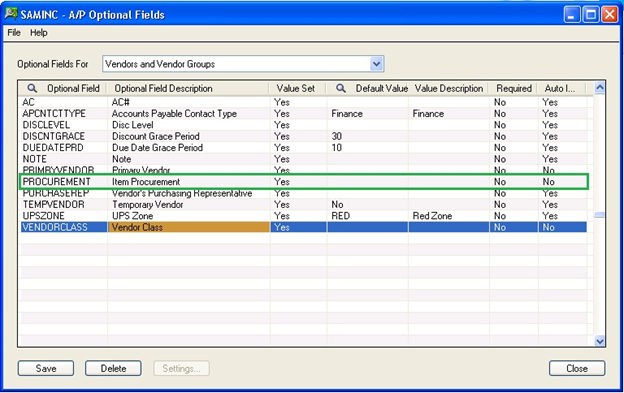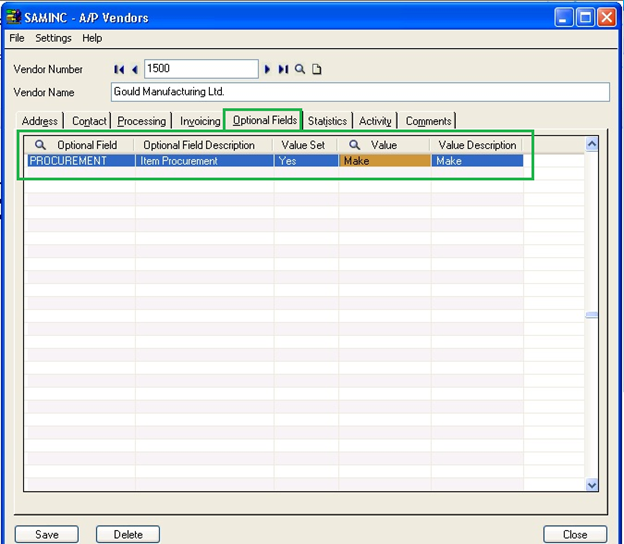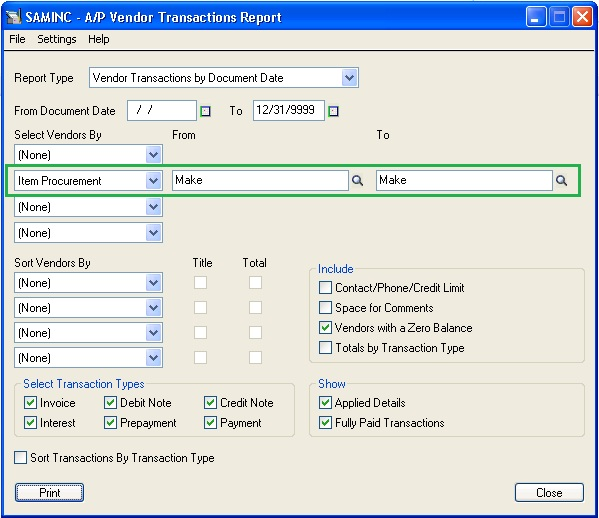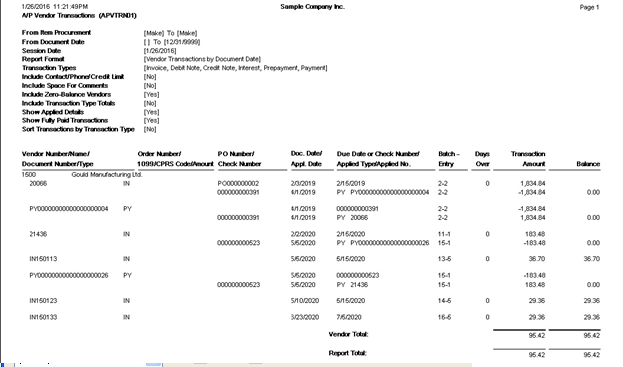Every Organizational structure comprises of lots of departments and each department in turn have a number functional teams which take care of a whole lot of activity from recruiting to sales to accounting to take care of activities and workflows, compliances. These departments have a lot of important documents that need to be maintained and protected at the department and individual level.
To provide a solution for Document Security, Greytrix has come up with Document Security module. Document security is a Greytrix Add-on integrated with Sage 300 which will allows the organization to map and provide full or limited authorization of data to the users and maintain confidentiality to the departments. Document security will be applicable on the data such as Account set, GL account, Bank, Location, Item master, Tax group and documents etc.
New Stuff: Migrate Item’s Unit of Measures from Sage Business Vision to Sage 300 ERP
Document security will provide the security on below documents,
1. Account Set
2. GL account
3. Location
4. Item
5. Bank code
6. Tax Group
Document security module allows the organization to provide the rights of only those documents which are related to or required to the user.
Let’s see an example,
If Organization has following list of Locations,
1. Mumbai
2. Pune
3. Chennai
4. Delhi
5. Bangalore
User A has rights of Pune and Delhi then user he/she can only able to see and use Pune and Delhi locations and other locations will be hide.
Also user can enable security on the basis of the segment code.
Let’s see e.g. for GL Account,
GL Account has below structure:
![table]()
So that accounts will be look like,
1. 10020201004000
2. 10020201004000-01-111-10-001
3. 10020201004000-01-111-10-002
4. 10020201004000-01-222-10-001
5. 10020201004000-01-222-10-002
If the Security is based on Business unit and User A has rights of “111” then user can only see or use below GL accounts in all the transaction,
1. 10020201004000-01-111-10-001
2. 10020201004000-01-111-10-002
Features:
1. Improves Security.
This will provide the document with an extensive and a deep level of data security such as interdepartmental data protection and also restrict the user from updating unauthorized documents.
2. Limited access to user
User will get the access of only those data which are permitted by organization.
3. Restrict and hide unauthorized data:
The designated user will be able to use only those Account set, GL account, Bank, Location, Item, Tax group which are strictly authorized to him / her. Also Hide the Account set, GL account, Bank, Location, Item, Tax group which are not authorized.
4. Improvement in the speed of execution:
Sage 300 increases the speed of execution of documents and invoices since it gives specific access to the users and this helps the admin an the management to clearly see what process is important and which should be given more priority over the others.
5. Minimize the time of searching documents
The user has limited access means limited data, hence, it will be highly unlikely that he cannot find his document. They are mapped to the particular employee, hence, search filtration also increases helping the admin to search documents faster.
This will help organization as well as users to maintain confidentiality. Also minimize time and stress of user. In our next blog we will see how to assign the security rights to the users.
Also Read:
1. Business Intelligence Security and License Managers in Sage 300
2. Restrictions and Security for GL Account
3. Unit Price Override option in Security Groups
4. New Security Feature in Greytrix Document Attachment for Sage 300 ERP
5. User Role and Security Application in Sage 300 ERP