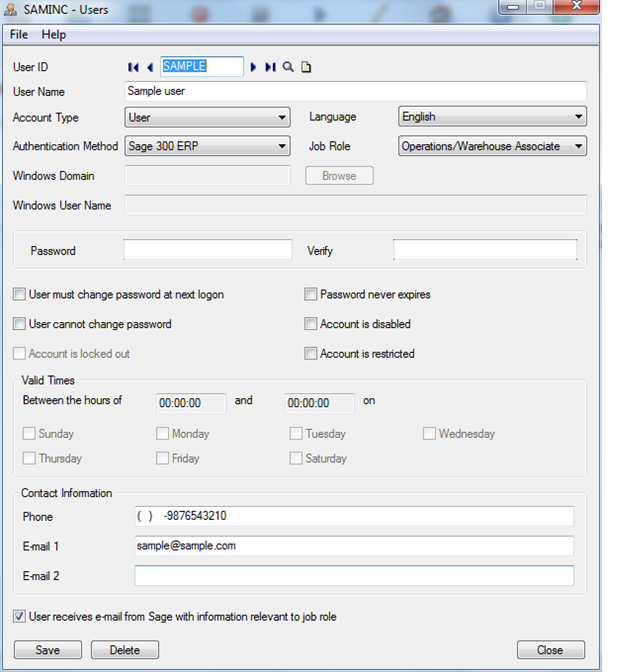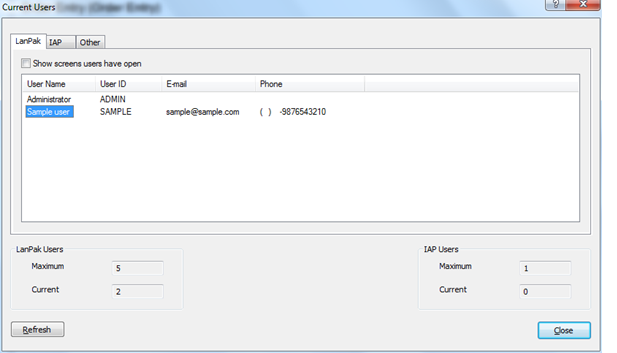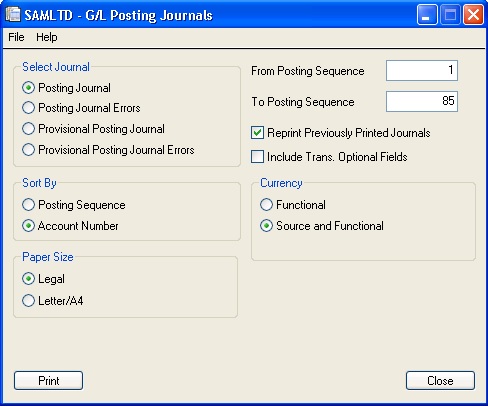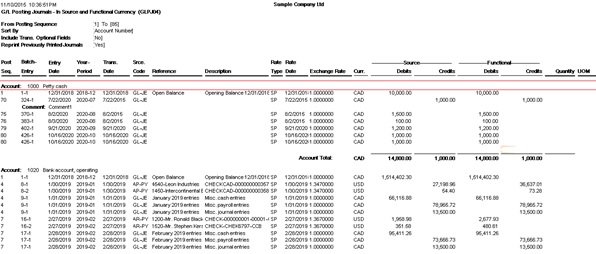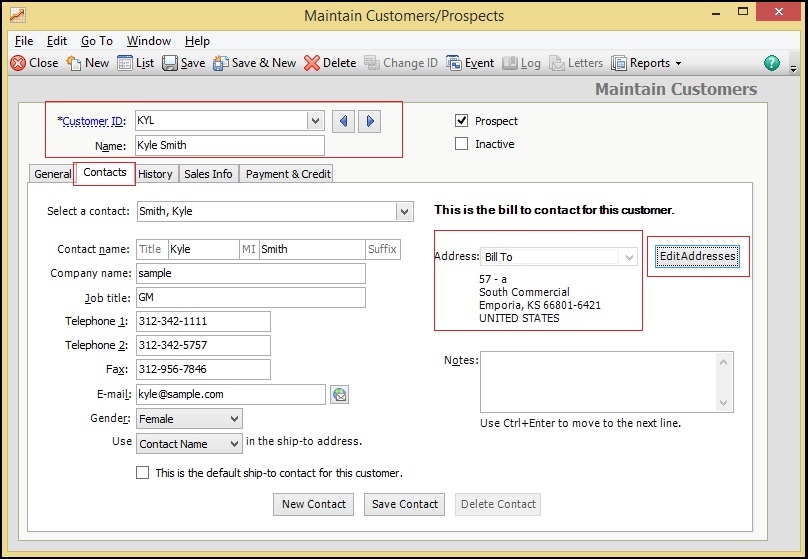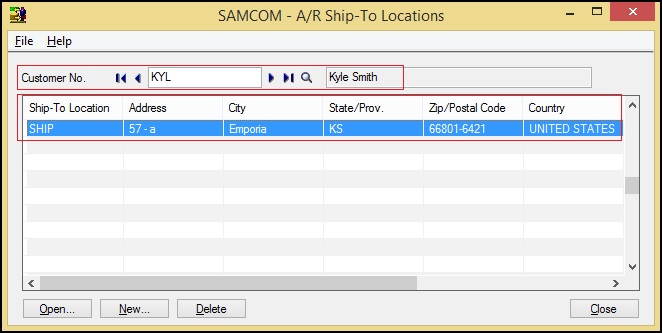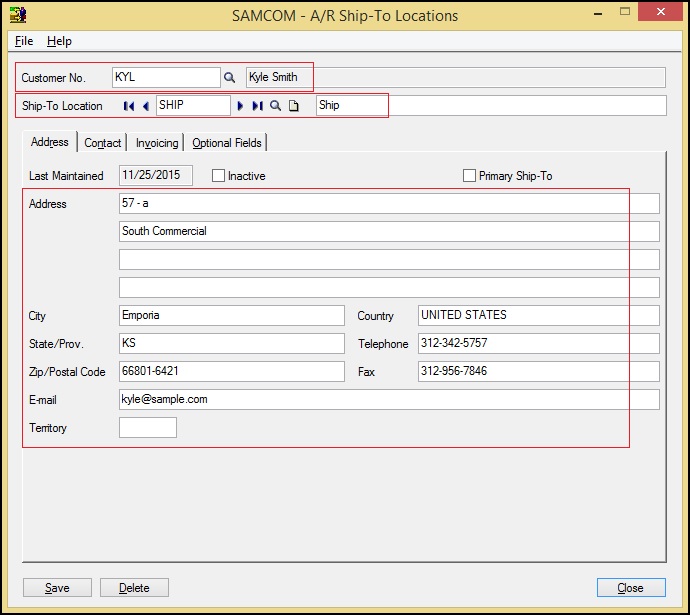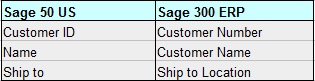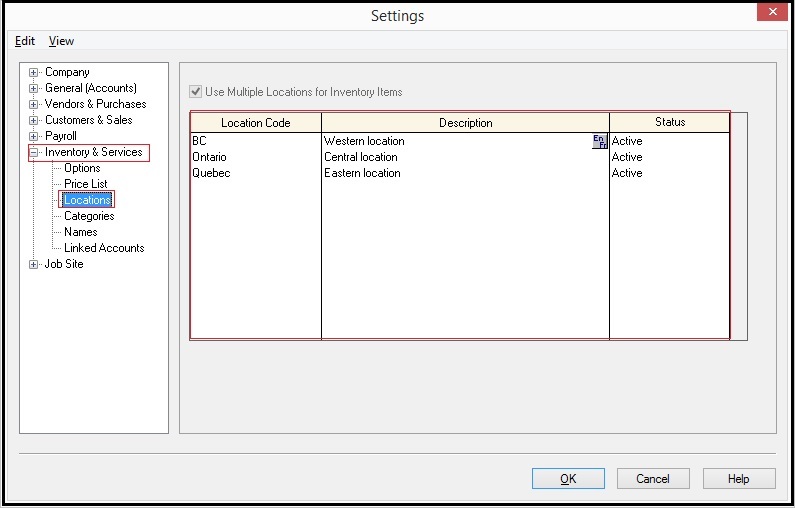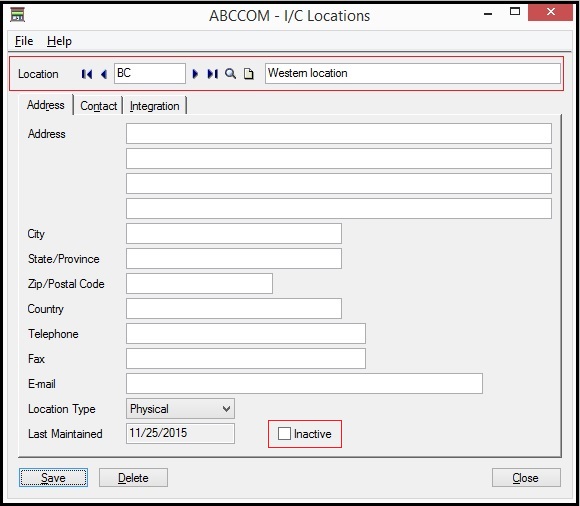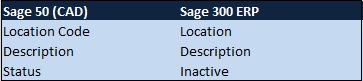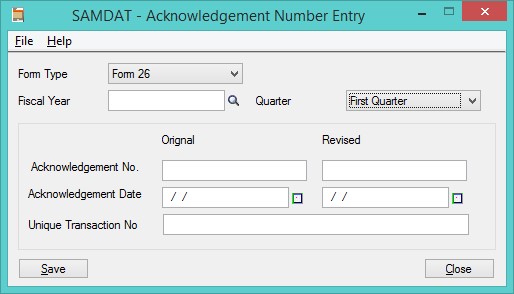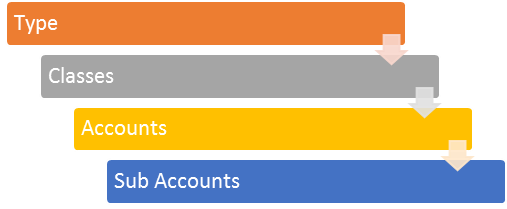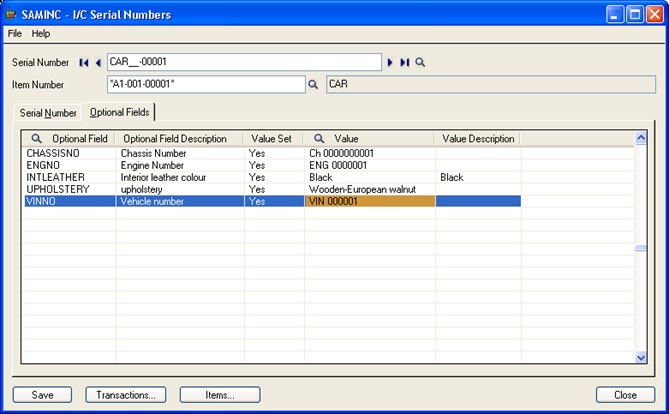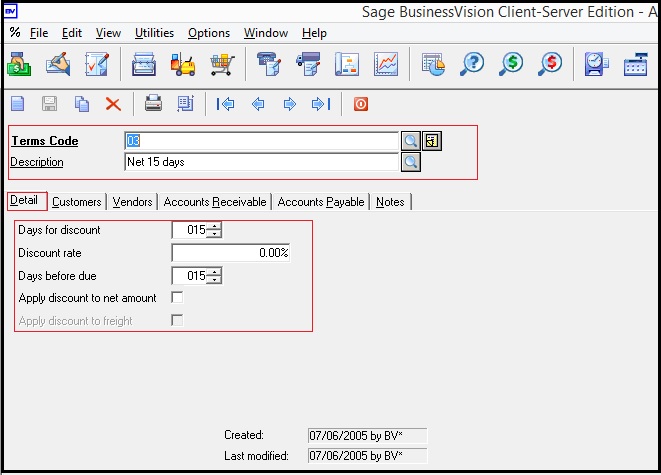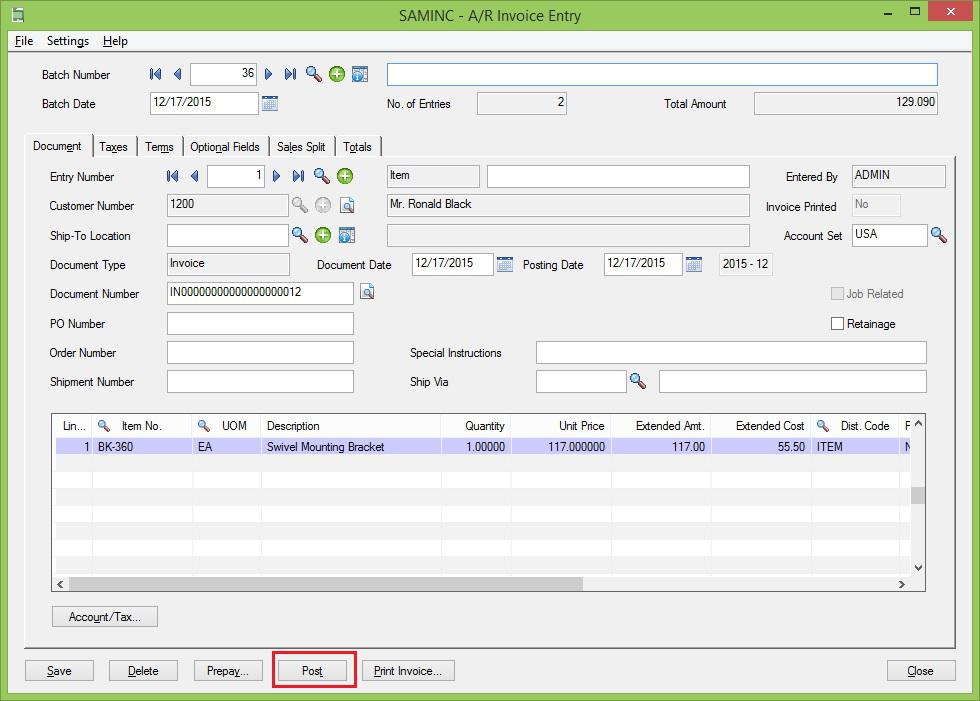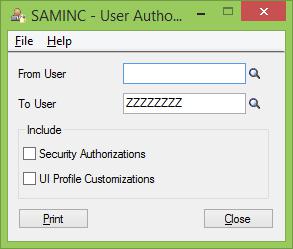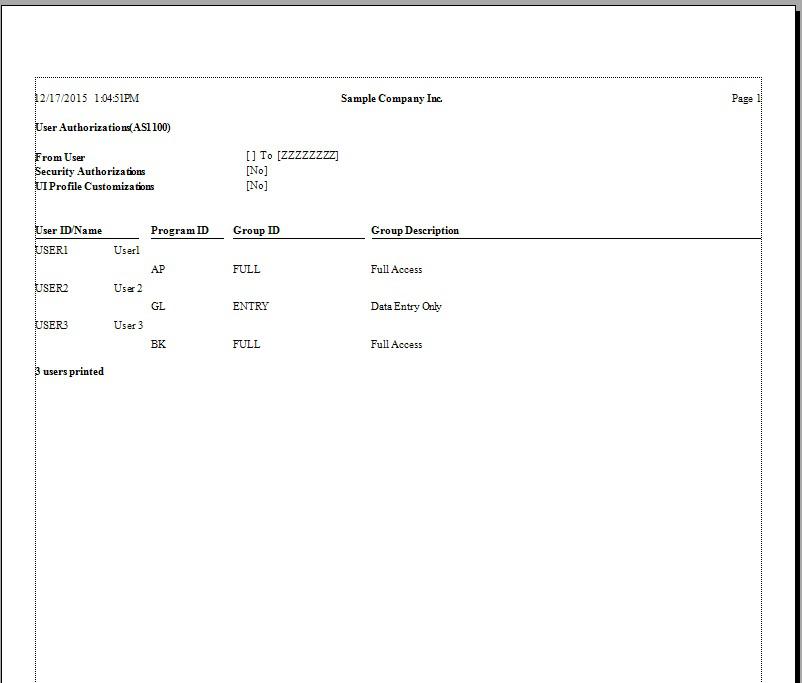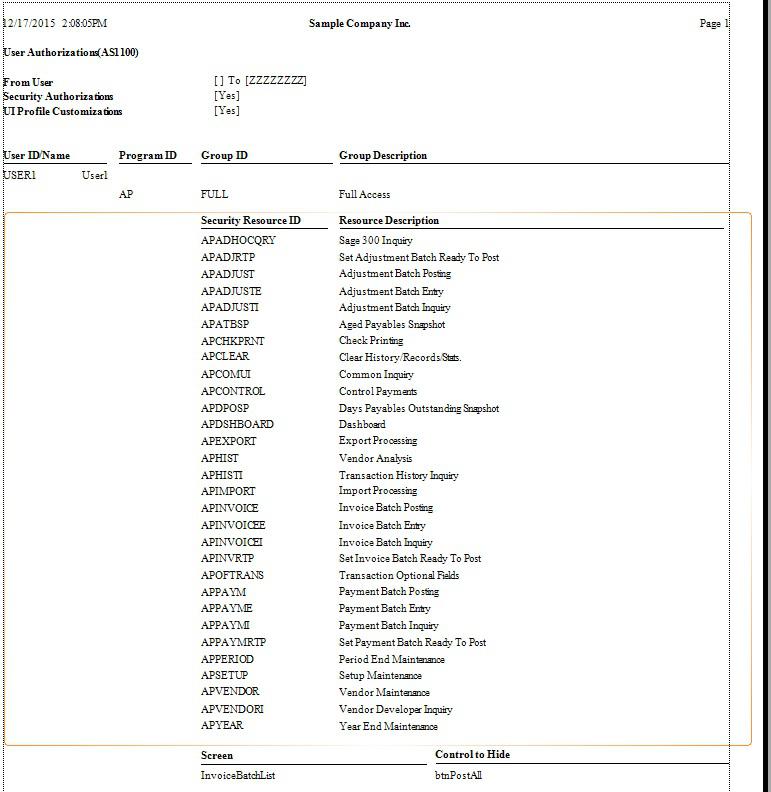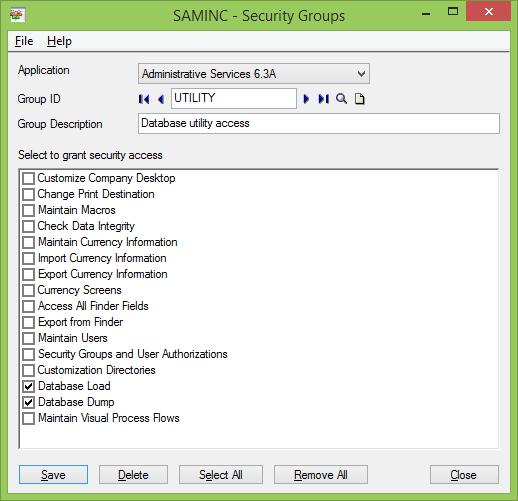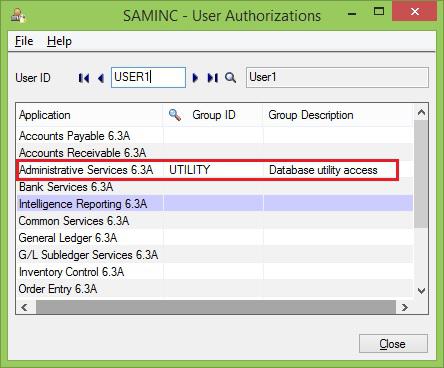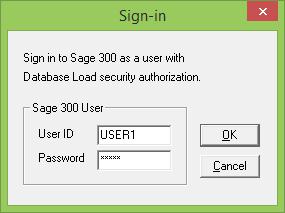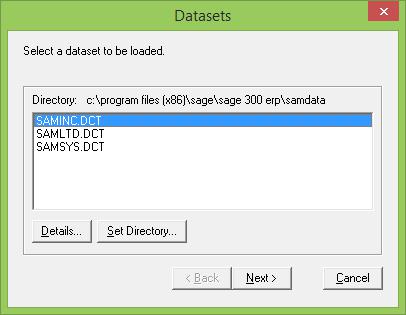Data migration is one of the most tedious job to perform during implementing the new ERP system in work environment. It contains plenty of hypercritical business scenarios and processes to be taken care. Above all, users won’t accept the data along with new system if the converted data quality is comparably poor.
Greytrix is a pioneer in providing Migration services at its Sage Migration Center and catering end-user business requirements. We at Greytrix have come up with migration into new ERP. Sage Live is new online cloud based ERP Accounting system introduced by Sage Software. Greytrix has a techno functional team of experts who analyzes the existing source ERP and defines the strategies in order to move the data into Sage Live ERP system from source ERP’s like QuickBooks.
![Data Migration to Sage Live Accounting]()
In Migration process, we would be migrating data into below Sage Live entities;
Company Settings
Companies
A company is a legal entity that belongs to one legislation and is required to file tax and accounting returns to the relevant legislation authority. The chart of account is shared by all companies in the org, whereas journals, the ledger, and all transactions and balances it contains, belong to the individual company
Currencies
Currencies are object to define the different currencies necessary for your company to conduct business. The Currencies gets migrated along with Currency conversion rates.
Tax
Sage Live has a flexible tax engine that controls the calculation and settlement of a variety of taxes such as sales and use taxes, goods and services taxes (GST), and value added taxes (VAT). It also caters for special scenarios such as bracket system, Nexus, VAT reverse charges, distance selling, MOSS, and the integration with third-party tax services
Tax Treatments
The tax treatment determines the transaction type covered by the regime. Typically these relate to the customer or supplier, and the sales or purchaser invoice header.
Tax Codes
The tax code determines whether a particular goods or services item is taxable or not. In more complex scenarios it will contain a product taxability code. On an invoice the tax code is assigned to the line item
Tax Rates
The applicable tax rate is determined by evaluating the tax treatment and the tax code
Ledger Settings
The ledger is the basic unit of management of Sage Live. Its essential constituent parts are the chart of accounts (ledger accounts), dimension, and the rules governing the use of dimensions for each account.
Chart of Accounts
Ledger accounts and subaccounts (designated dimensions) make up what is commonly referred to as the chart of accounts. Ledger postings are made to accounts. Accounts belong to account classes. Classes belong to account types. Sage Live maintains total-to-date (TTD) and year-to-date (YTD) balances for all accounts so that there is no need to explicitly distinguish between permanent and temporary accounts. Accounts can also be used to record statistical units such as energy consumption or headcount.
![Data Migration]()
Dimensions
Dimensions object used to define what a customer needs to track at the highest level. For example, Cost Center, Department, Location, Customer, Product.
Units
Unit objects are used to define the unit by which you are tracking non-financial data. Examples include Heat Count or SQFT.
Journals
Journals provide a generic way of supplying data to the posting engine. They can be used to represent many different accounting objects, for instance accounts payables, customer receipts, bank feeds, expense claims
Journal Types
The journal type is an object that defines a class of journals, and defines their basic behaviour.
Dimensions (Mappings)
As well as using dimensions to tag transactions and drive powerful analytical features, Sage Live also uses special types of dimensions to define journal type items and associates them with the appropriate posting rules. These are not dimensions in the conventional sense, they merely exploit the similarity with ledger dimensions.
Posting Rules
Posting rules determine how the posting engine interprets a posting request coming from the journal or the API, and how to create corresponding entries in the ledger.
Journal Entries
Collaborative Journals
Collaborative journals allow individual users to record expenses and other transactions at source, and thus contribute to the accounting process in real time.
Standard Journals
General business transactions are recorded in standard journals, i.e. those transactions that are not attributable to individual contributors, and are not generated by feeds.
Feeds
Feeds are journals that are connected to a data source such as a bank feed or a partner app and are processed in the background. Once set up, feeds will not normally need any attention as they happen automatically.
Inactive Journals
Inactive journals are collaborative journals, standard journals, or feeds that have been used in the past and have been retired, or those that have been created for future use. A journal is made inactive by unchecking the active status in the corresponding journal type.
However during the data migration into Sage live, more focus would be on financial entities of Sage Live and give customer the integrated view of their QB financial activities with sub ledger entities.
About Us
Greytrix is one stop solution provider for Sage ERP and Sage CRM needs. We provide complete end-to-end assistance for your technical consultations, product customizations, data migration, system integrations, third party add-on development and implementation expertise.
Greytrix helps in migrating to Sage 100, Sage 300 and Sage ERP X3 from Sage Pro, Sage 50 US, Sage 50 CA, Sage 50 Usage Business Works, Sage Business Vision, QuickBooks and MS Dynamics Great Plains.
For more information on migration solutions, please contact us at erpmig@greytrix.com. We will be glad to assist you.