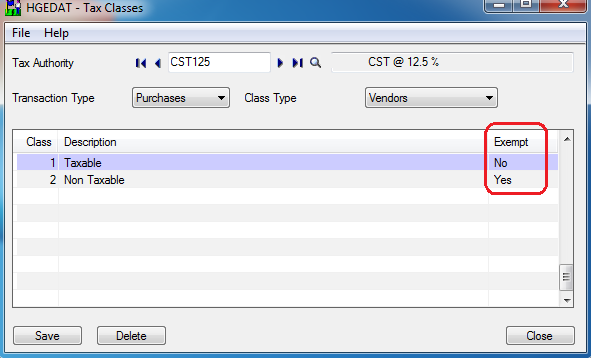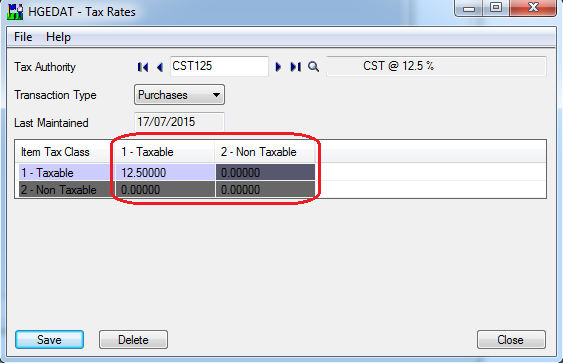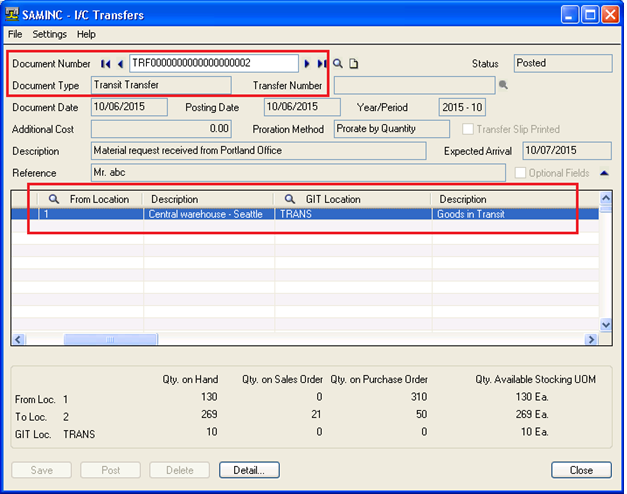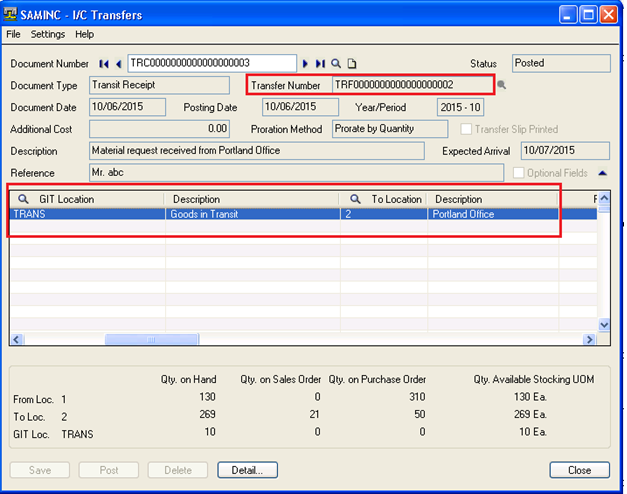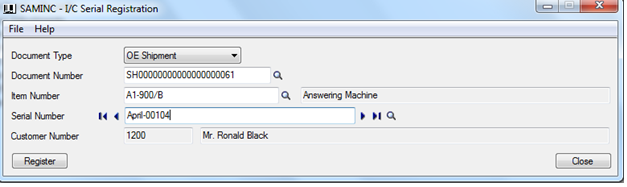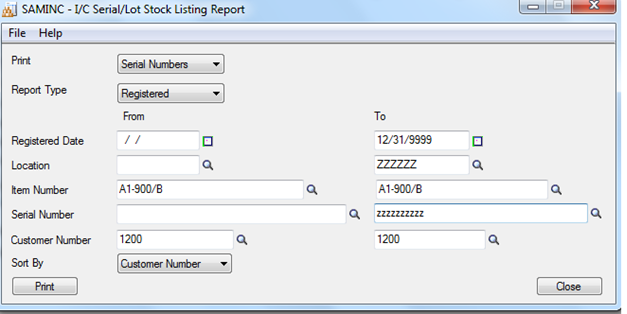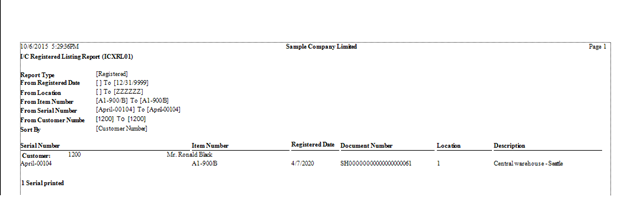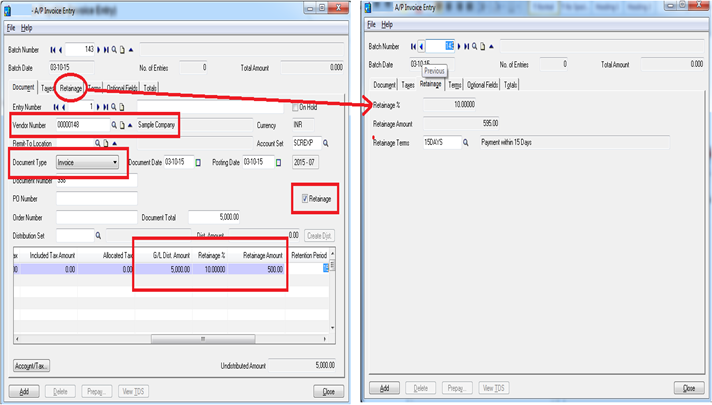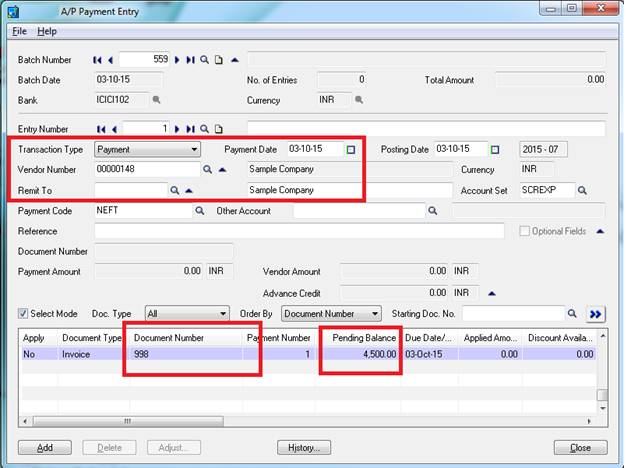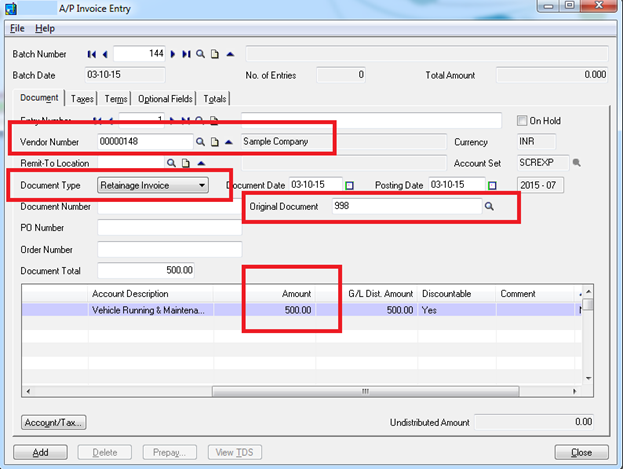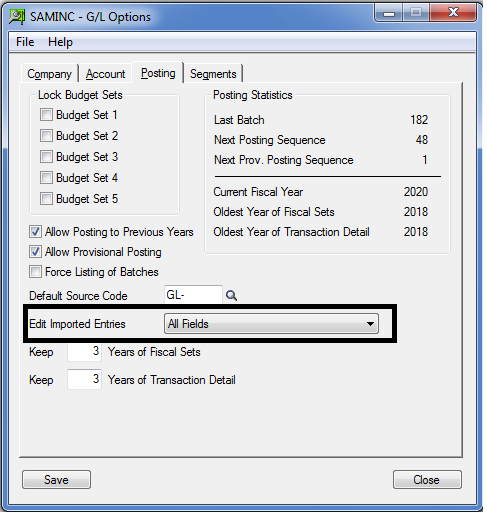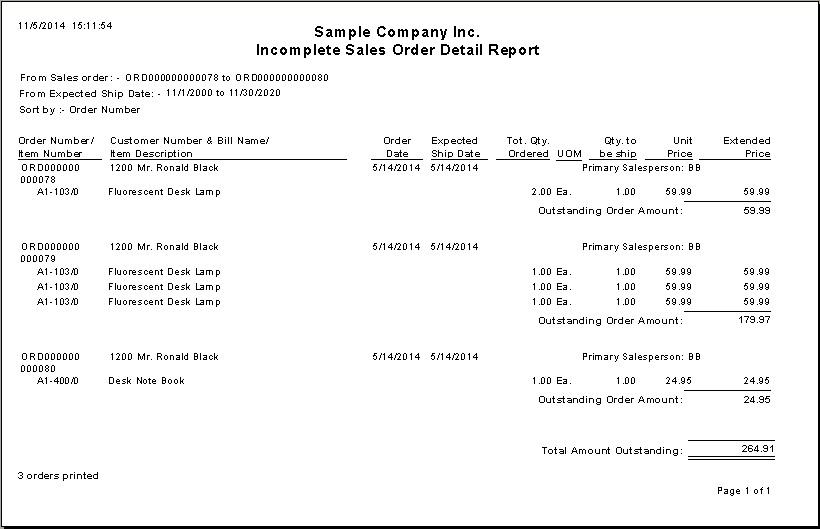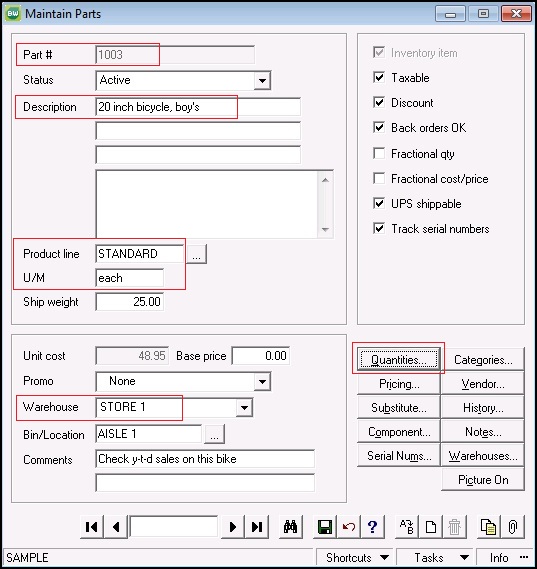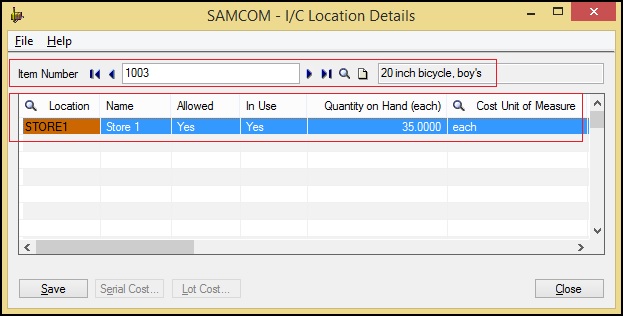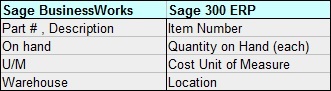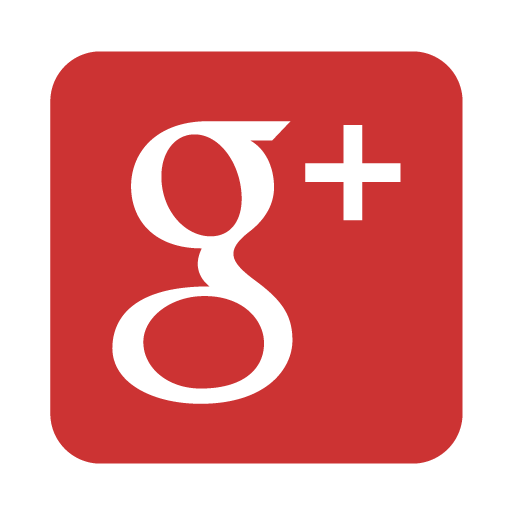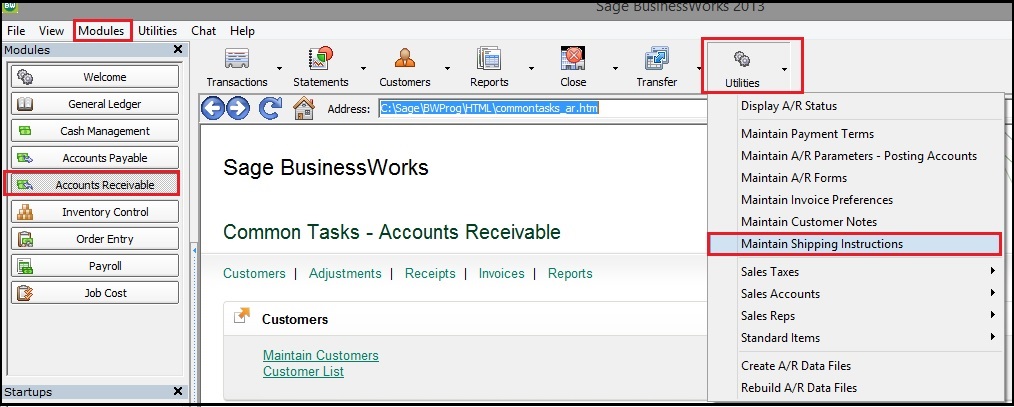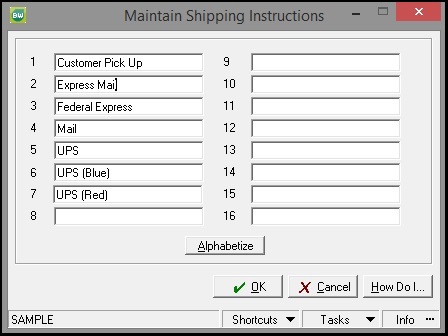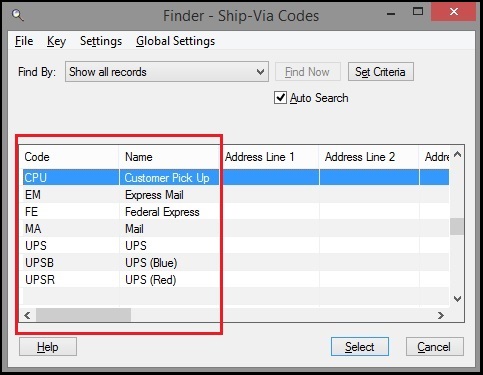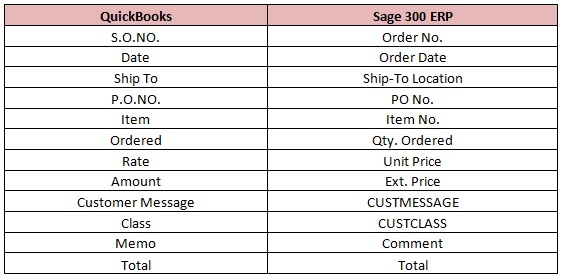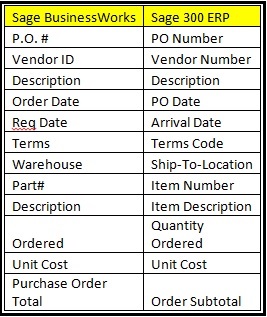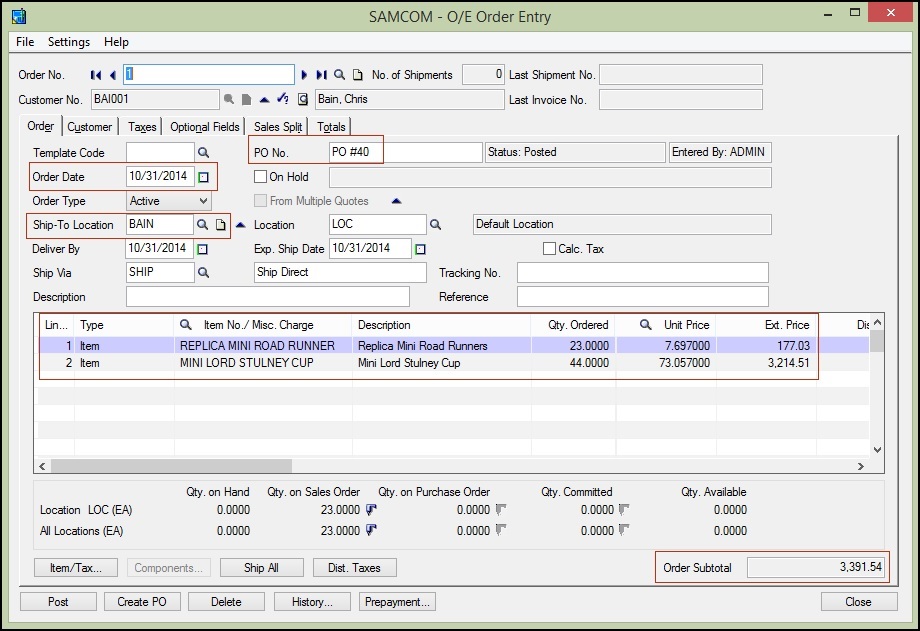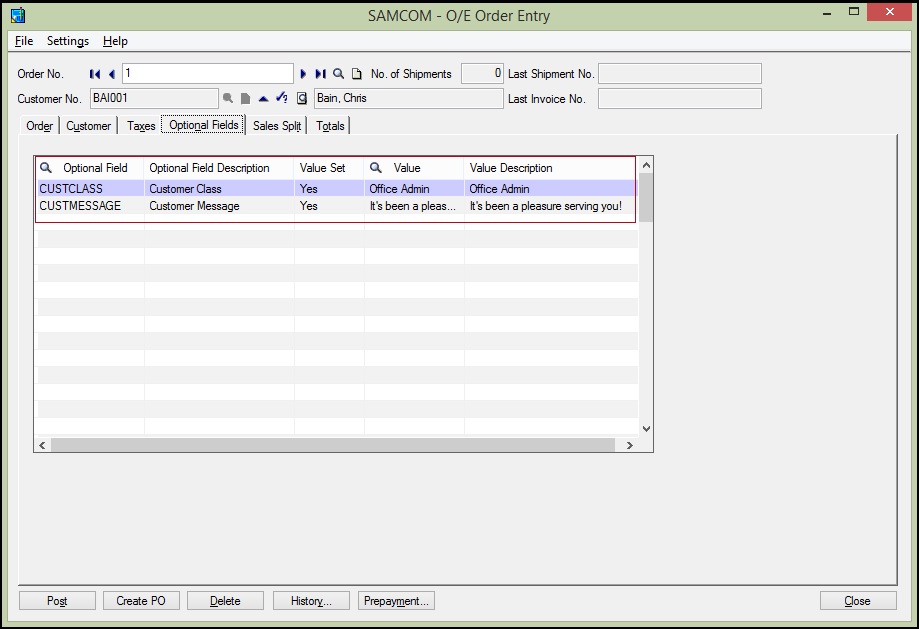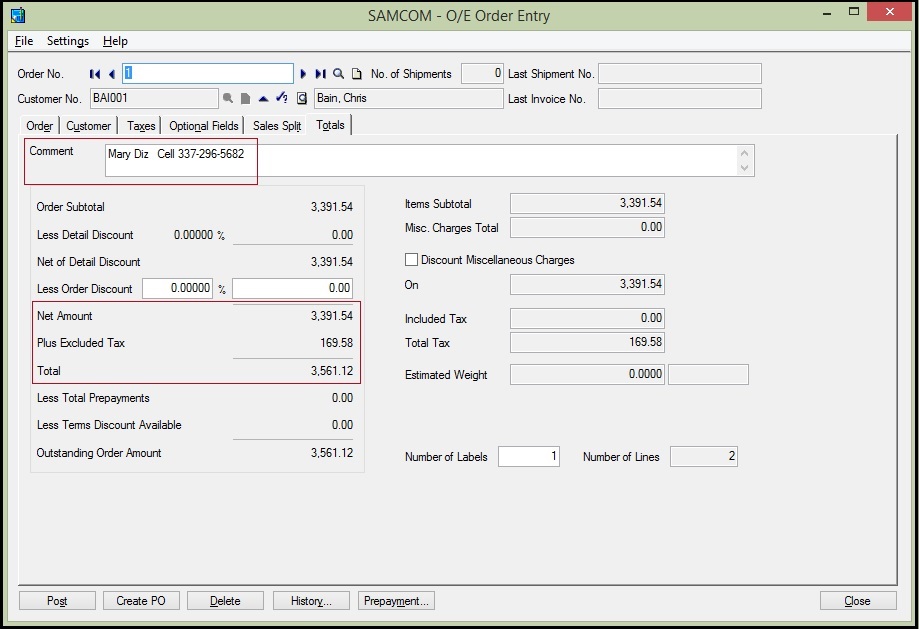In SAGE 300, a very useful feature helps in identifying the available retention money deduction at the time of AP Invoice. Most of the organizations practice that they book / deduct retention money from vendor invoice, which is refunded later on to vendor. In SAGE 300, this same function can be done easily.
You can maintain retention percentage (%), Retention Period and Retention Term “Vendor” wise separately and the system will auto deduct retention money at the time of vendor bill booking. First of all you have to mention retention percentage, period and term in Vendor master in Invoicing Tab.
New Stuff: Item Serial Registration
Suppose you have a vendor and want to deduct the retention amount from each invoice or random invoice at the rate of 10%. Then you have to mention the retention % in vendor master as shown in the above screen.
Now you can book an invoice of a vendor, if the amount of an invoice is INR 5000/-, then system will auto deduct retention amount from the AP Invoice INR 500/- (Retention Amount @ 10% as defined in vendor master) and actual vendor account will be affected by INR 4500/-. Please refer below screen shot.
![1]()
When you will post the invoice, then its GL effects will be such as
Expense A/c 5000 Dr.
Vendor Control A/C 4500 Cr.
Retention A/c 500 Cr. (Mapped Ledger in Account Set)
When you will try to release payment of that particular vendor against that particular Invoice, then system will show only INR 4500/- due not INR 5000/- because INR 500/- adjusted with Retention A/c as explained above. Please refer below screen shot.
![1]()
Later on you can generate / create a retention invoice against the same AP Invoice (890 as showing in above screen) for INR 500/- when you have to release the remaining amount to vendor. Please refer below screen shot
![1]()
When you will post the retention invoice, then system will post the accounts such as
Vendor Control A/c 500 Cr.
Retention A/c 500 Dr.
When you will try to release the payment to that particular vendor, then retention Invoice of INR 500 will also be shown in the list and you can release the payment against that invoice as well.
Here you have seen that after mapping few masters, system take care all about the retention money control over AP Invoices.
Also Read:
1. Retainage Accounting
2. Allow Non Inventory Item Option in PO
3. Allow Fractional Quantities in Purchase Order
4. Allow edit of System generated batches
5. Allow Adjustments in Payment batches