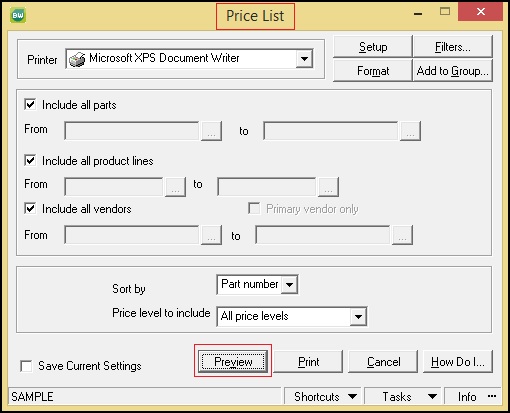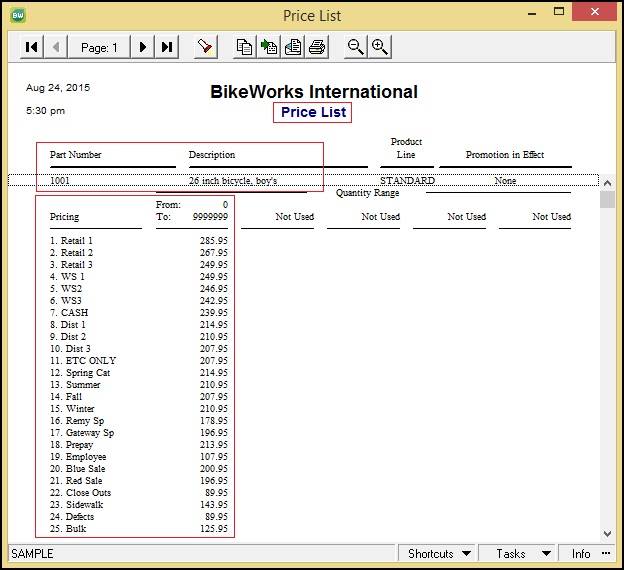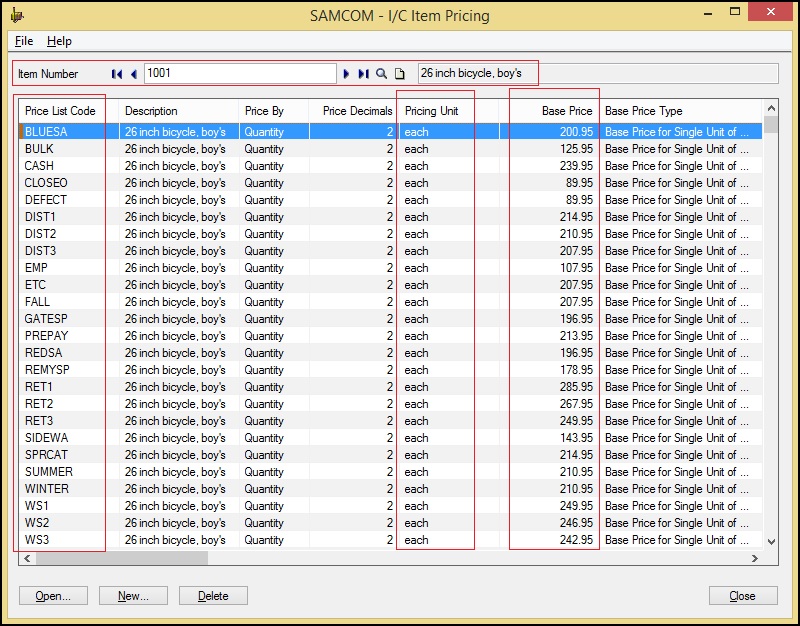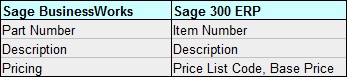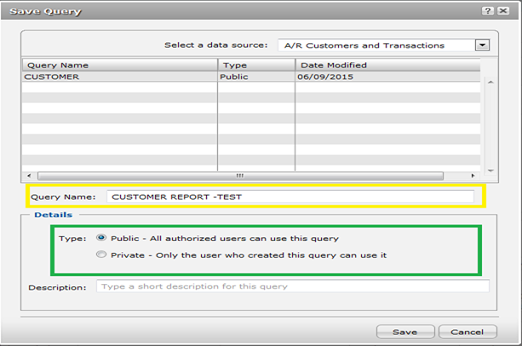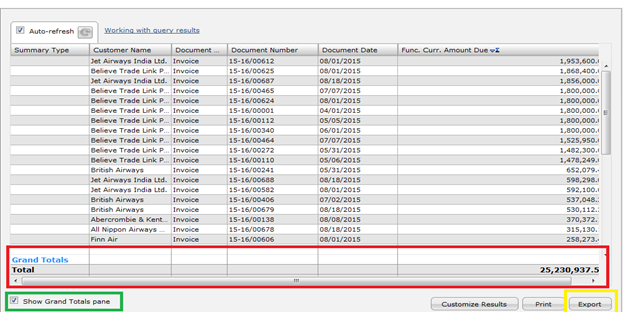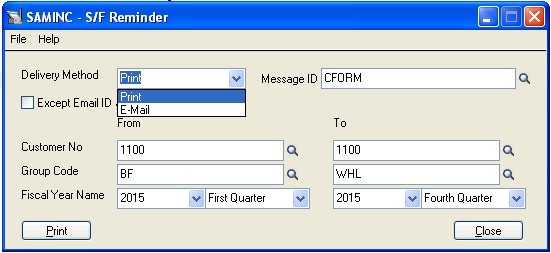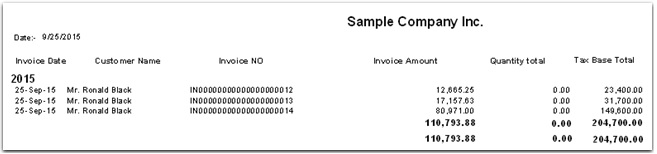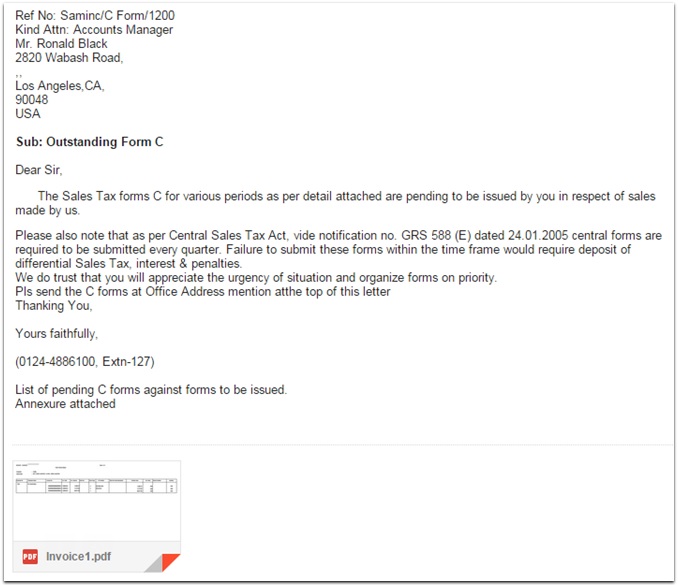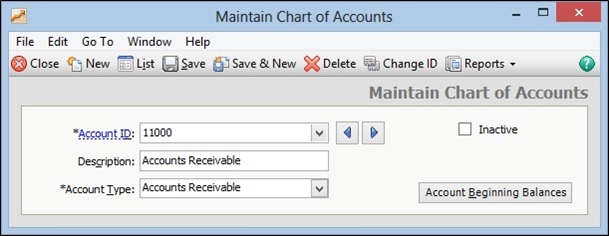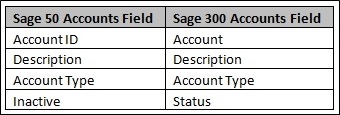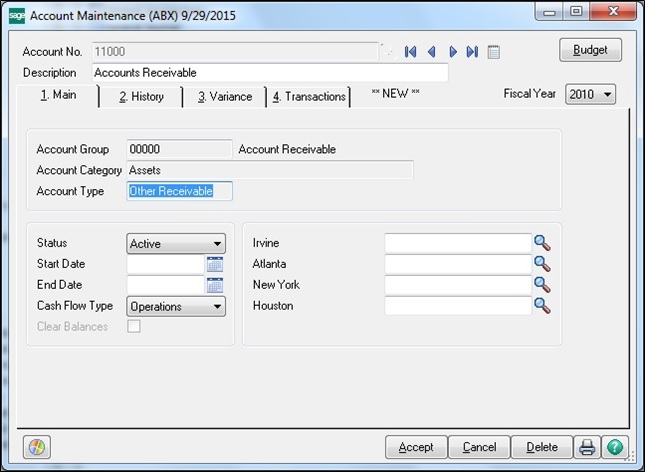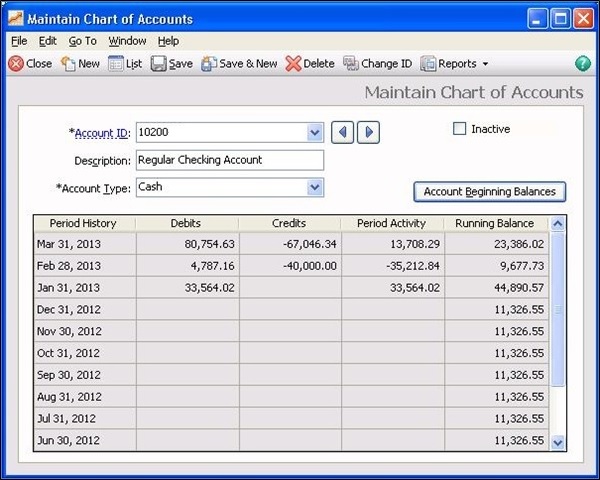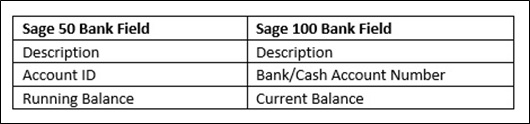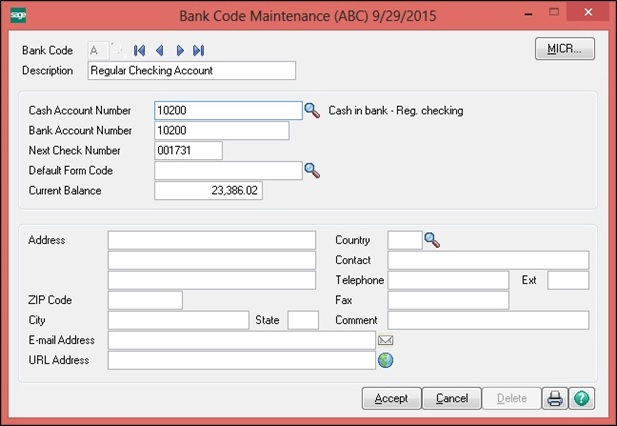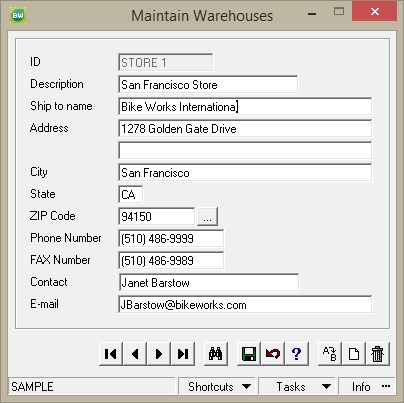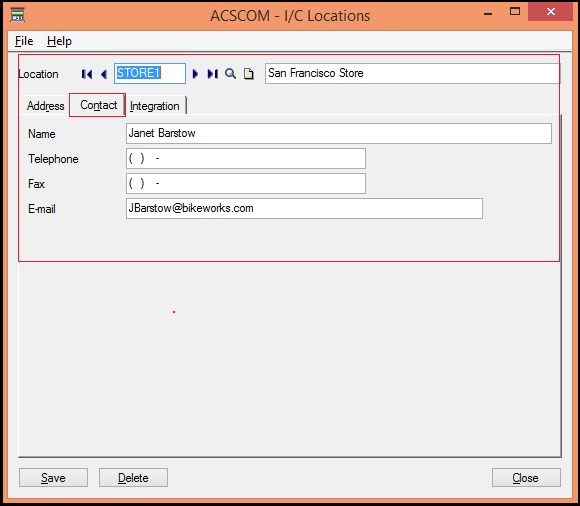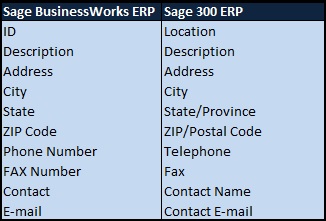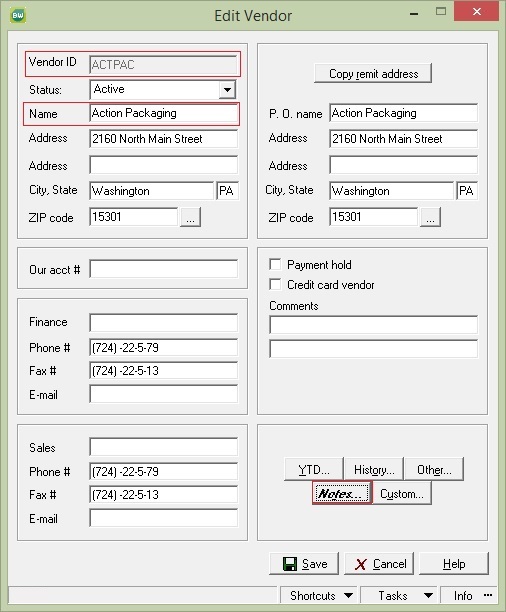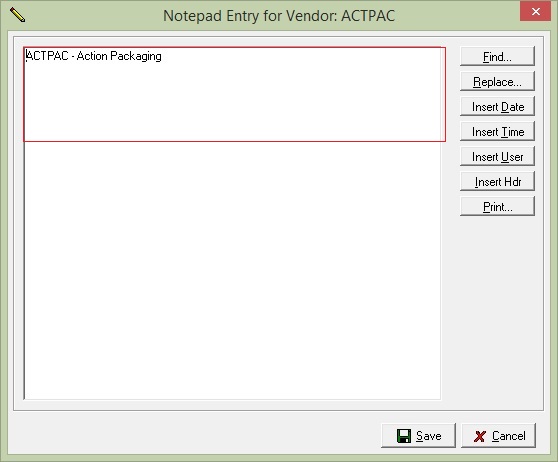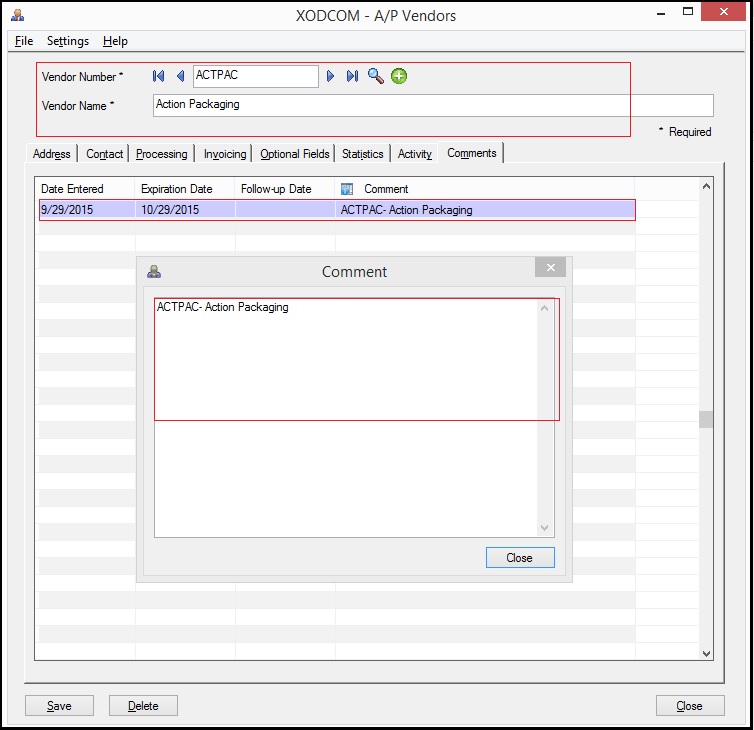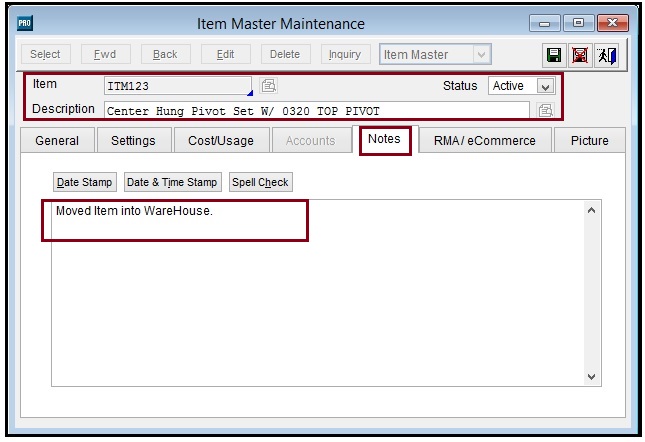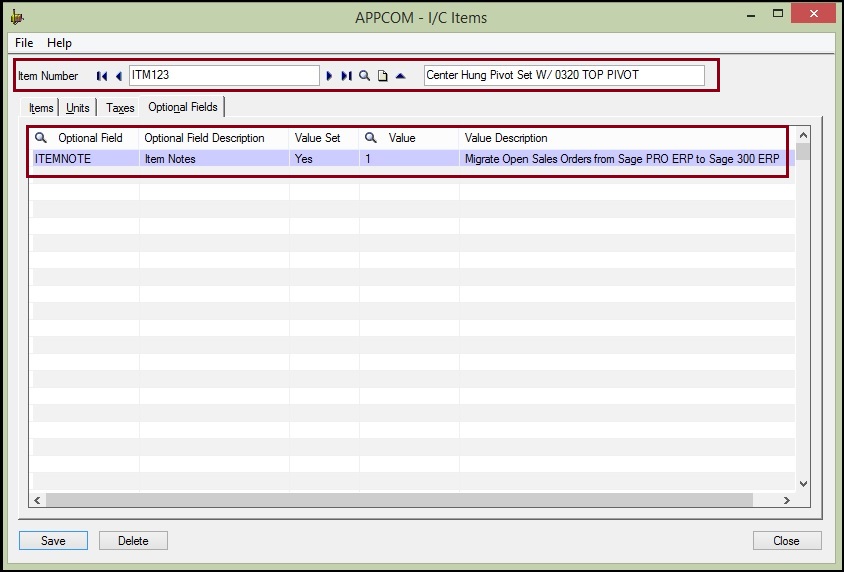In any industry it is necessary to keep a track of materials and goods that are delivered. The gate pass will help you to identify which material, part or good is delivered. Gate passes are of two types one is Returnable and other is NGPR or Non-returnable. In this blog we will concentrate on Non-Returnable Gate Pass.
This gate pass is generated by the store user and attached it with the delivery challan so that a keeper can understand that it is non-returnable item. The word itself tells the meaning of it, when any item is required to be sent permanently then Non-returnable Gate pass is prepared. For an example you are car dealer and you sold a car to a customer. Once sold the item can’t be taken back. In this case you will generate Non-Returnable Gate Pass.
In Sage 300 we have created a Non-Returnable Gate Pass for one of our customer which is as follows:
New Stuff: Reverse Transactions for Bank Services in Sage 300
A Gate pass contains the following details: a Gate Pass number, Invoice Number, Date and related information of customer. Before issuing any gate pass to the respective person you need to get the approval from Authorized person.
The Non-Returnable Gate Pass helps us to keep a track of all those outgoing deliveries, parts for repairing and fitting to identify what is issued and what is delivered and what is the accurate stock available in the warehouse.
Also Read:
1.Gate Pass System
2.I/C Transfer Slips Report
3.OE Posting Journals Report in Sage 300
4.Sales Order Action Report in Sage 300 ERP
5.Purchase Order Action Report in Sage 300 ERP