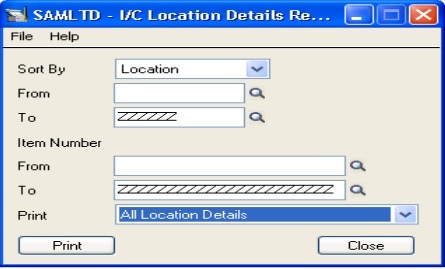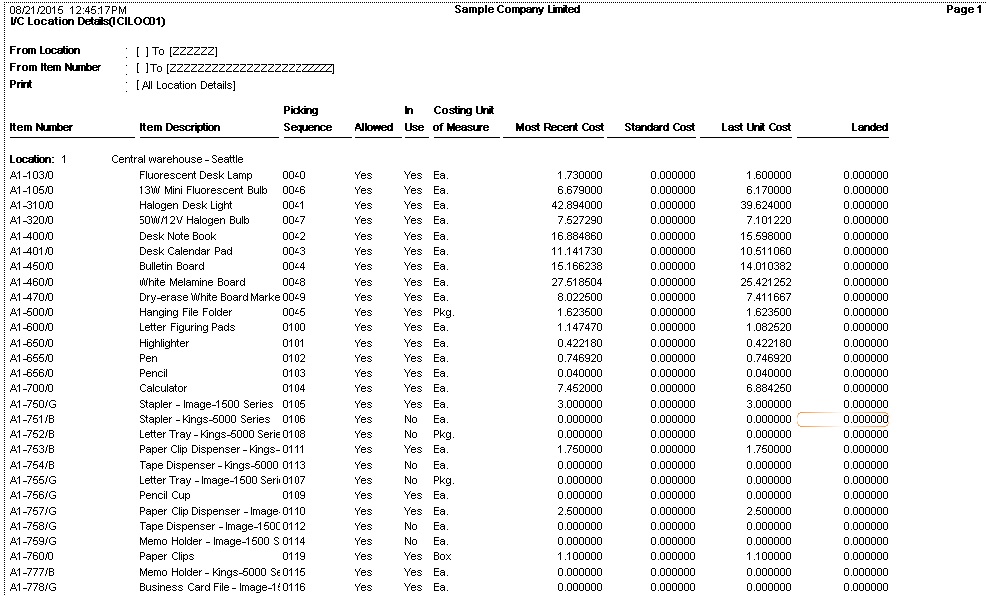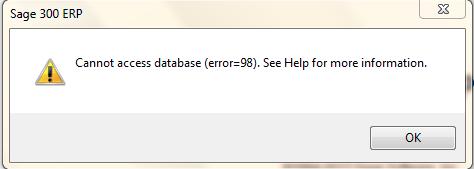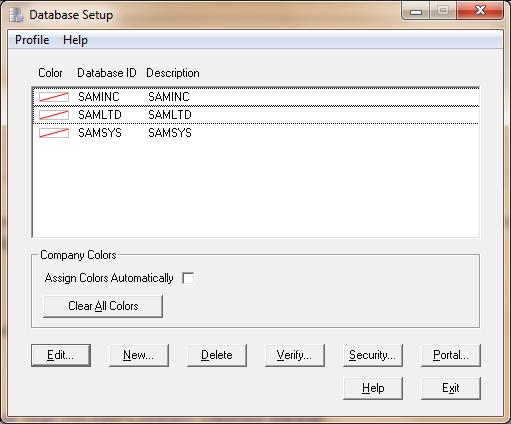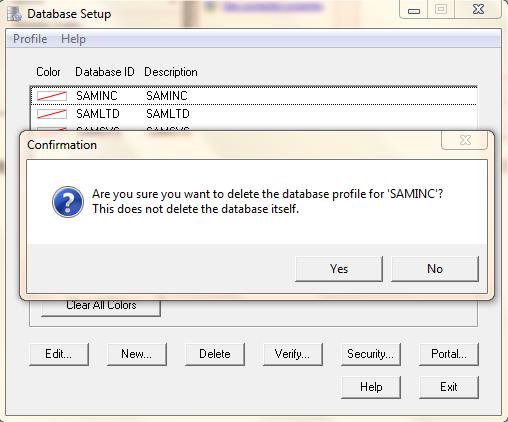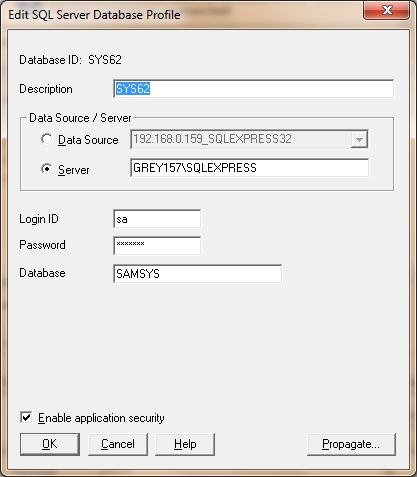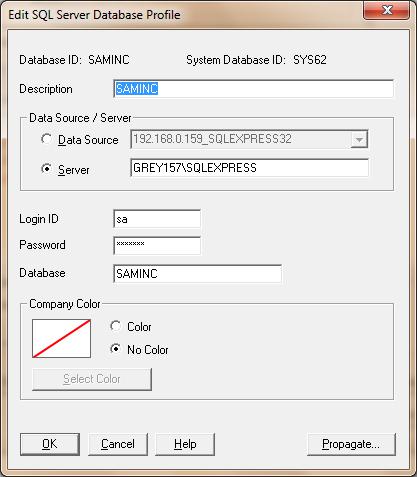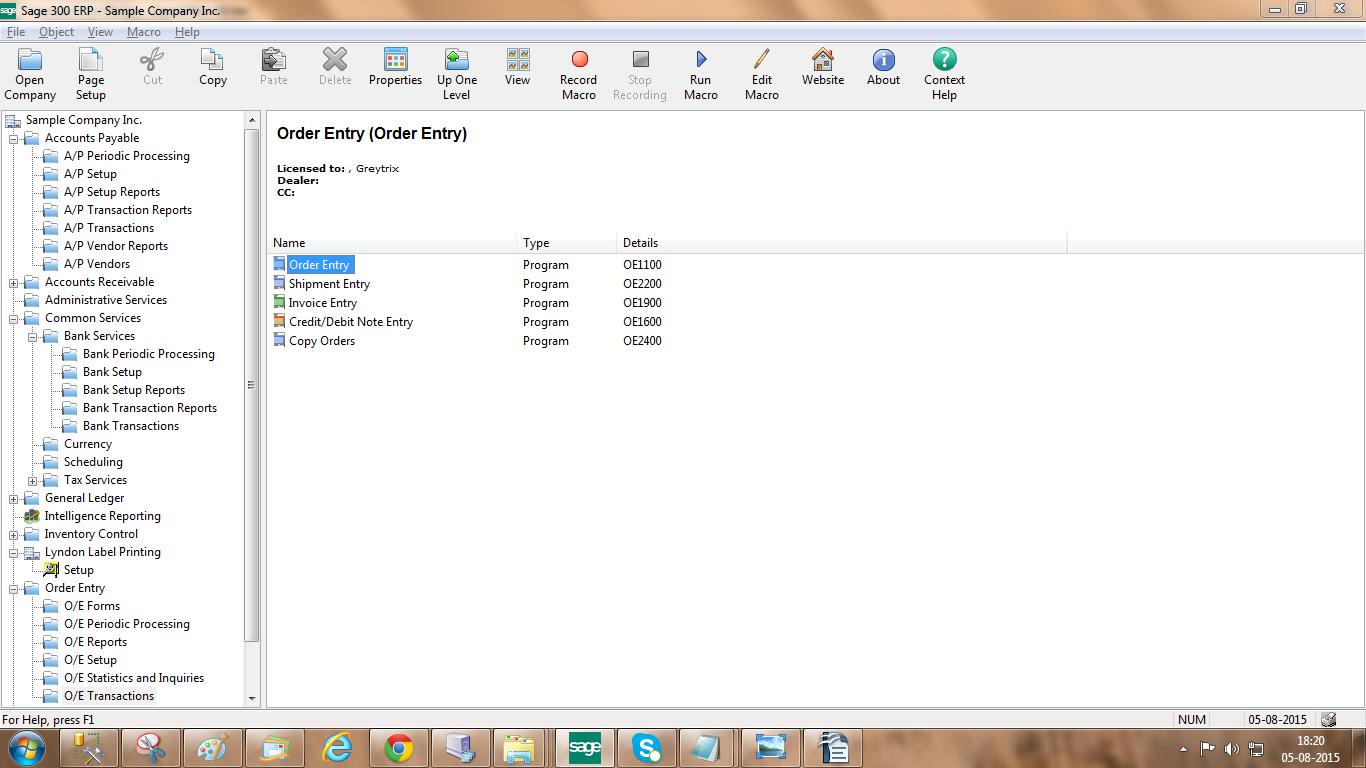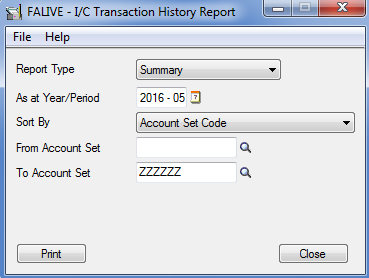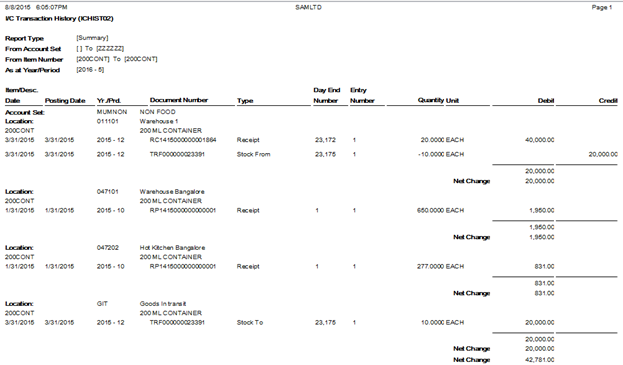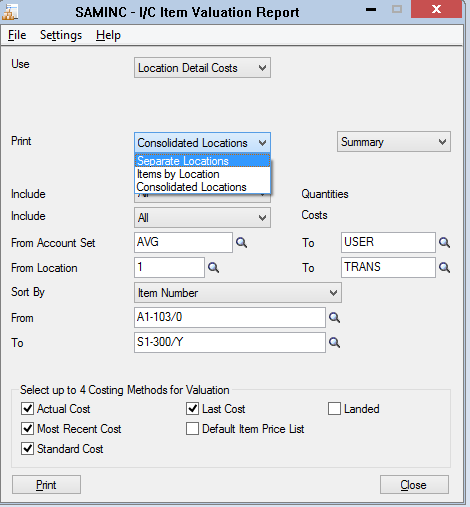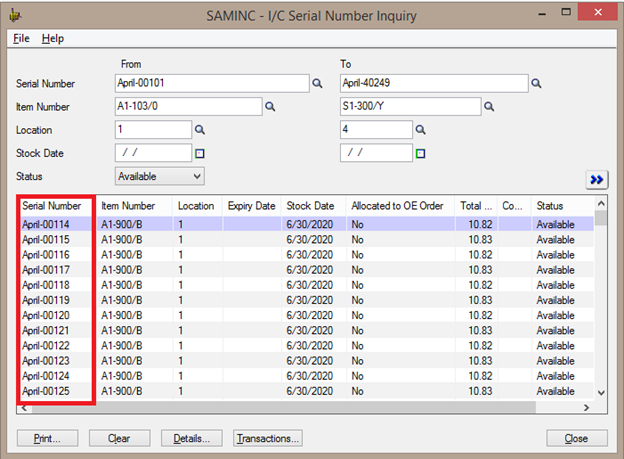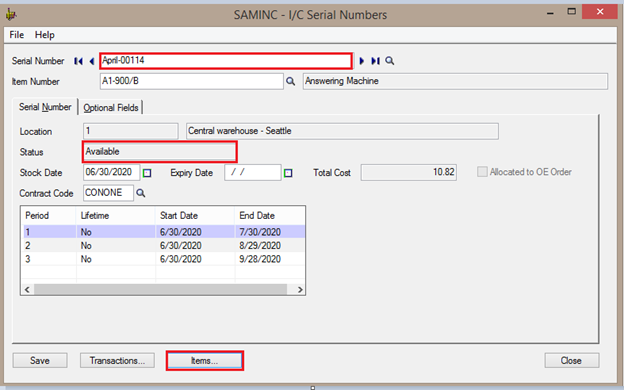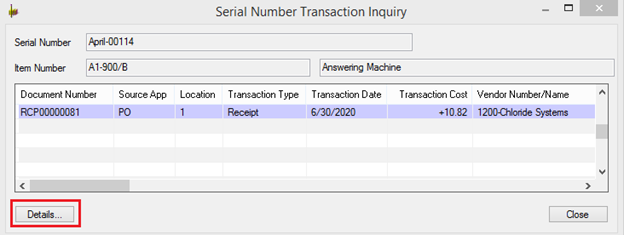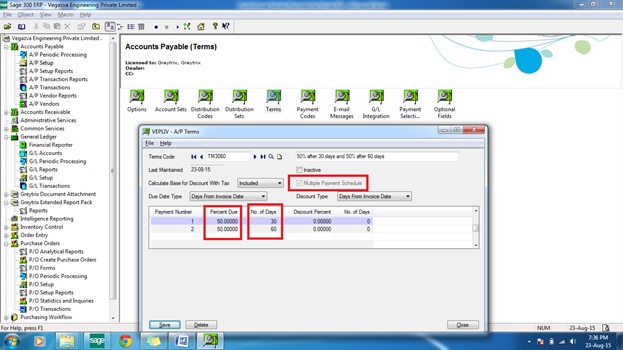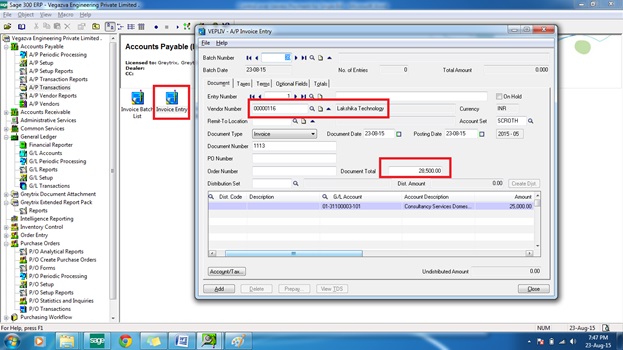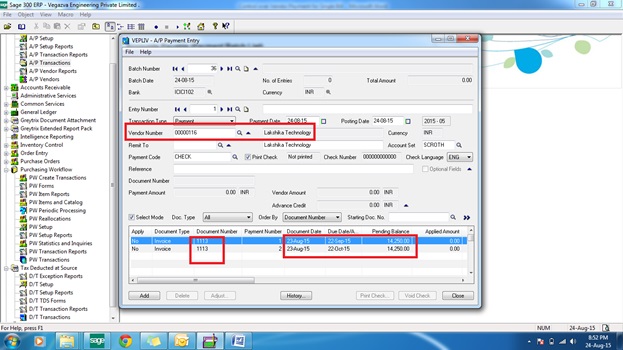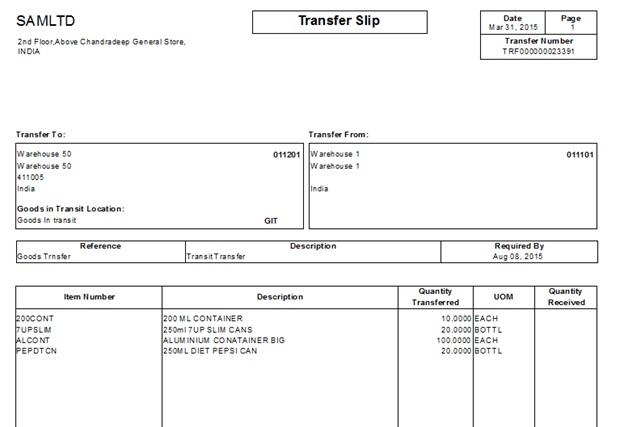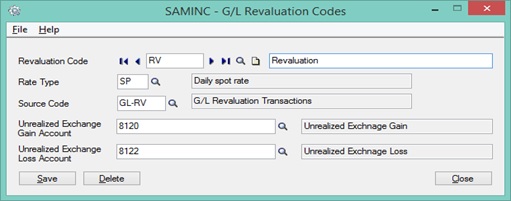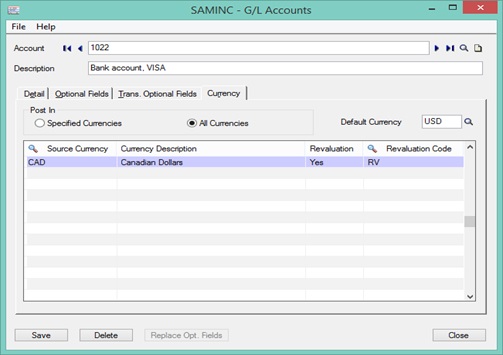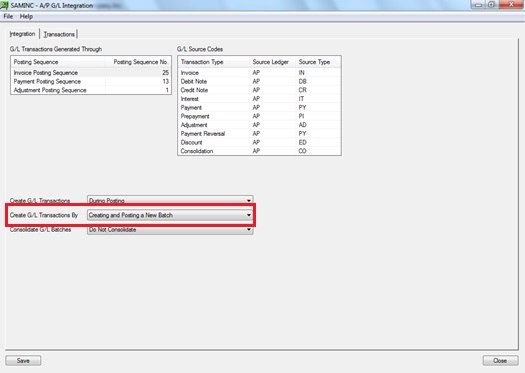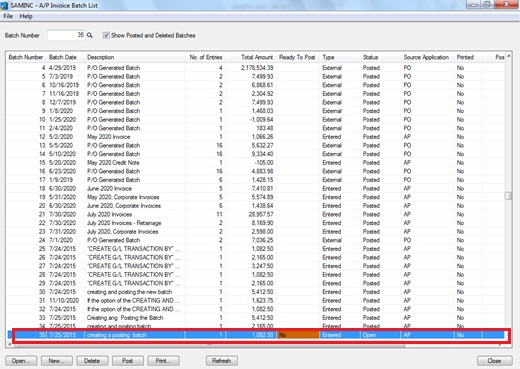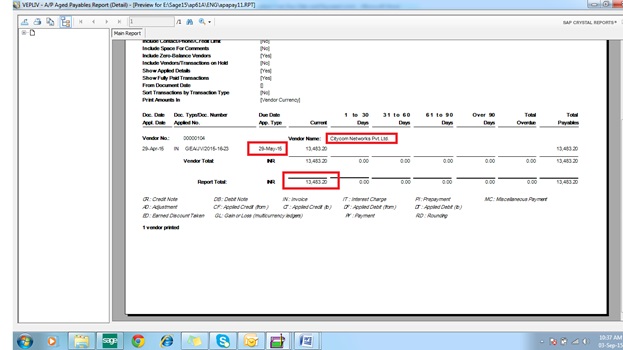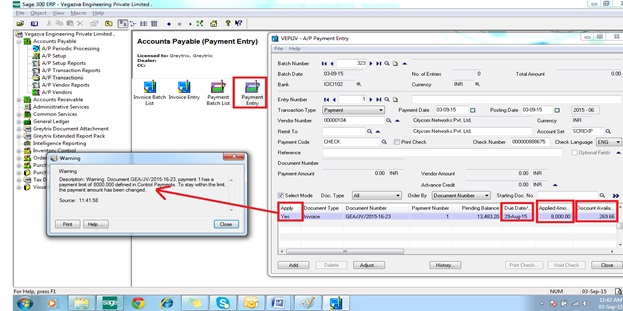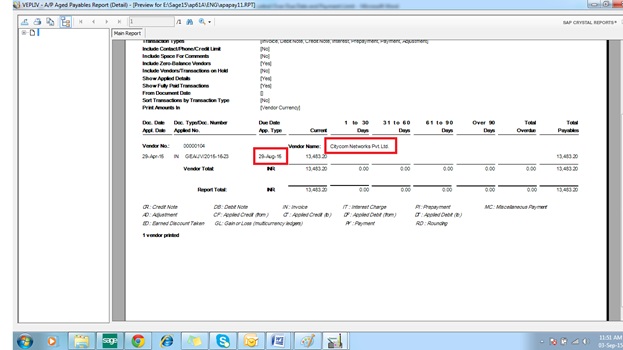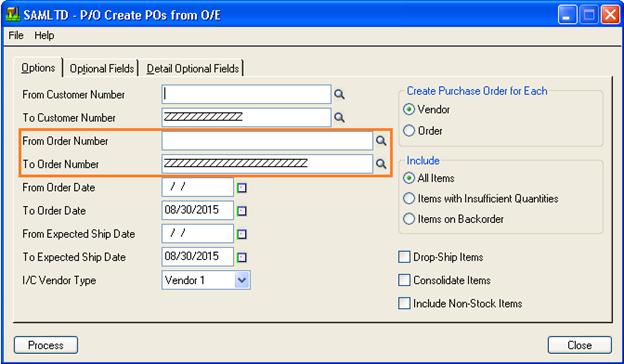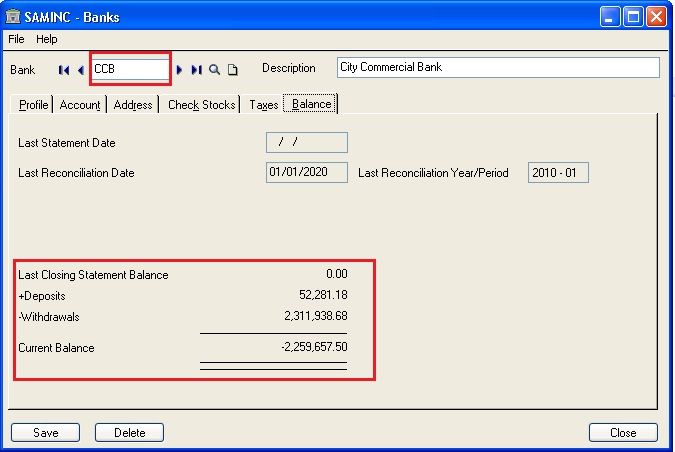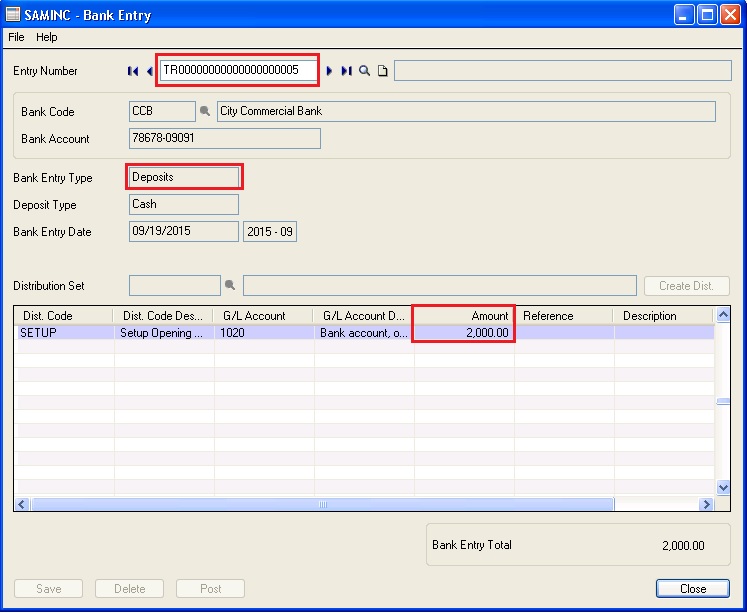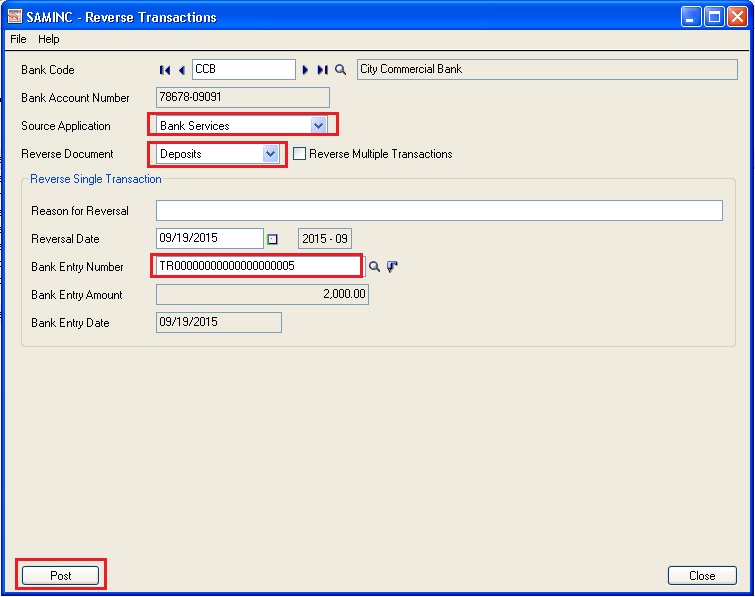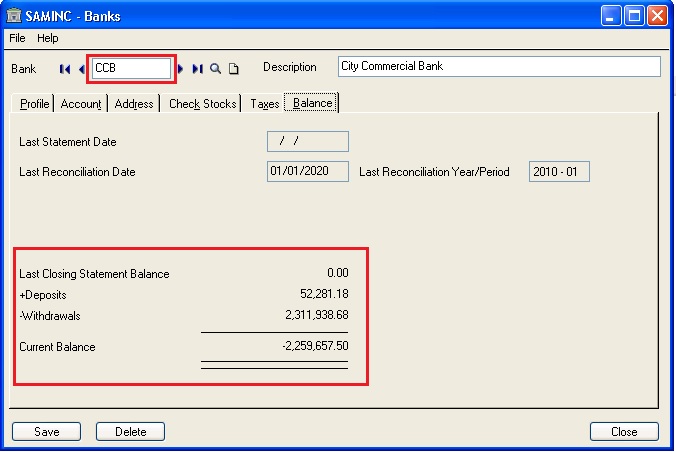In our previous blog, we had discussed about Default setting for invoices in Account Receivable module. Going further, in this blog post we will discuss about Default settings for Receipts, Deposit slip & Adjustments in Account Receivable module.
Sage 300 provides various options which we can set up to get the process of all transactions easier. Once you set up this default option, it will appear by default at the time of AR receipt transactions.
For setting the default options for receipts, navigate to Account Receivable–>A/R Setup Options–>Transaction Tab–>Receipts Options, refer below screenshot:-
New Stuff: TDS on Recurring Payables in Sage 300

– Include Pending Transactions: – Pending transactions are set as receipt, all transactions, receipt & adjustment or any transactions. If you set any option on them, it will appear at the time of receipt entry.
– Create deposit slip when receipt batch is created (check box):- If you want to create deposit slip after receipt batch was created then you need to check this checkbox. This checkbox will enable only when check Allow printing of Deposit Slip.
– Allow edit after deposit slip printed (check box):- This checkbox is used to allow the editing of receipt batches after deposit slips have been printed for them. This checkbox will enable only when the user checks Allow printing of Deposit Slip.
– Allow Adjustments in receipt batches (check box):- If you want to create adjustment of receipt batches then you need to check this checkbox. If you do not want to create adjustment for receipt batches, keep this checkbox unchecked. Sage 300 will thence, not allow to create adjustment for receipt.
– Allow edit after Receipt printed (check box):- When you select this checkbox then you can make changes in receipt entry after you have printed receipt, prepayment, unapplied cash, apply document & misc. receipt. But if you check this option then you cannot change batch header information from AR Receipt screen.
You can change your choices for these AR Receipt transactions options at any point of time.
Also Read:
1.Default settings for Invoices in Account Receivable
2.A/R Options — Allow Blank Comment Type
3.AR Options – Allow Edit of Statistics in Sage 300 ERP
4.Account Receivable Option to set Default Summary/Item Invoices in Sage 300
5.Defaulting Detail Tax class to 1 in Account Receivable in Sage 300 ERP