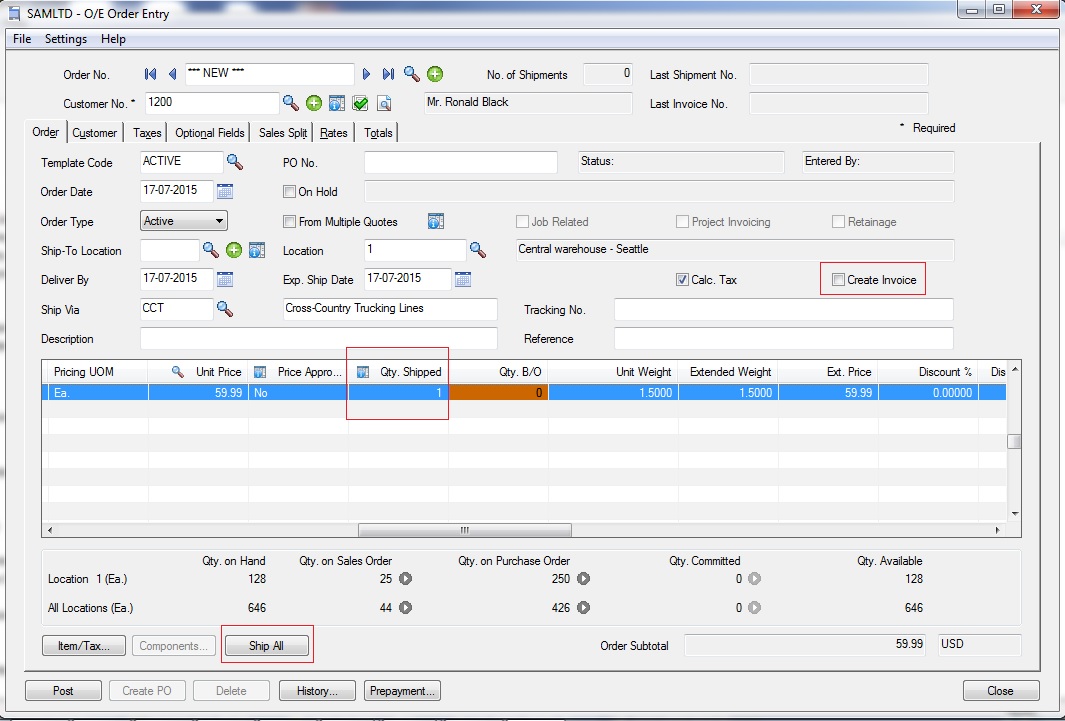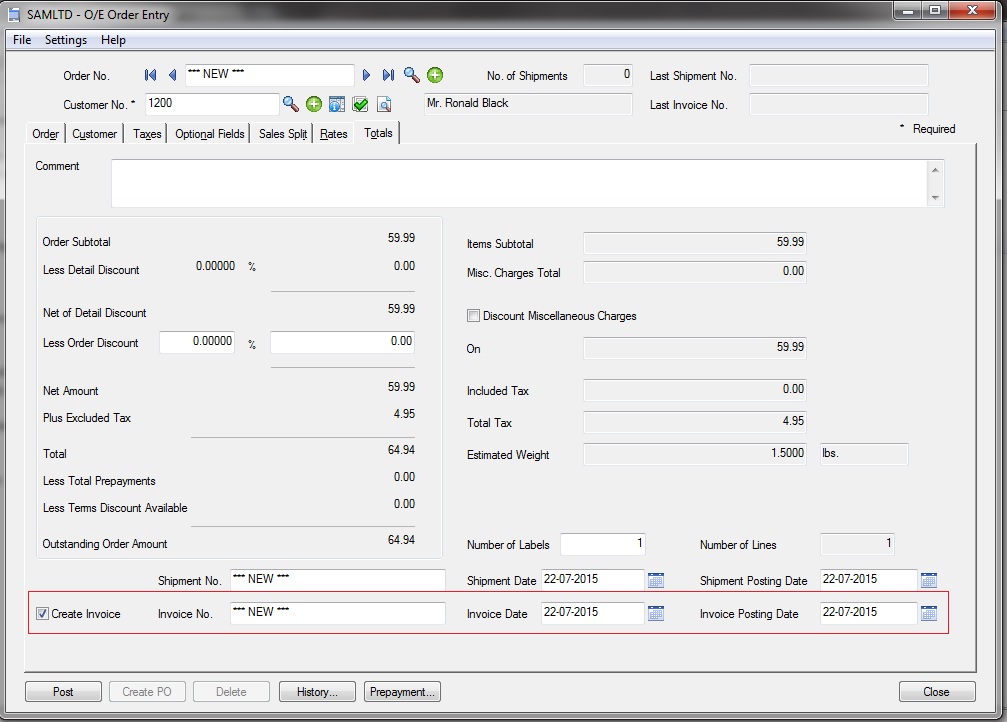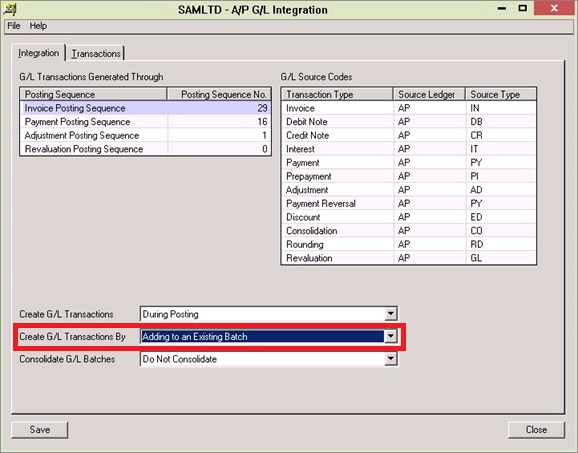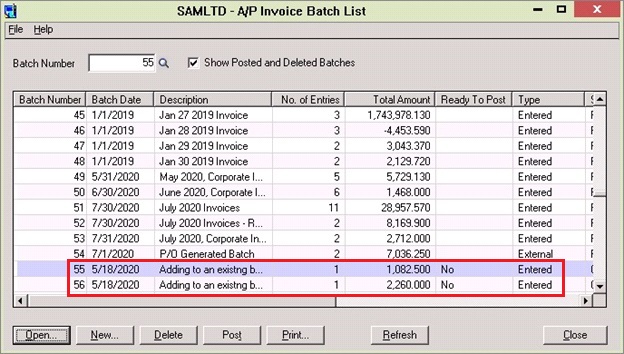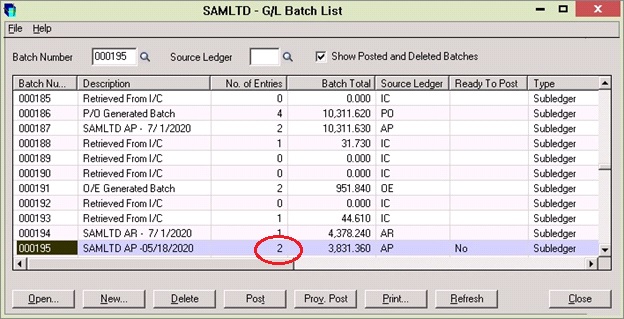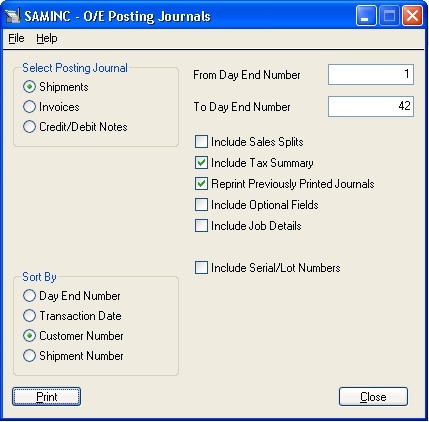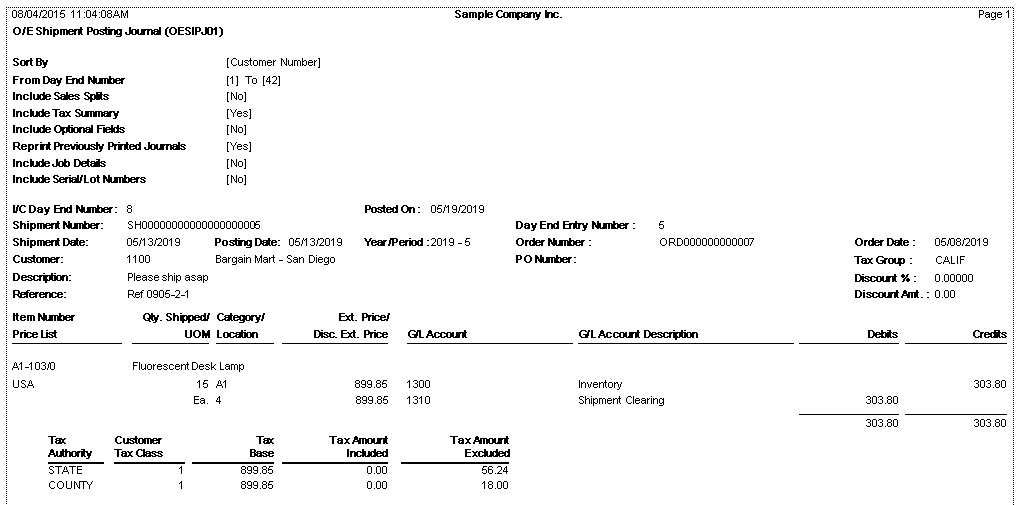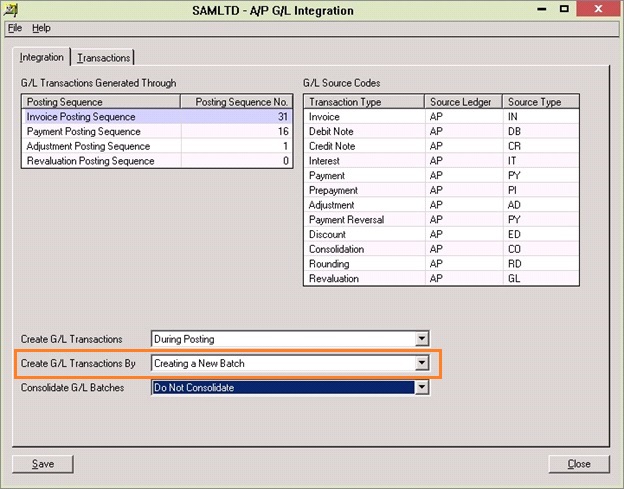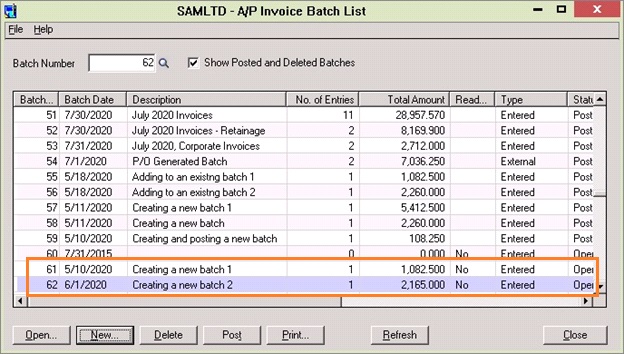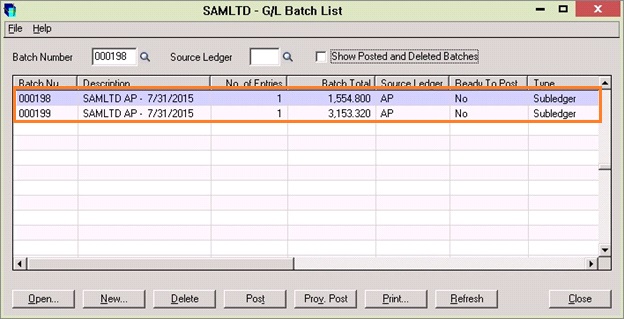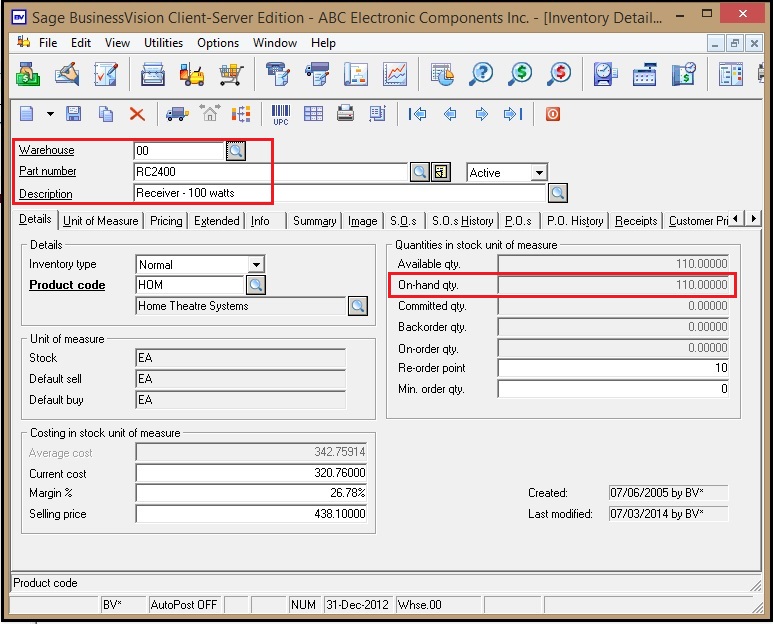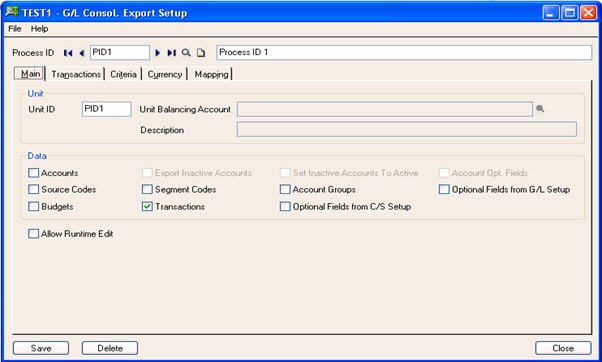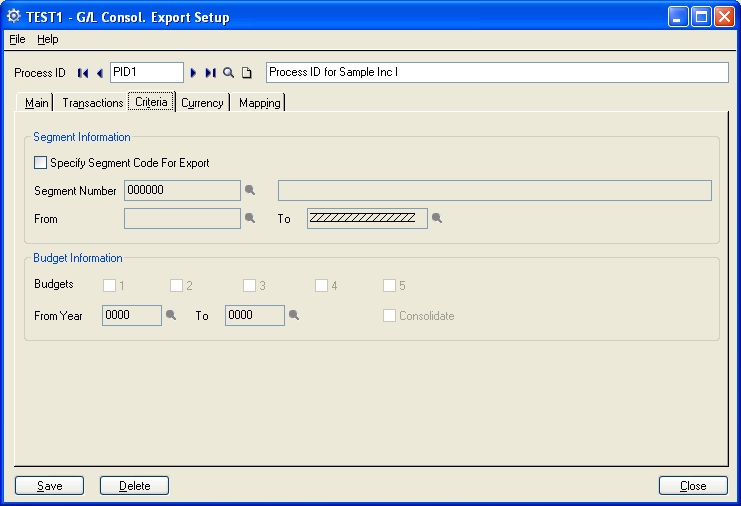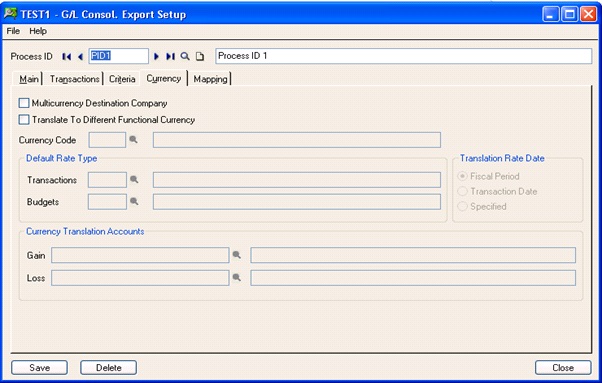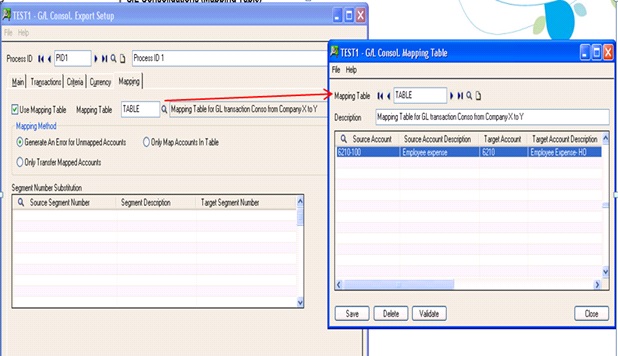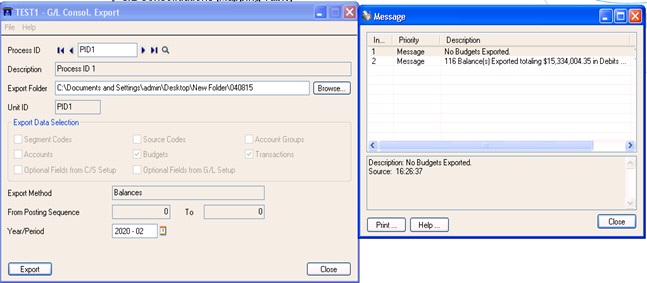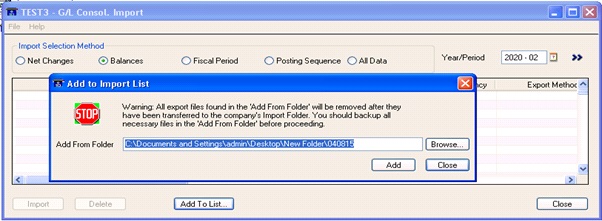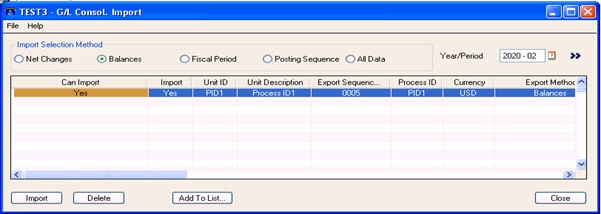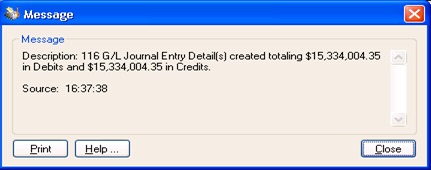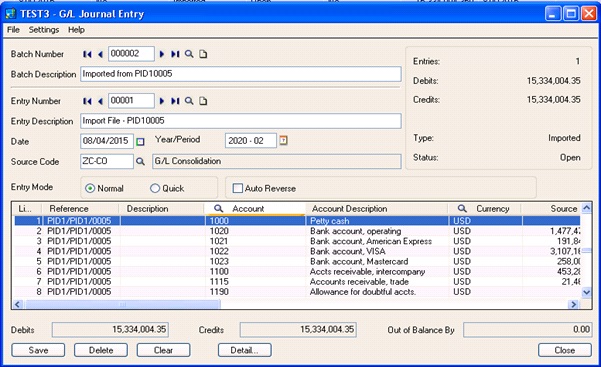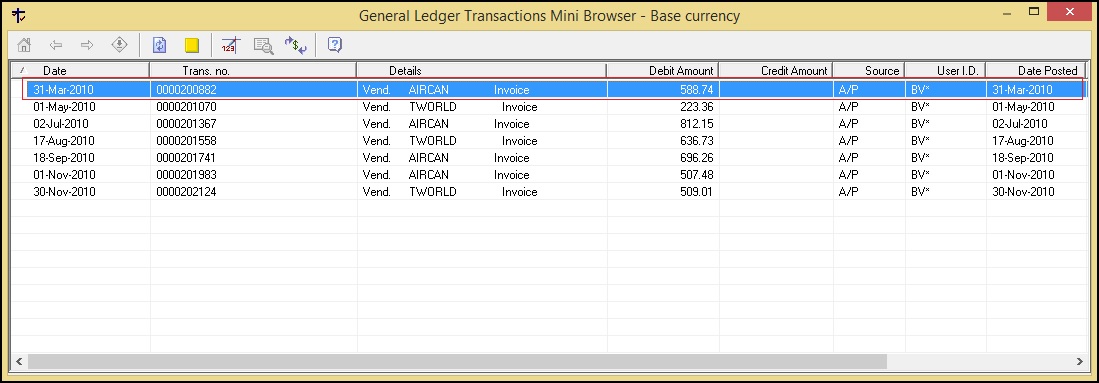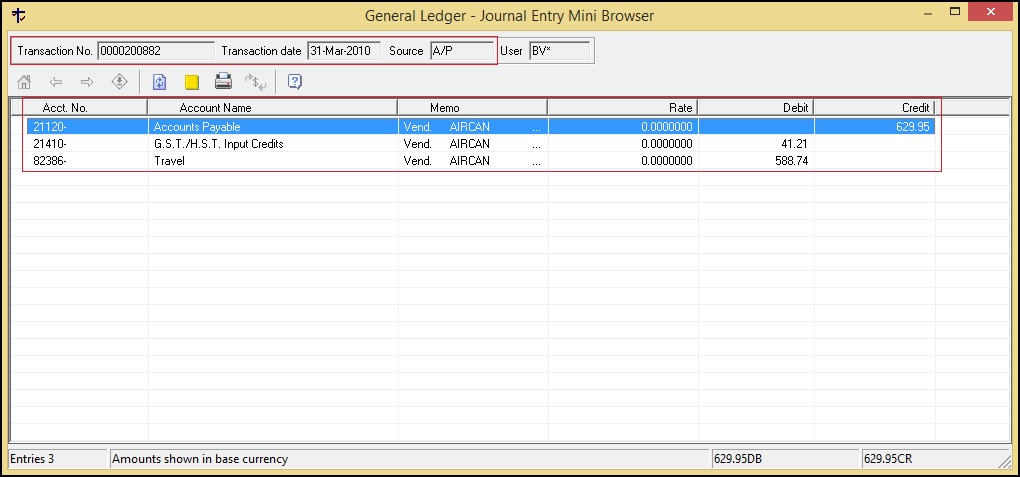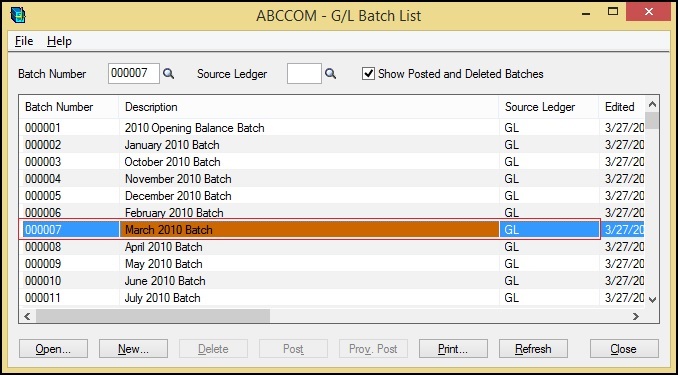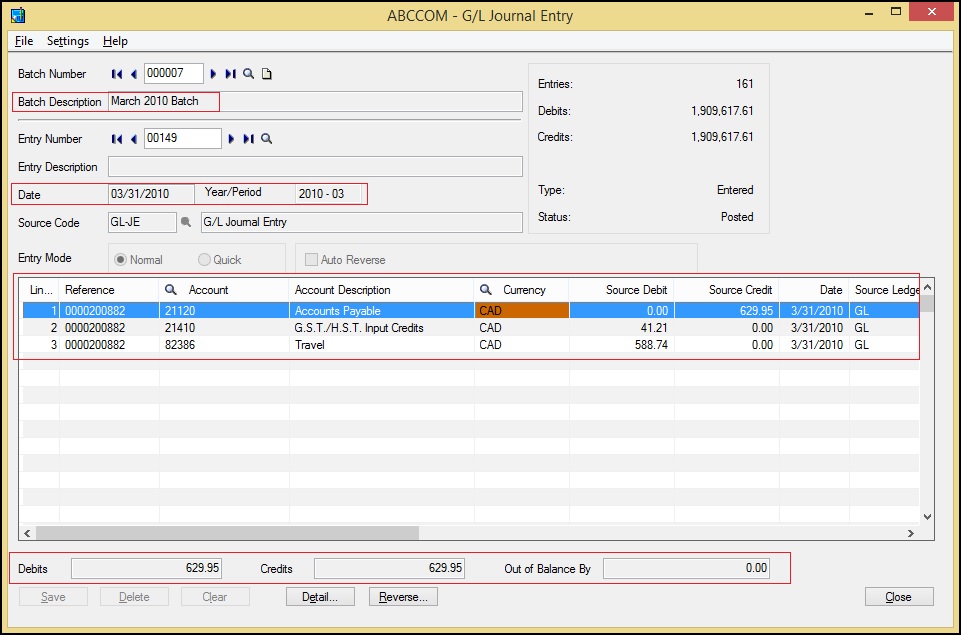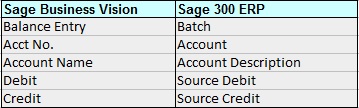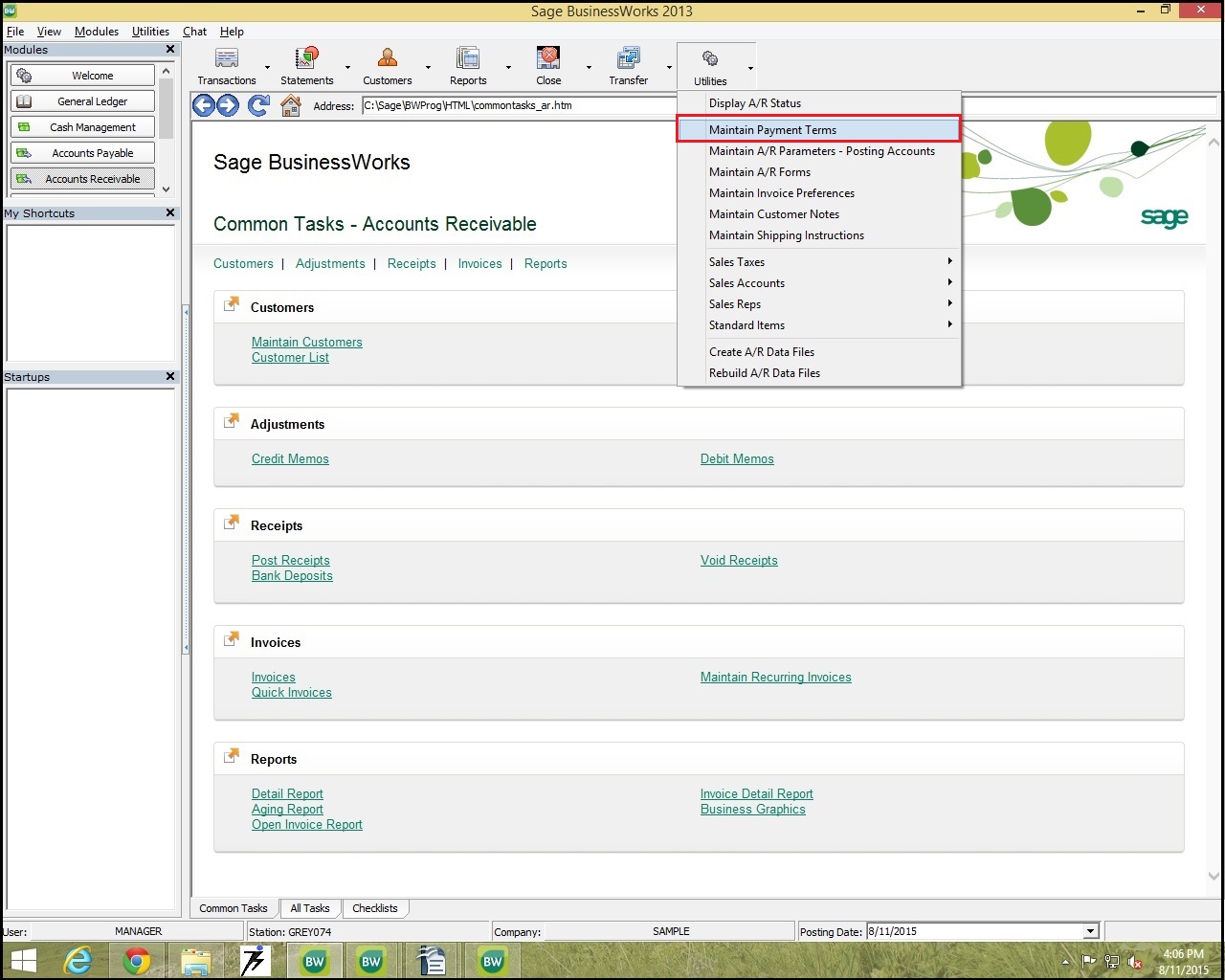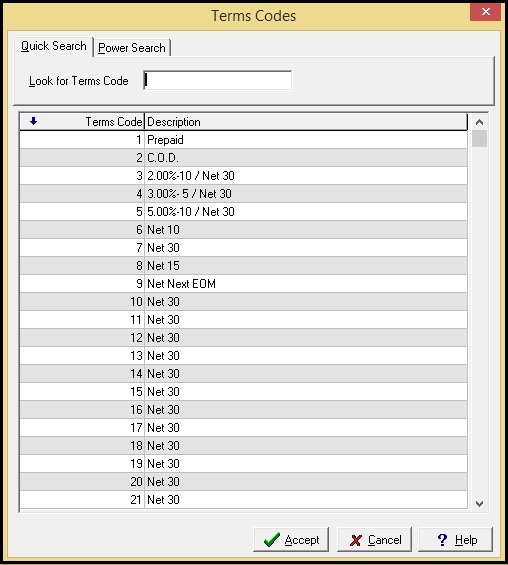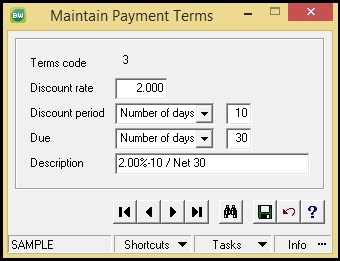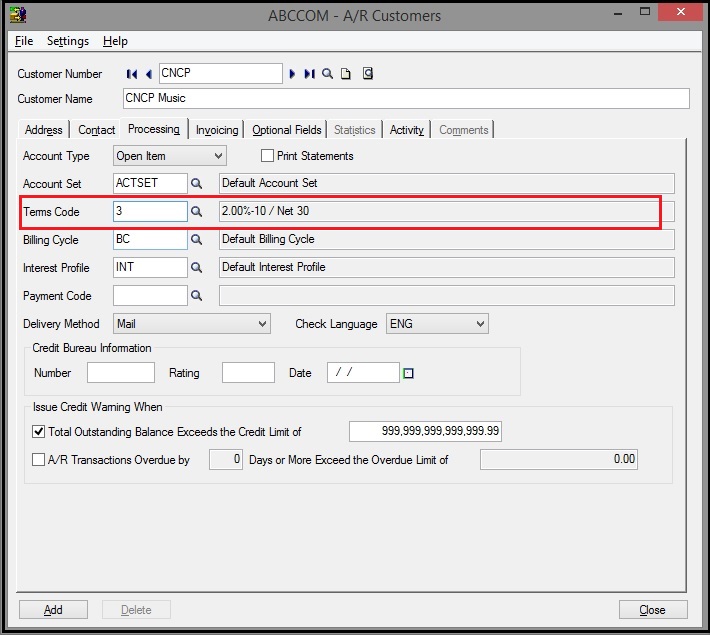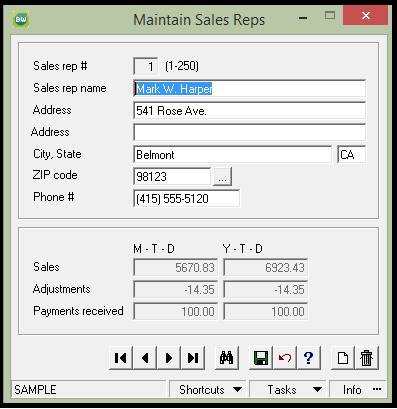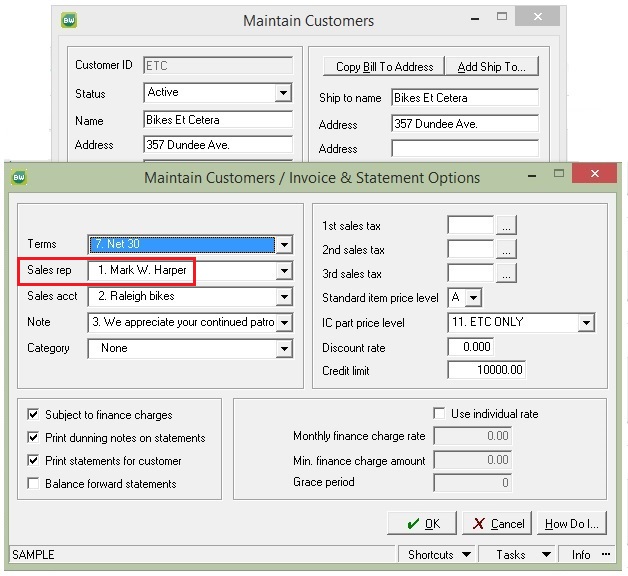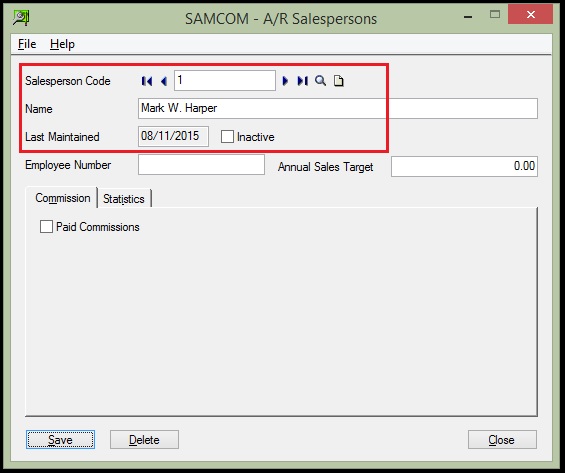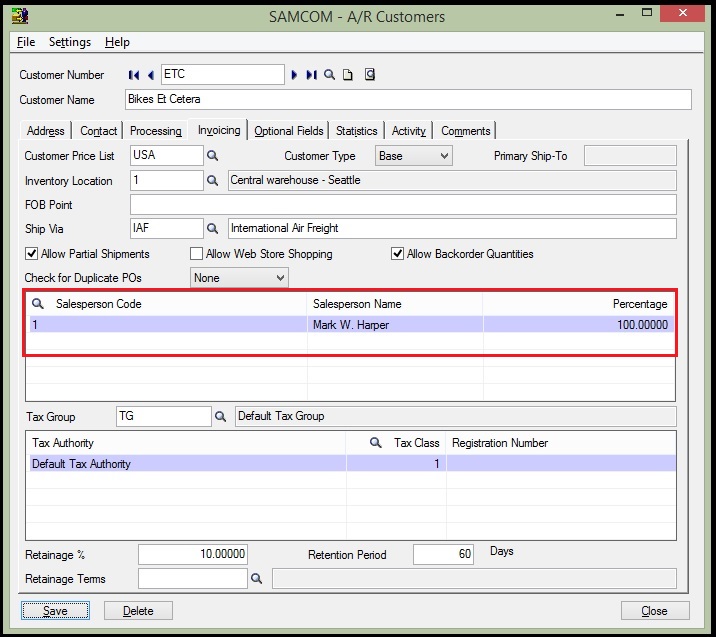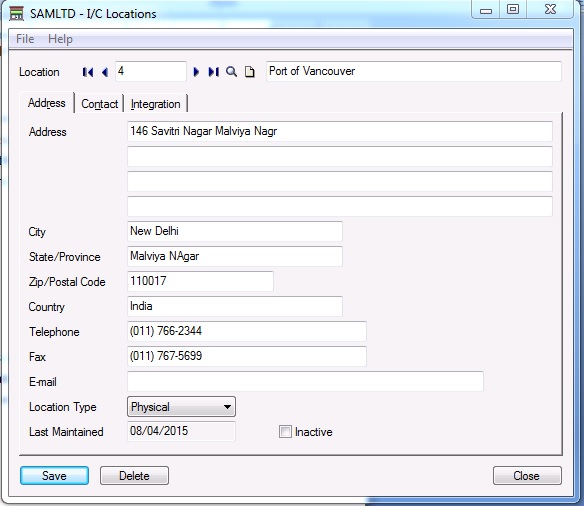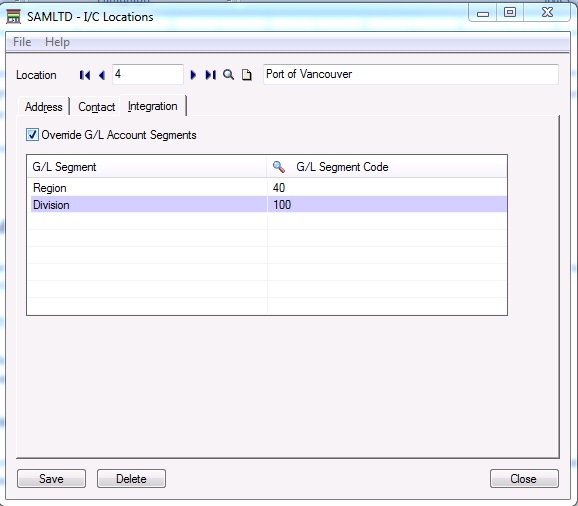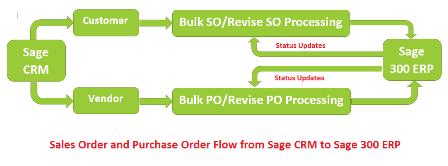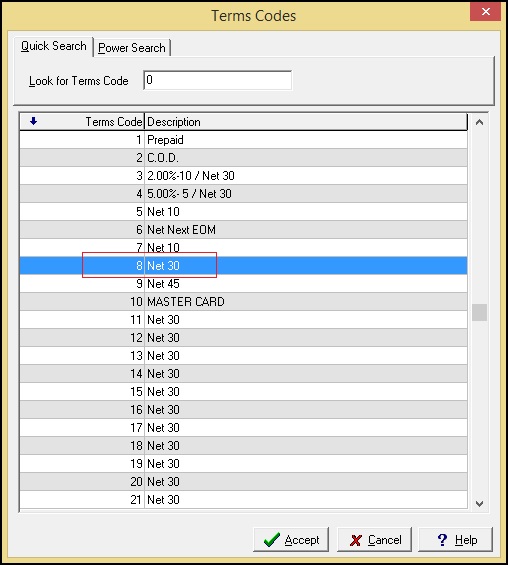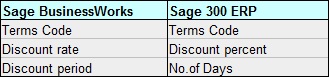In our previous blog Order Entry Transaction flow in Sage 300 ERP, we have discussed about sales flow in Sage 300 ERP. In that blog, we have an overview on Creating O/E Entry, O/E shipment Entry and O/E Invoice Entry by Single Transaction.
New Stuff: A/R Options — Allow Blank Comment Type
Many times the order entry date is different than the shipment date and invoice date. In this blog, we will discuss about how Sage 300 ERP allows you to create O/E Order, O/E Shipment and O/E Invoice by single transaction with user defined Document Number, Document Date and Posting Date of O/E Shipment and O/E Invoice from the order entry screen in details.
1. Change Shipment Number, Shipment Date and Shipment Posting Date from Order Entry Screen
While creating the order entry, when you changed the Qty. Shipped field [Refer below screen shot] manually or by clicking the Ship All Button on the order entry screen, Sage 300 enables the checkbox named “Create Invoice”.
![1]()
At the same time, the Sage 300 ERP also shows the “Shipment No.”, “Shipment Date” and “Shipment Posting Date” fields on the “Totals” tab.
![2]()
You can change the Shipment Number, Shipment Date and Shipment Posting Date using these fields.
Shipment No.
You can change the value of the “Shipment No.” manually. If you have changed the “Shipment No.” field and post the order entry, then Sage 300 ERP automatically creates the shipment with the same Shipment Number as mentioned in this field. Otherwise the shipment is created with the auto-generated number.
Shipment Date.
This field shows Session Date as default date. You can change this date manually. This date appears as the Shipment Date on the O/E Shipment Entry.
Posting Date.
Depending on your settings on the O/E Options screen, this field automatically displays either the current session date or the document date. You can also change the Posting Date manually. This date appears as the Posting Date on Shipment.
2. Change Invoice Number, Invoice Date and Invoice Posting Date from Order Entry Screen
You can checked the “Create Invoice” checkbox to create an invoice when you post the transaction and additional fields appear on the Totals tab, allowing user to enter an invoice number and an invoice date as shown below:
![3]()
The additional fields which appear on the “Totals” tab as shown in the above screenshot is shown as below:
Invoice No.
This field displays the invoice number assigned when you post an invoice for the shipment. This field is blank until you invoice the shipment.
Invoice Date
By default, this field displays the current session date, but you can enter another date. This date appears as the invoice date on the invoice, and is the date that is used for document aging.
Invoice Posting Date
Depending on your settings on the O/E Options screen, this field automatically displays either the current session date or the document date. You can enter another date, but you cannot change the fiscal year and period separately.
This is how you can create the O/E Order, O/E Shipment and O/E Invoice by single transaction with user defined Document Number, Document Date and Posting Date of O/E Shipment and O/E Invoice from the order entry screen.
Also Read:
1. Default Create OE Invoice in Sage 300 ERP
2. Create Invoice directly from Shipment Entry
3. How to send Emails from OE invoice to customer via Sage 300 ERP
4. Item description in Order Entry Screen defaulting to blank in Sage 300 ERP
5. Customer Wise Item filter on Order Entry screen in Sage 300 ERP