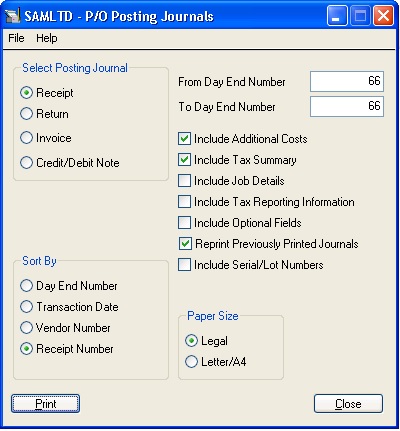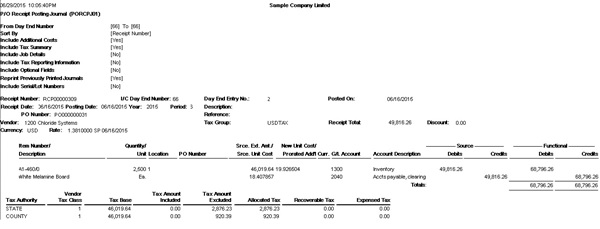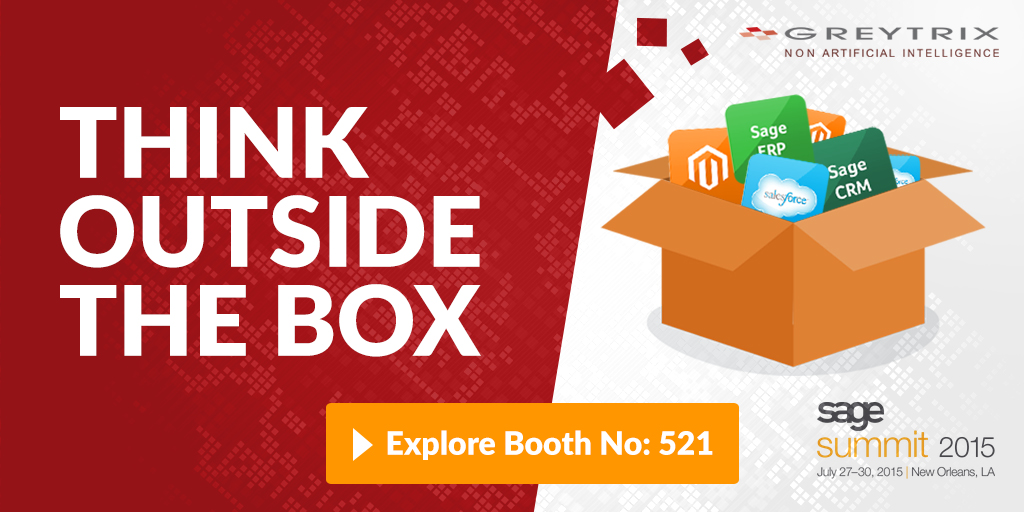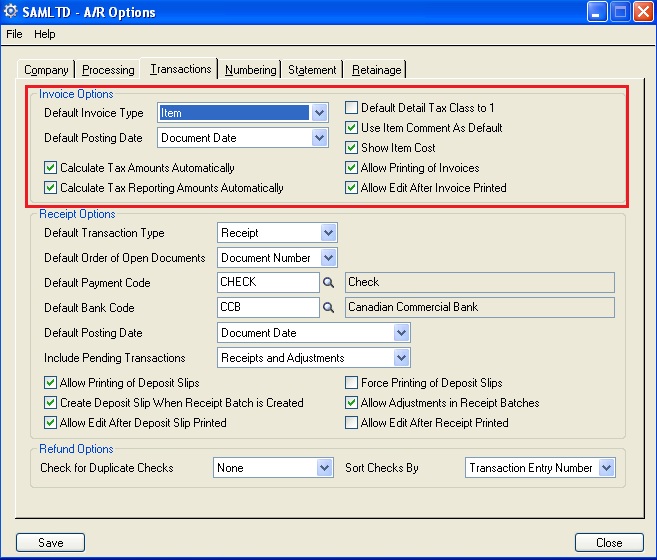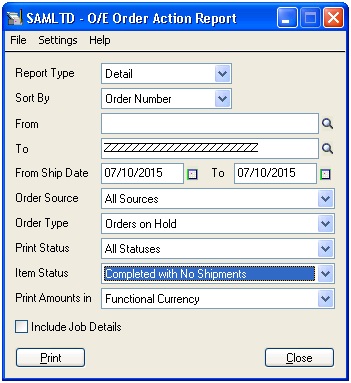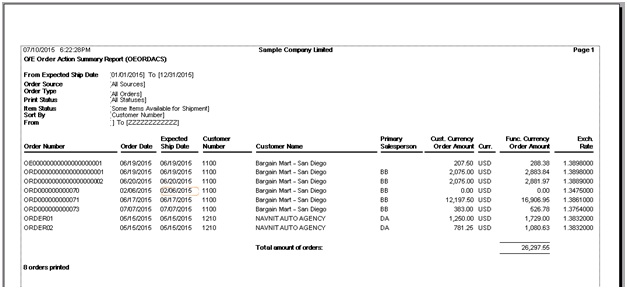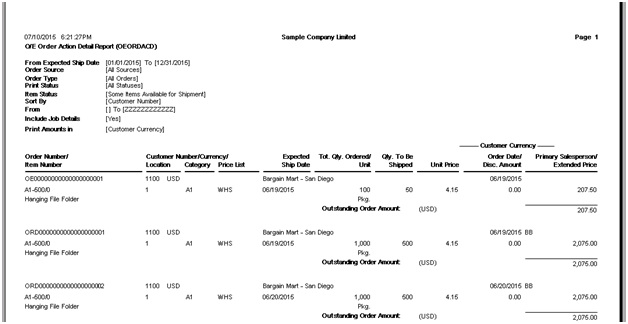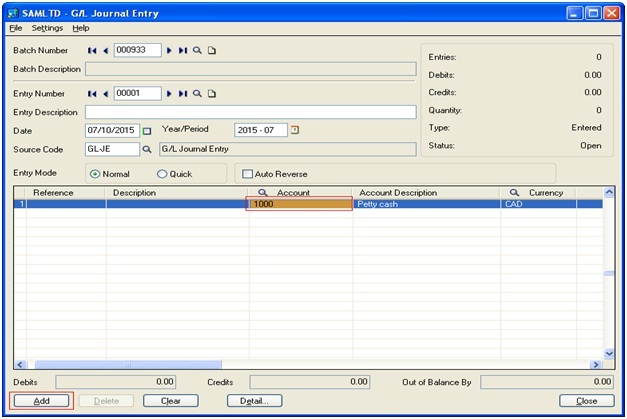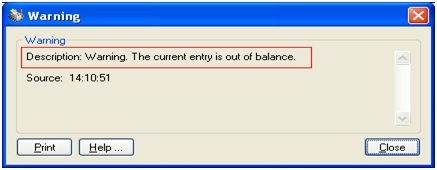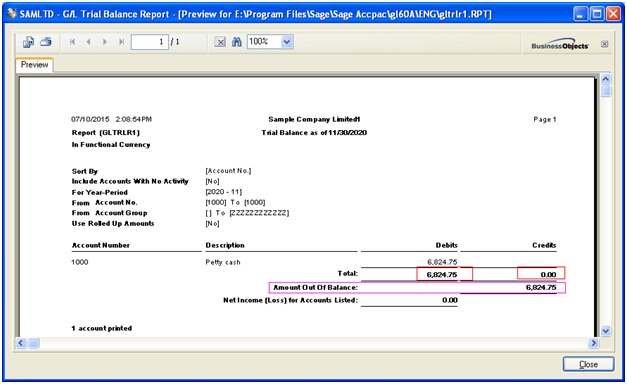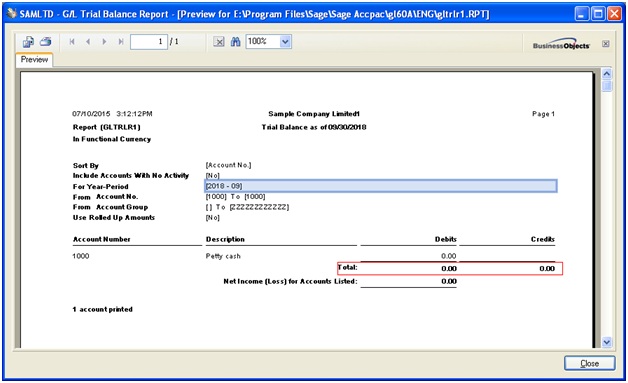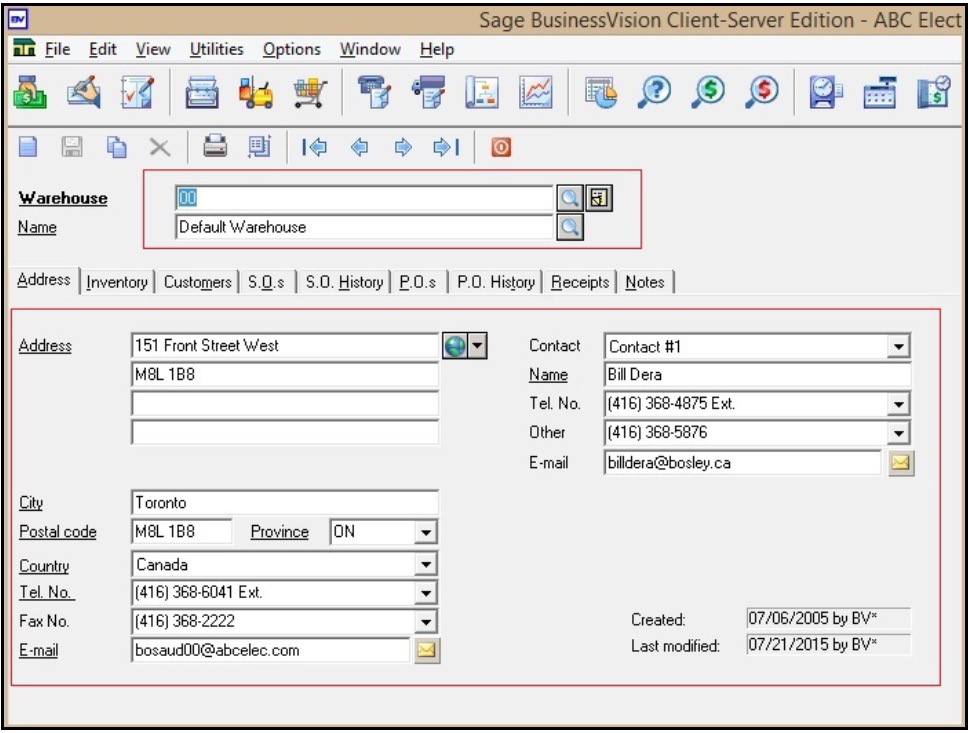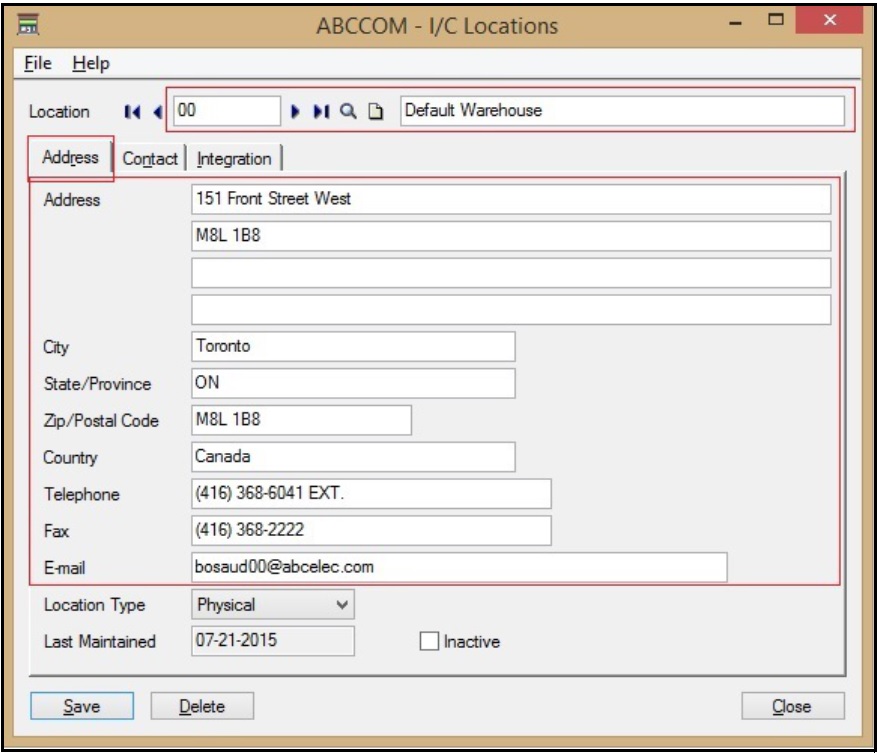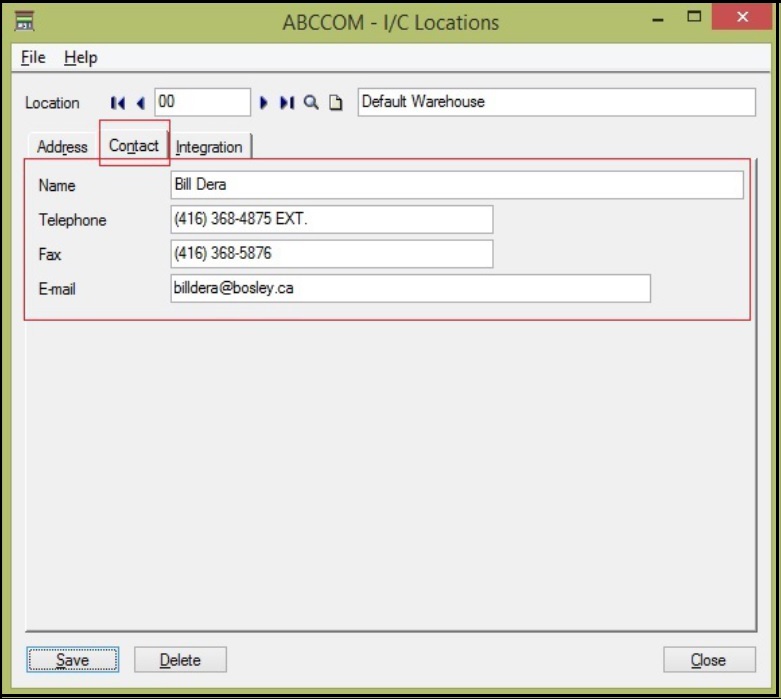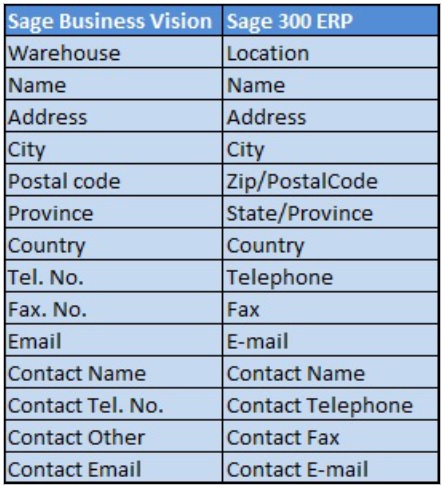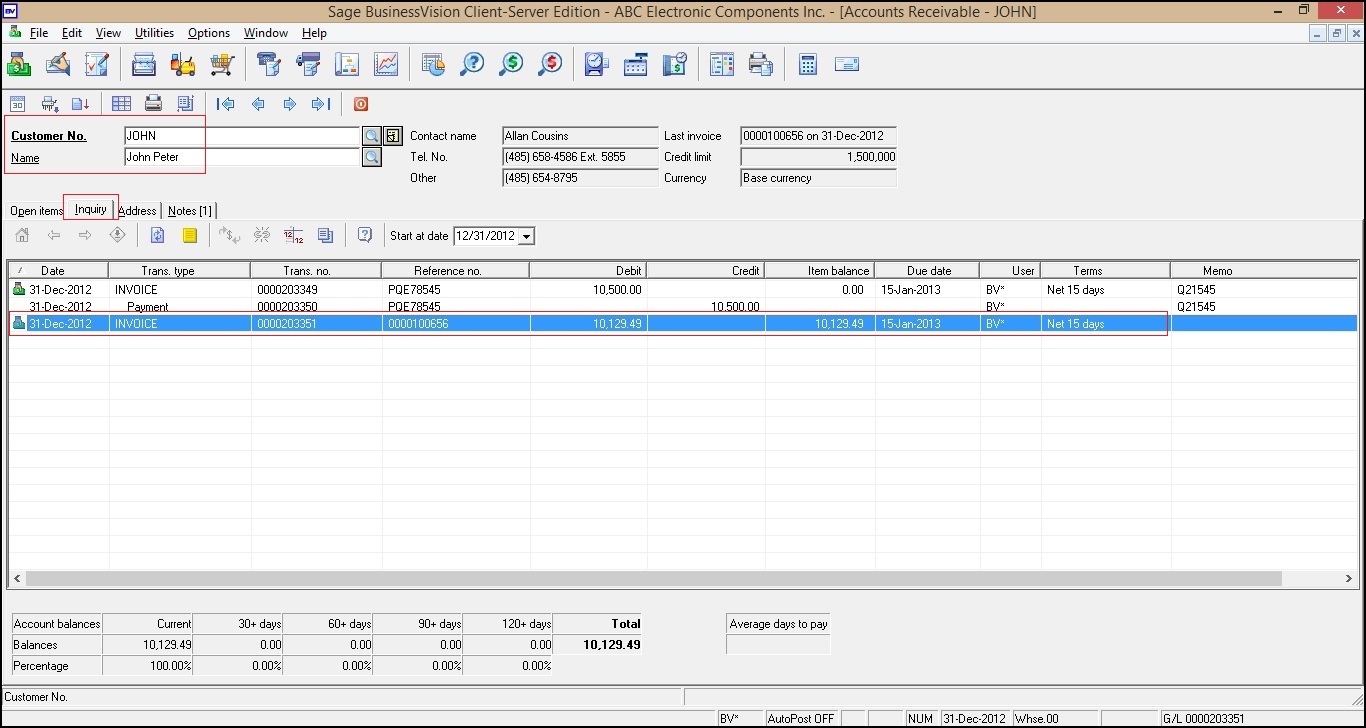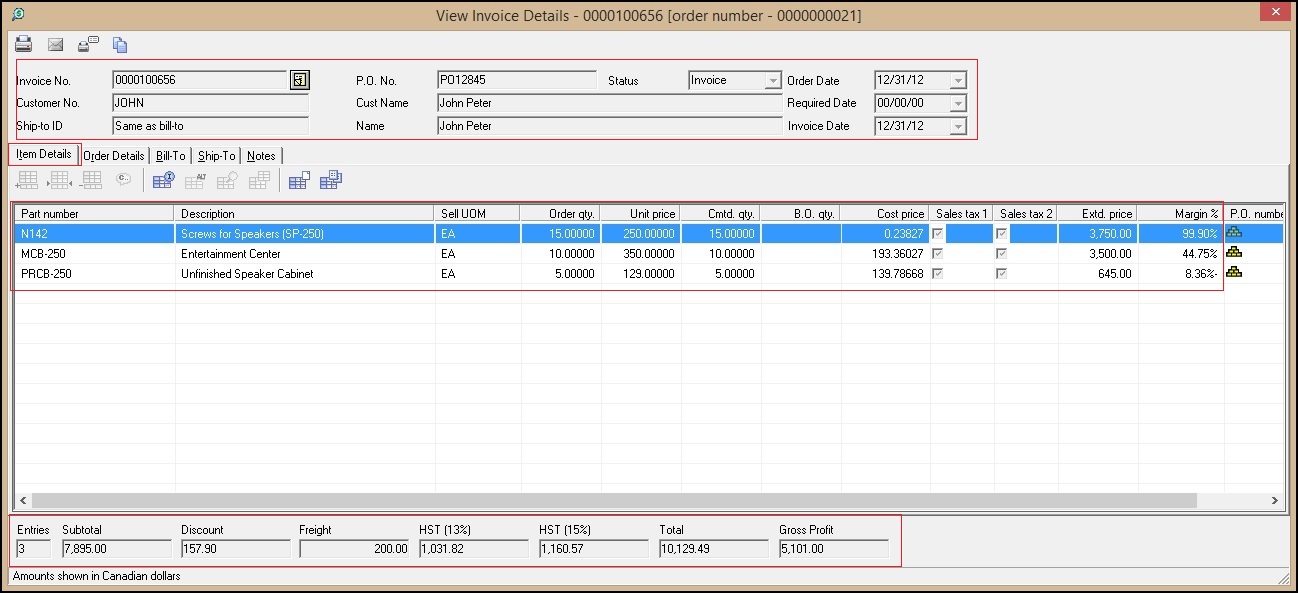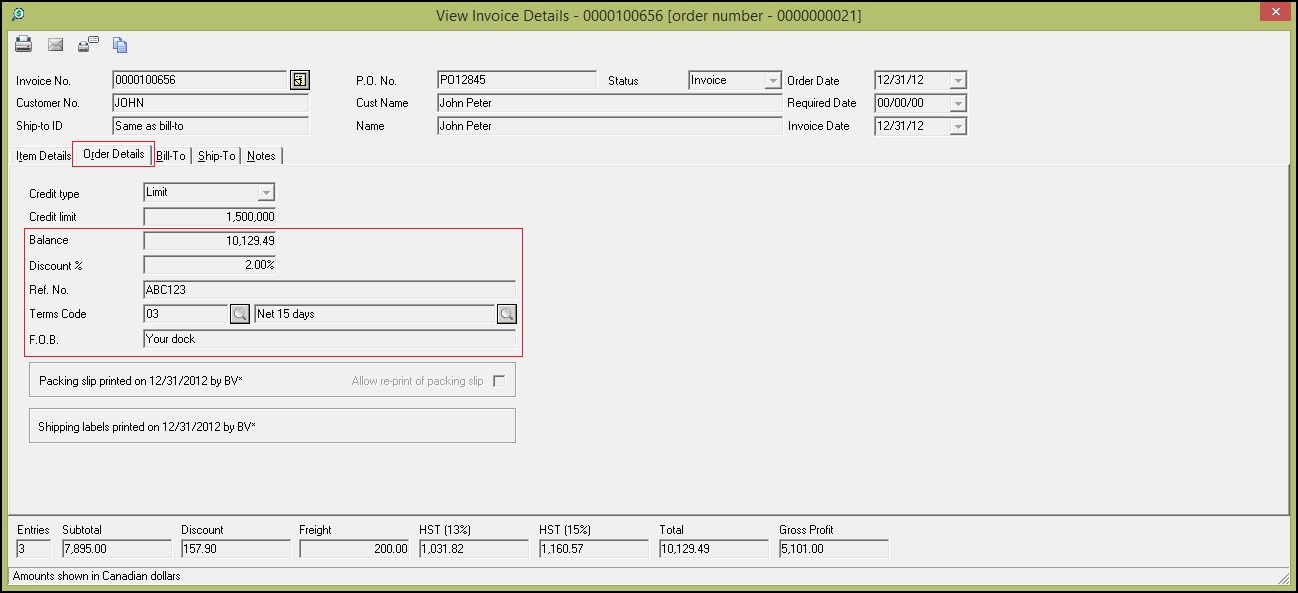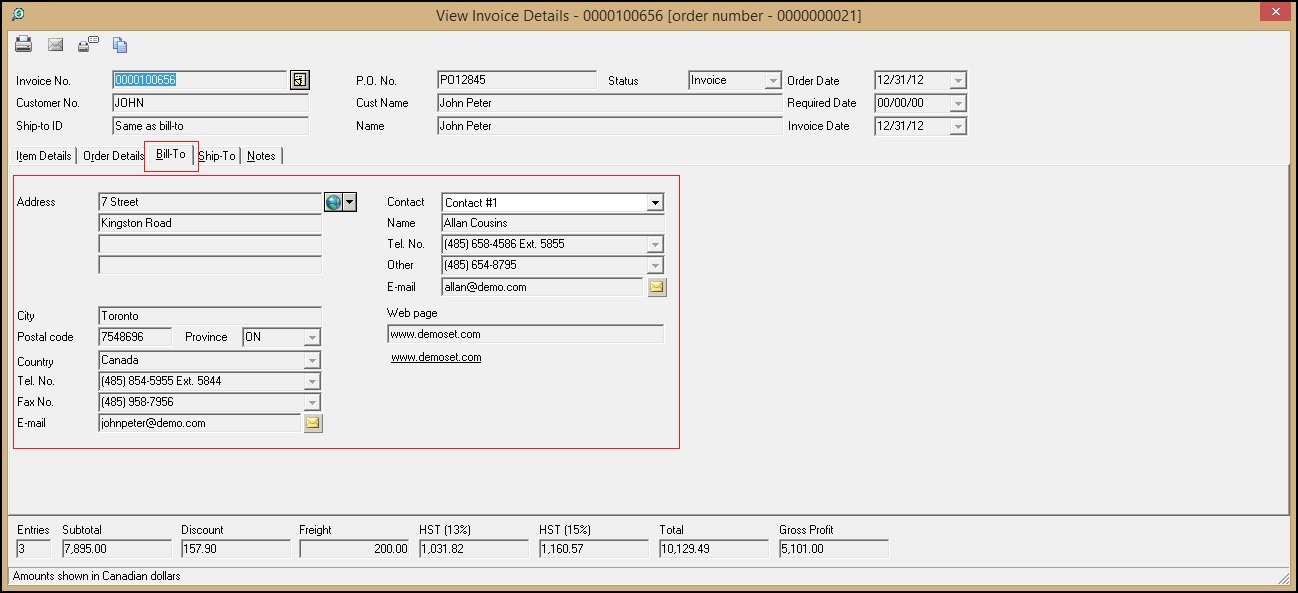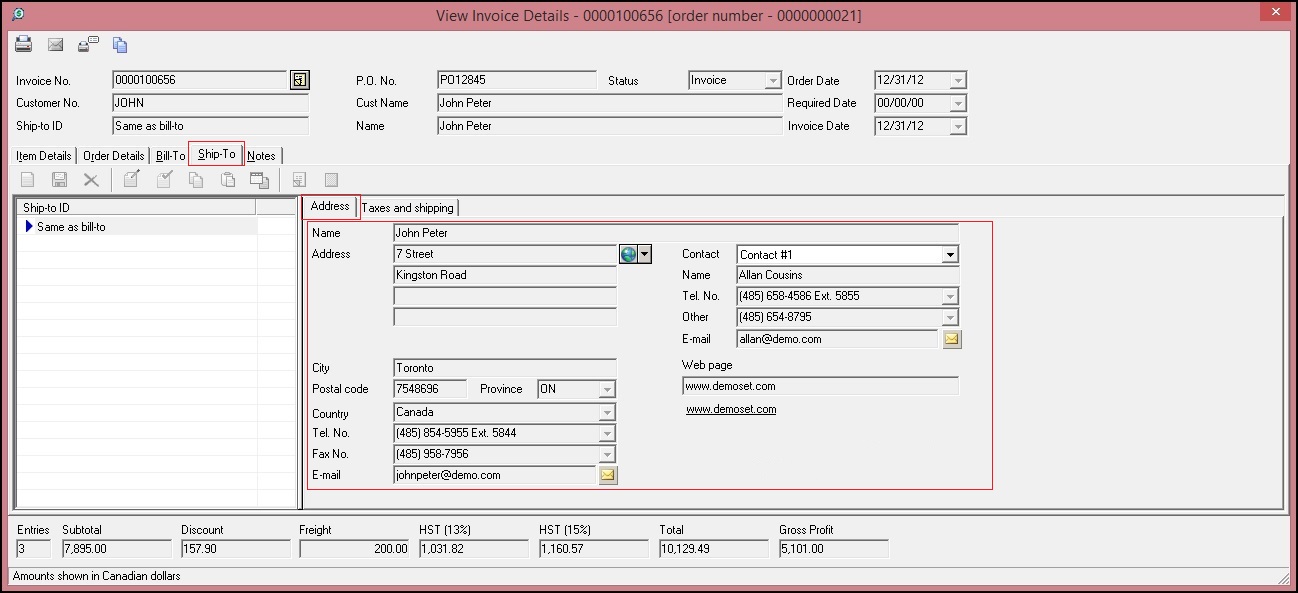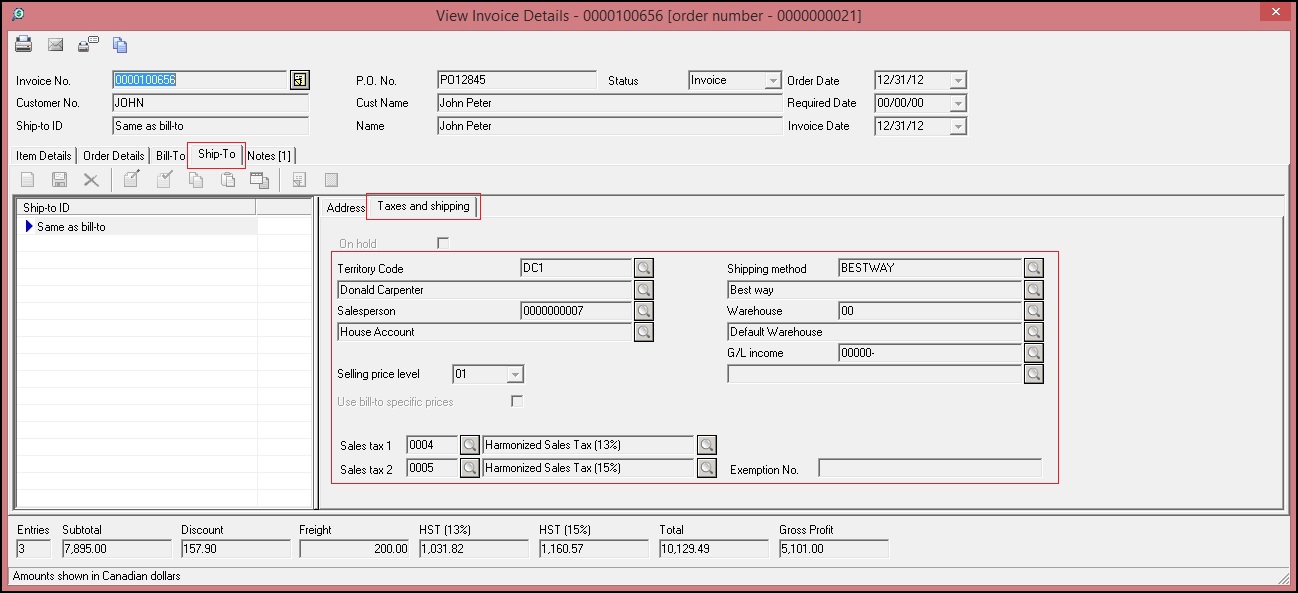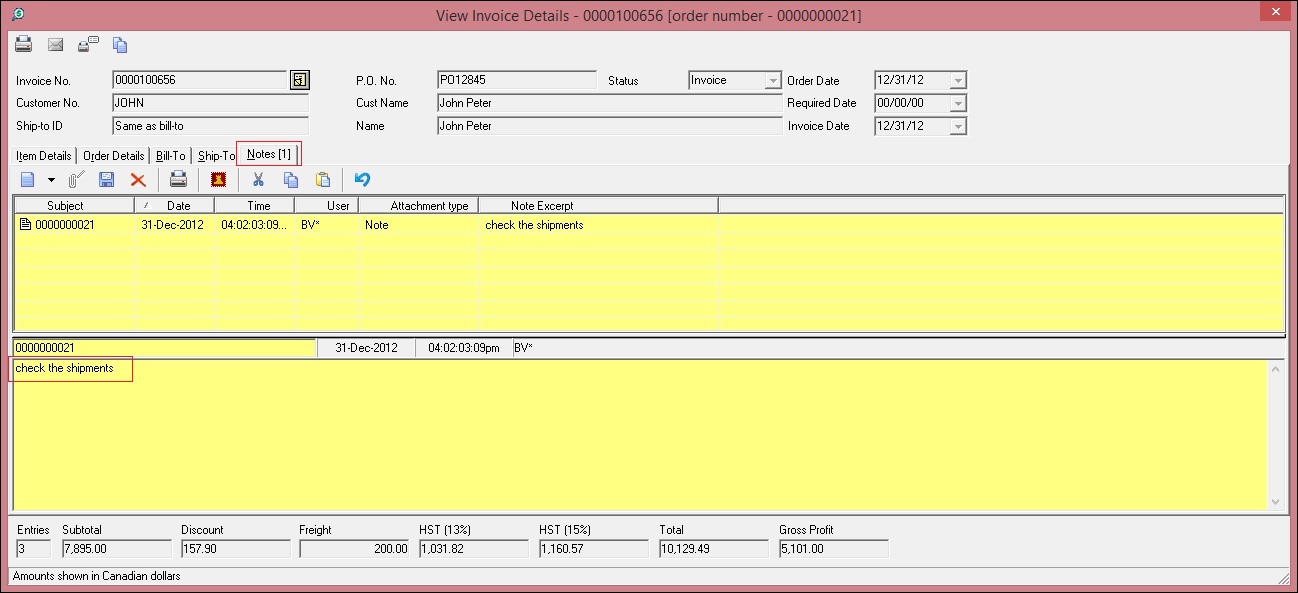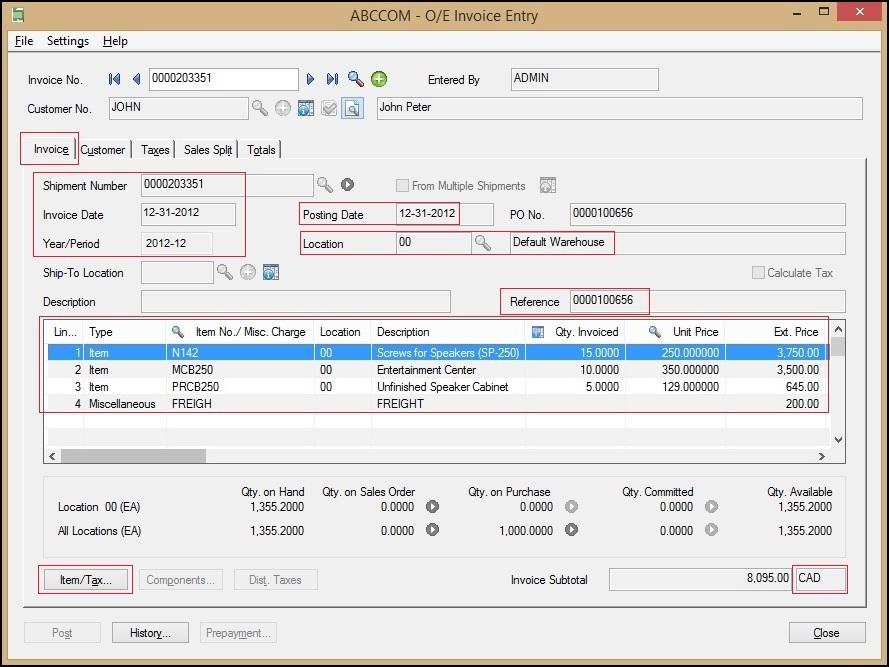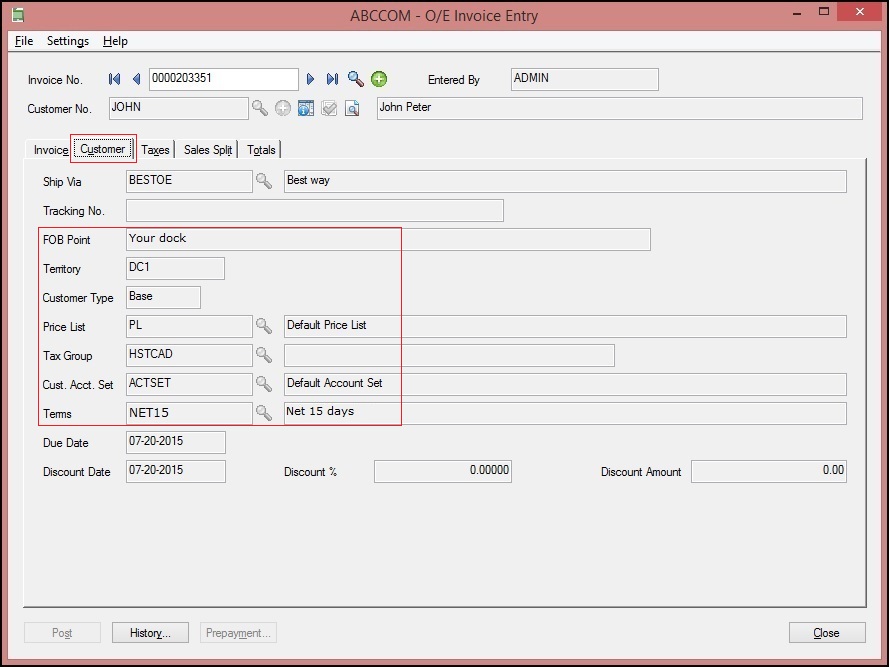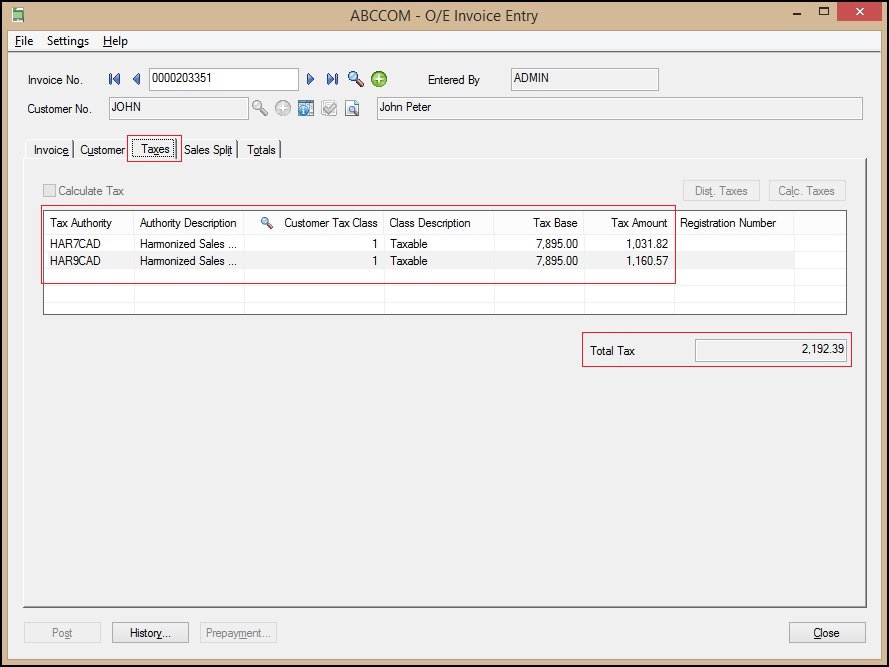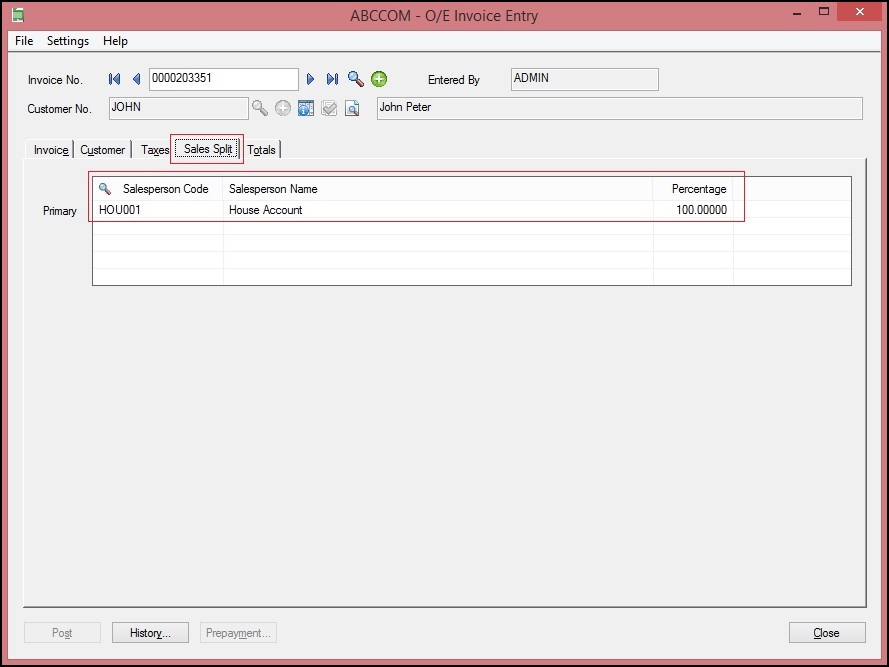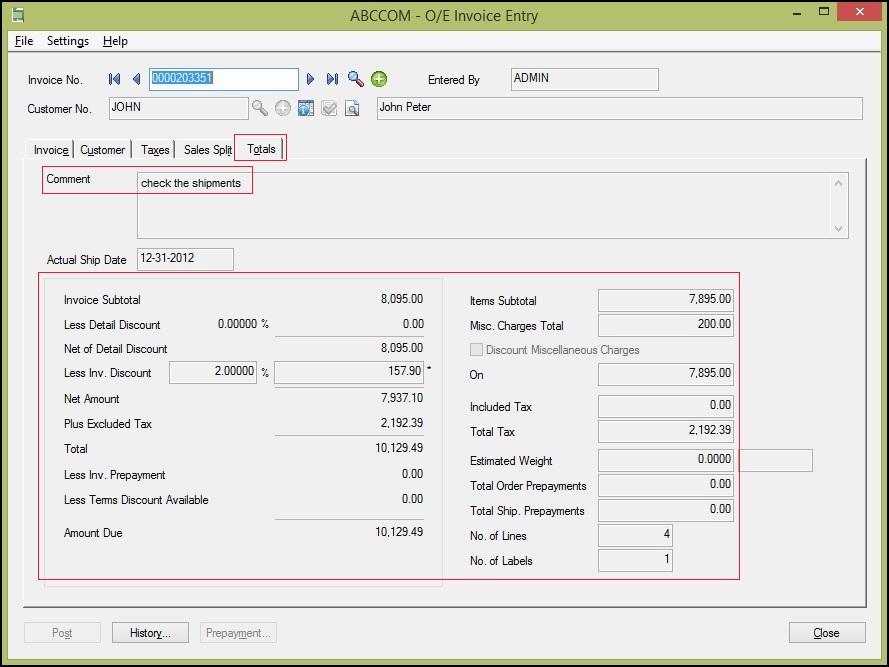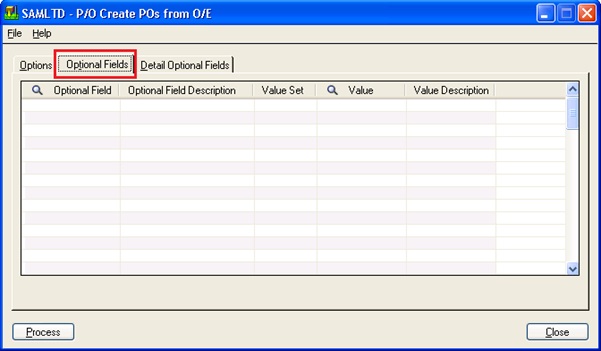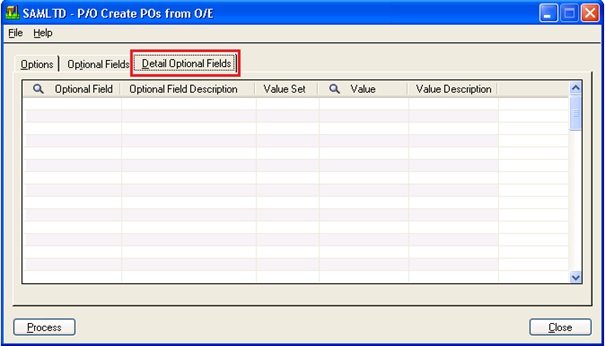We might call 2015 as the year of the ERP migration. According to the Gartner research conducted last year, 47 percent of organizations plan to move their core ERP system to the cloud over the next five years. Moving to the cloud requires an ERP upgrade even if a business sticks with the same ERP provider.
“Vendors and systems integrators have more sophisticated tools at their disposal to migrate data to cloud ERP, but the tools will only be as effective as the planning and execution surrounding their use,” warns Michael Guay, research director for ERP strategy and value realization at Gartner.
![data mig]()
Below aspects of migration must be considered before any level of migration takes place.
Find out the flaws and inability of old ERP system.
Over the course of time, there emerges a sense of need to explore upon new functionalities which will carter services in a better way with proper use of the technology. Stakeholders and Business management keeps tap of the latest technology which are offered in the market; however they eventually realize that finding the right technology to support business can be a tedious stuff. So, we must list out the functionalities which our current system is unable to carry out and also the features we require when we think of changing our existing ERP system to new one.
Check the data keeping capacity of old system and find out up to what extent your data size will be in future.
The size of existing ERP legacy system expects an overall increase with the excessive usage of the system. Growth in the organization economy is not only directly proportional to better customer services; it is also proportional to increase in database storage and information.
Upgrading of ERP legacy system, helps the organization to store and preserve years of historical data without any apprehension of data storage limit in the system.
Understand the functionality of new ERP System
“Never Test the water by both feet”: this famous quote clearly comes into the picture when we started using the newly upgraded ERP system. Employees and management should be able to learn and understand the functionality of the newly upgraded ERP system. Special training with the concerned implementation executives will help out in getting through knowledge of the ERP system. Once an organization is successfully trained in the knowing the functionality of ERP system, it can be used in a most efficient way ; which in turn gives rise to better productivity , quality and sustainable growth to the business.
Define schedule and Resources
Define a proper Schedule for up gradation. Generally people prefer to move the data on weekends of their Fiscal year’s last month. For the migration process, put your best resources with having enough knowledge of both system functional as well as technical front.
Take an adequate backup
Before proceeding further with any kind of Activity, person has to be make sure that adequate backup has been taken for old system during backup process
Commit all current work data.
Users working on the existing legacy ERP system should ensure all the current accounting tasks has been completed and posted accordingly. This shall ensure the data entered in the old legacy ERP system is successfully converted in the new ERP system.
- All the existing users should be logged out from server and workstations.
- Take system and database backup file on old ERP Server.
Target ERP Company Setup:
Prepare a target shell company before initiating the migration process. In target Shell Company, the basic setup has to be done manually which can’t be handle in auto migration process. It will ensure that necessary setup done before migrating master information into target ERP.
Post Migration Process
1.In process, migrate all master data first followed by Transactions history.
2.Do the user setup and commit all data work.
3.Review with old and new data by continuing work on old system.
4.Once review completed, fix a day to enter all entries in new system which has been in downtime period in old ERP.
5.Start doing parallel entries in old system along with New ERP system.
6.Once we make sure the migrated data is fine and all reports are correct, we can stop using old system and continue Live work on new System only.
Greytrix helps in migrating to Sage 100, Sage 300 and Sage ERP X3 from Sage Pro, Sage 50 US, Sage 50 CA, Sage 50 UK, Sage Business Works, Sage Business Vision, QuickBooks and MS Dynamics Great Plains.
For more information on migration solutions, please contact us at erpmig@greytrix.com. We will be glad to assist you.