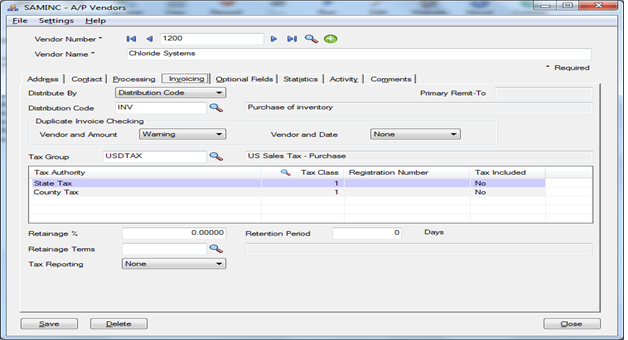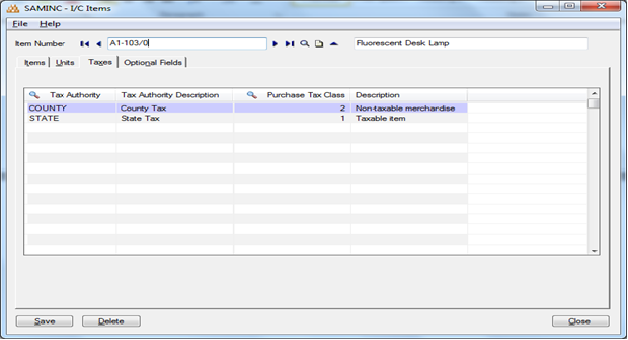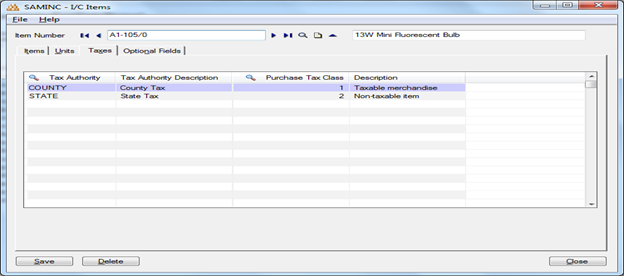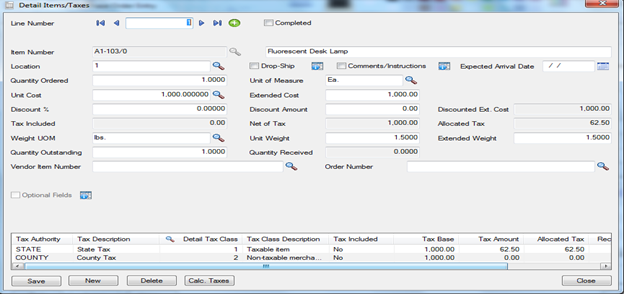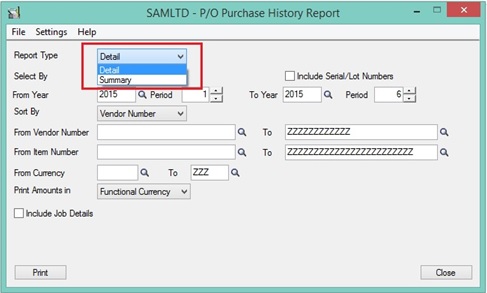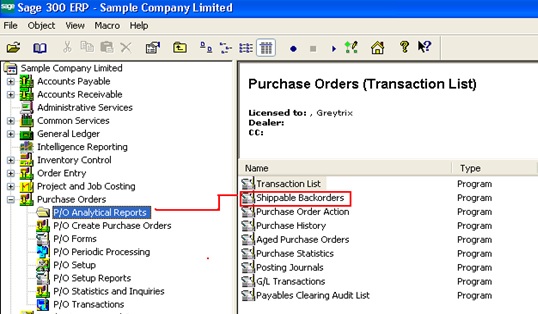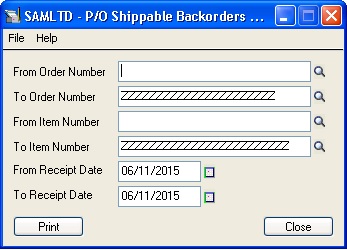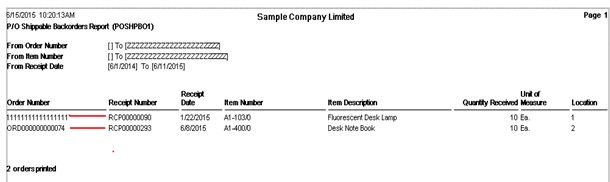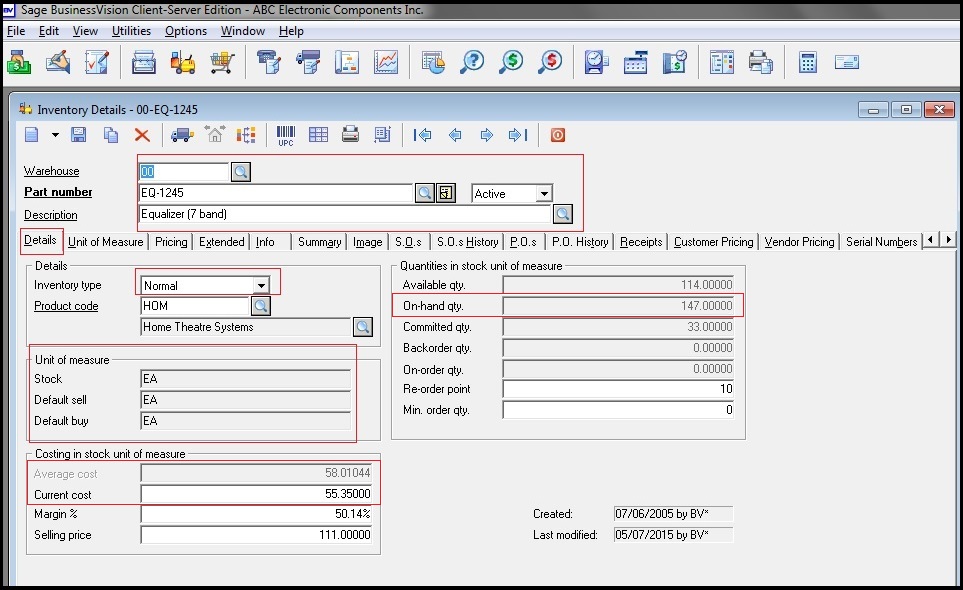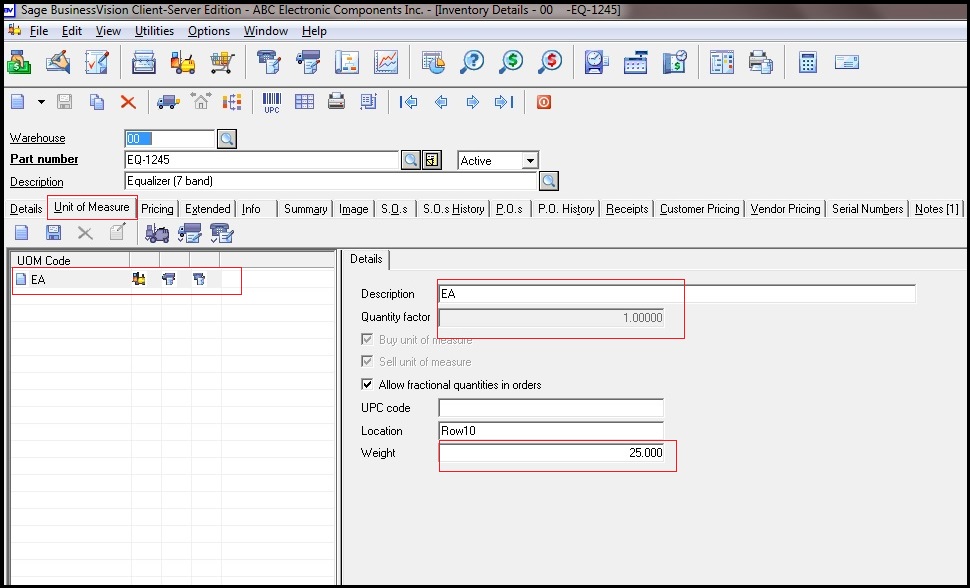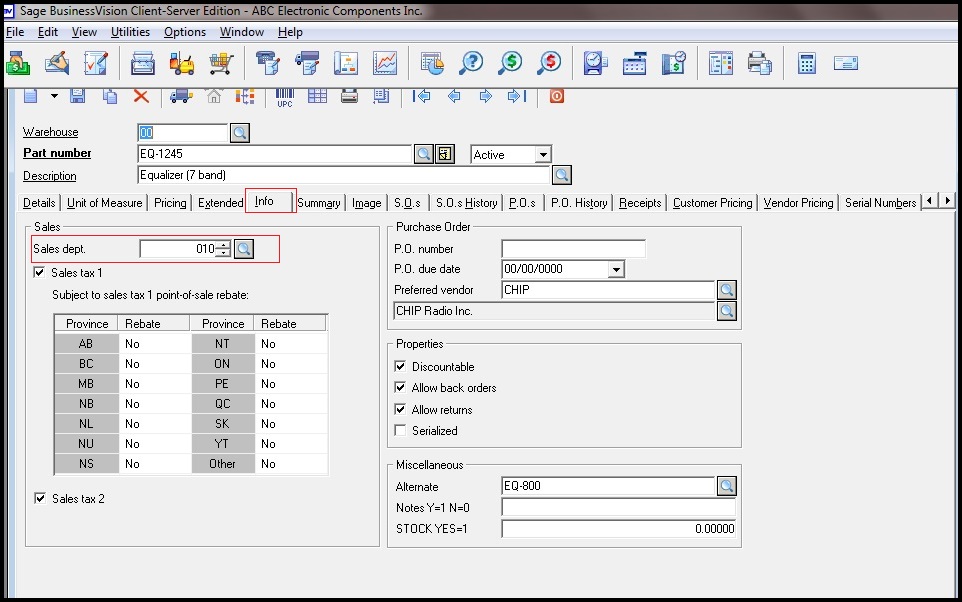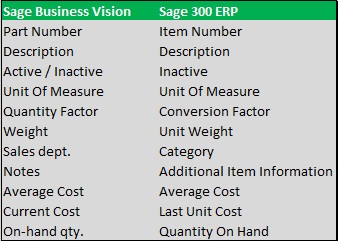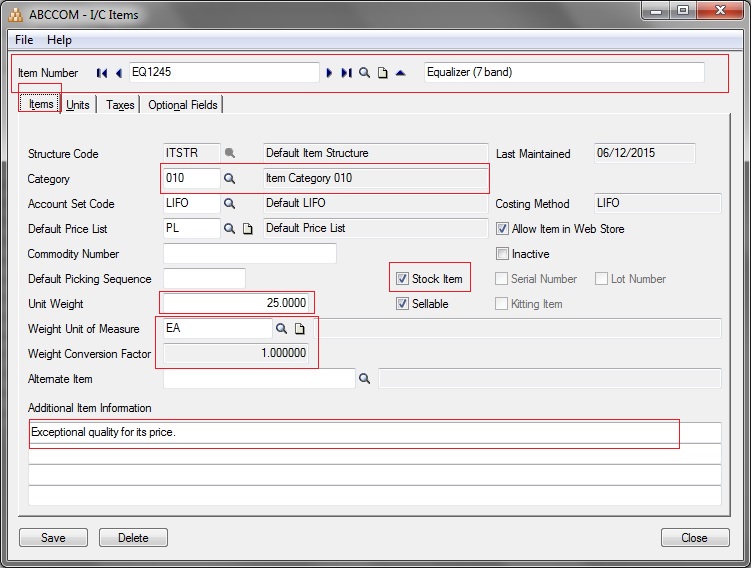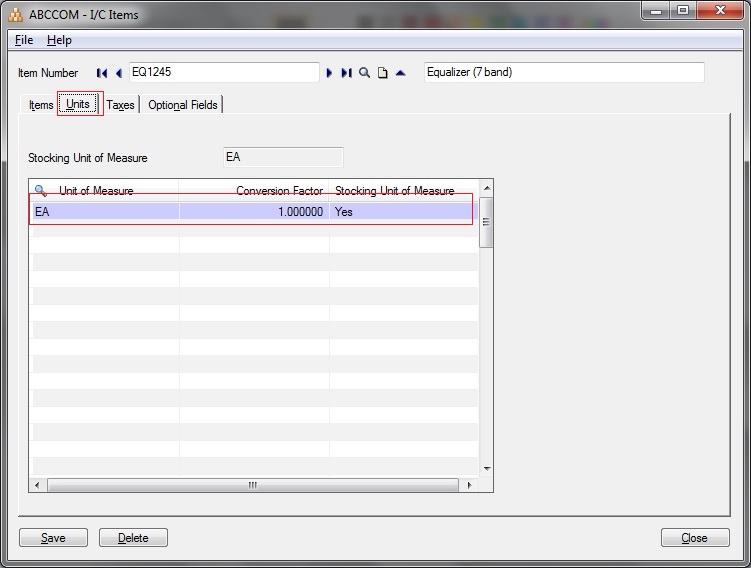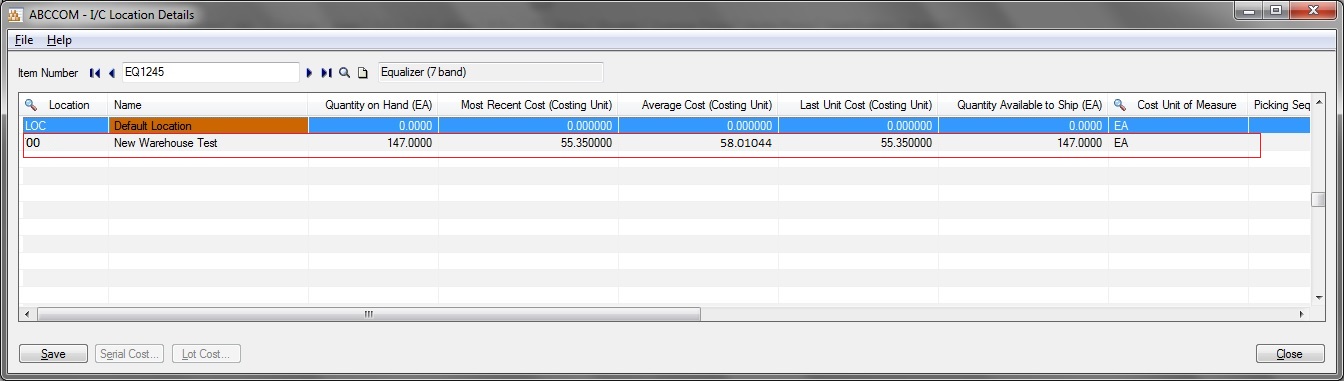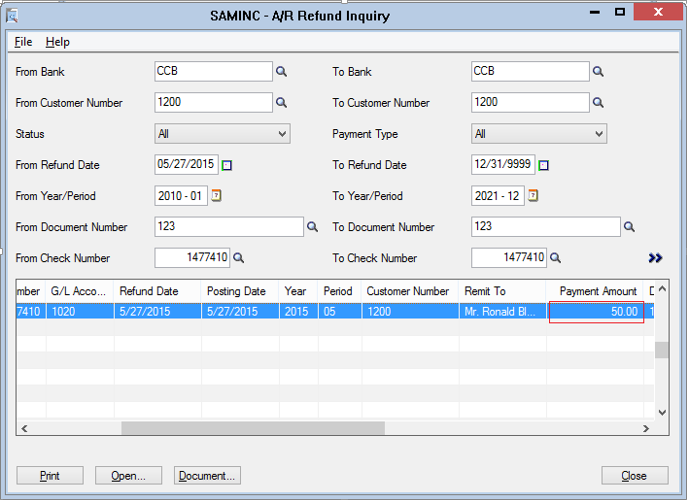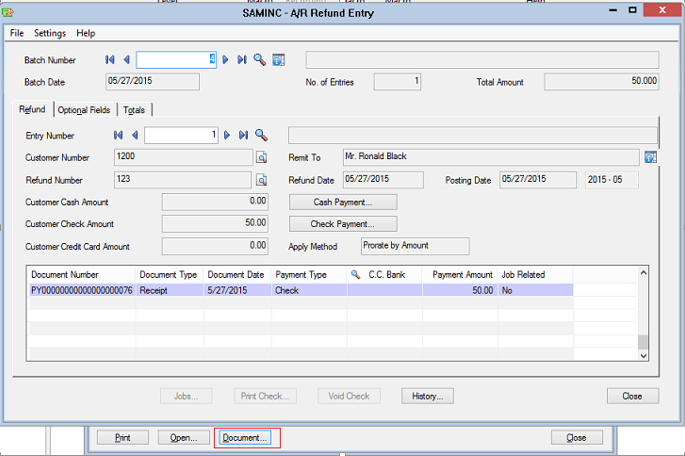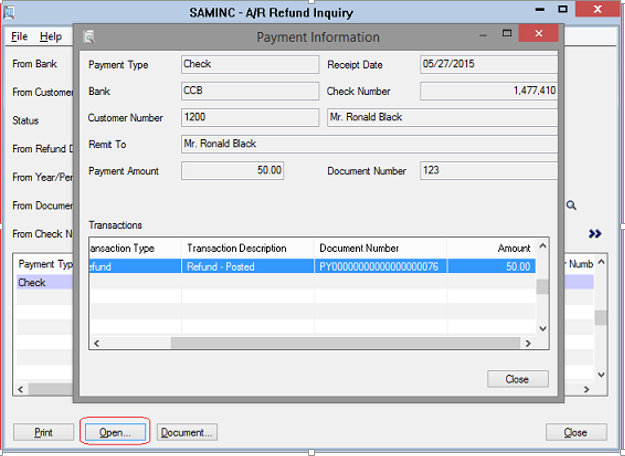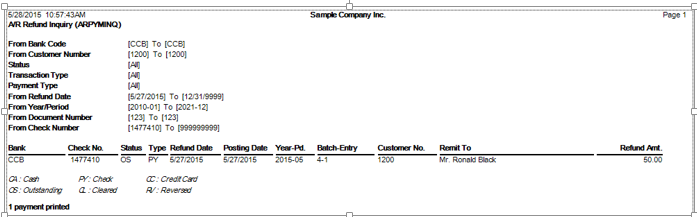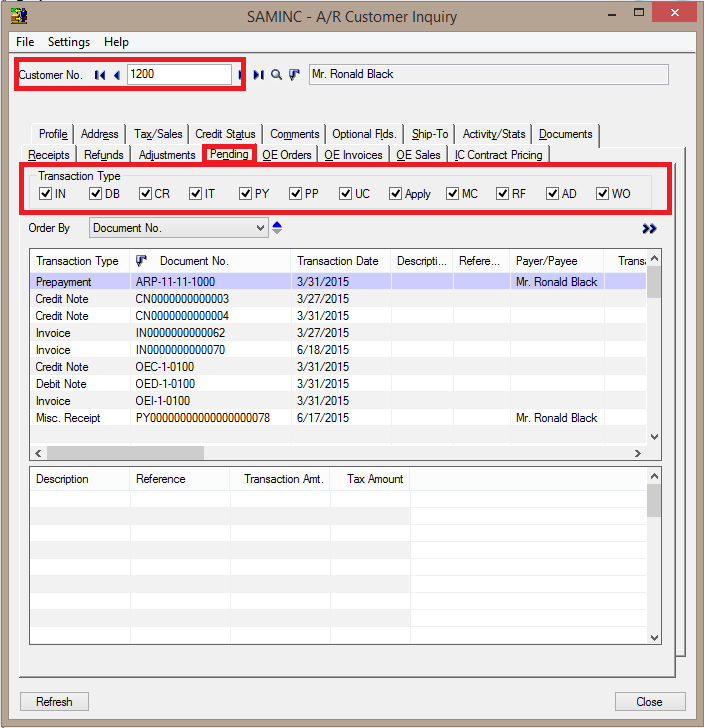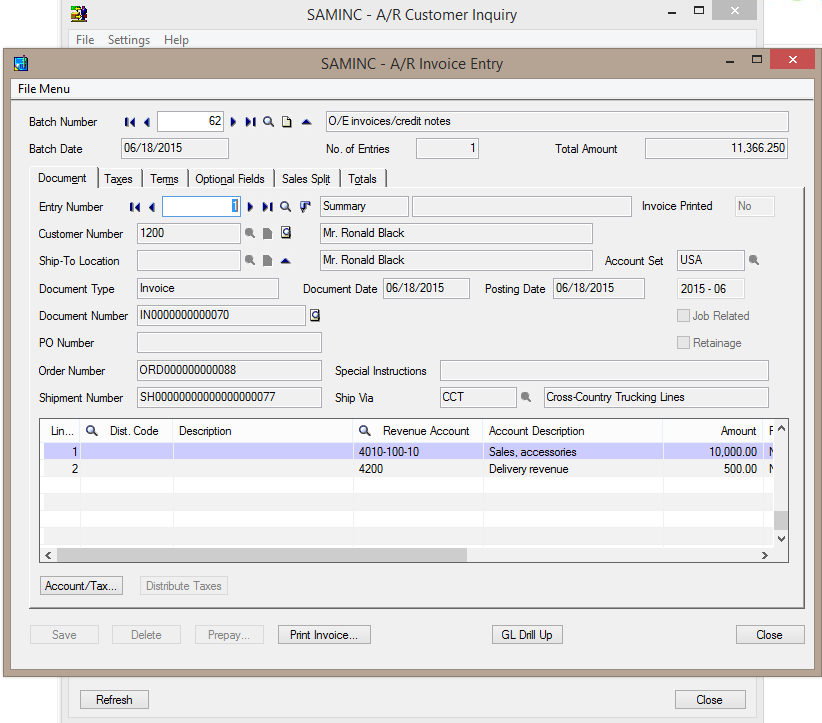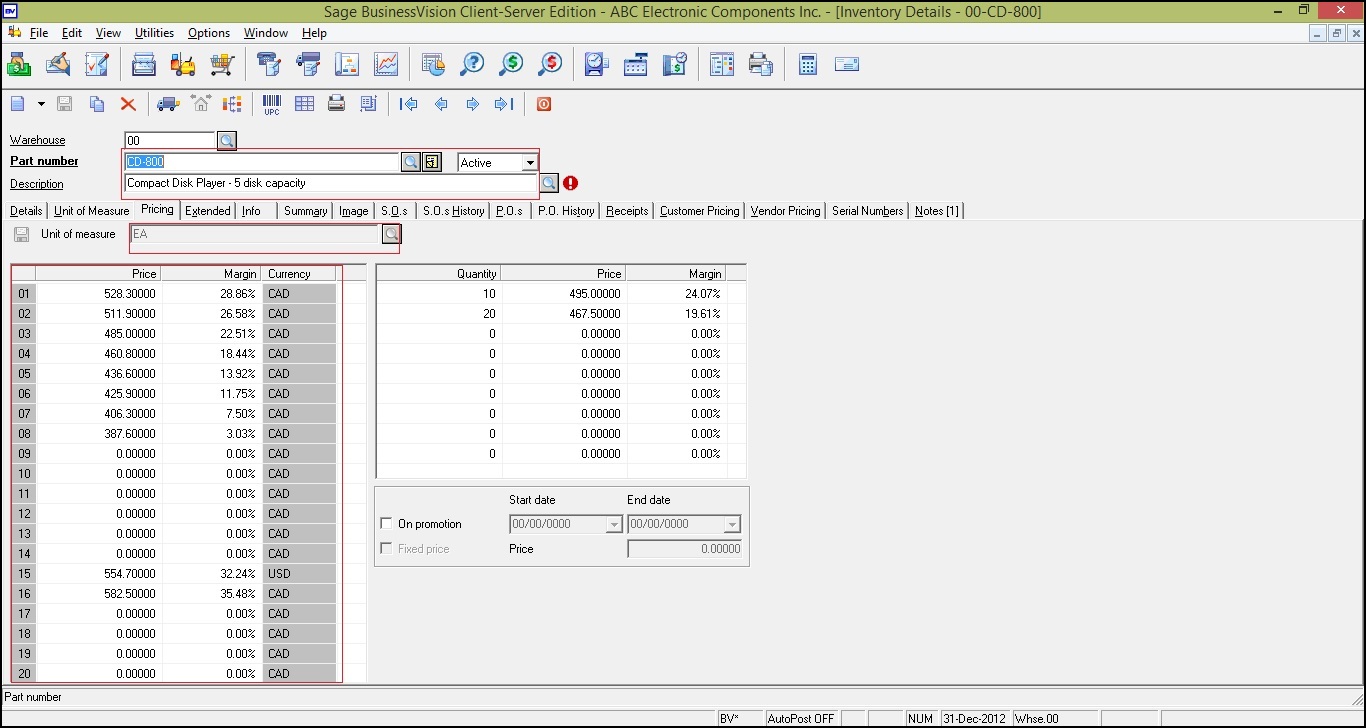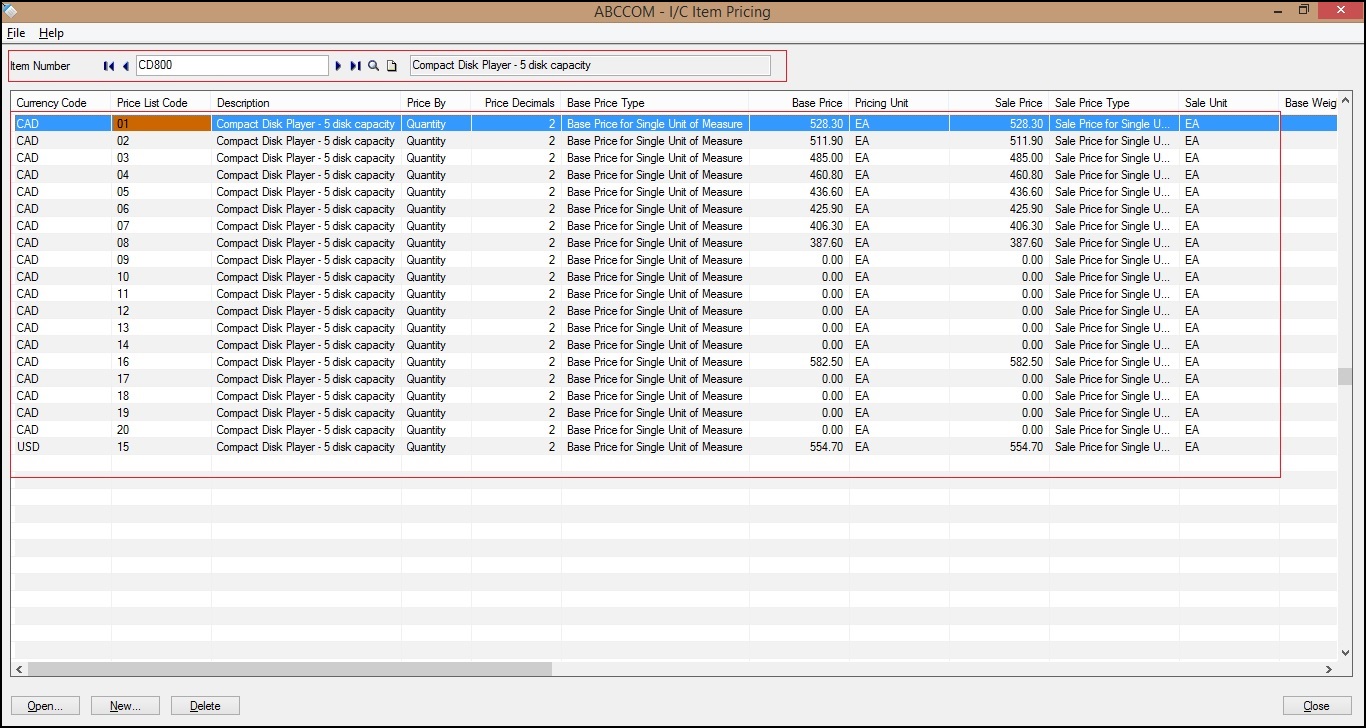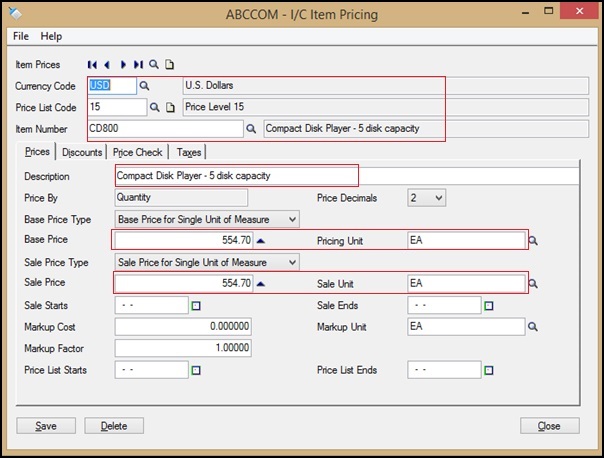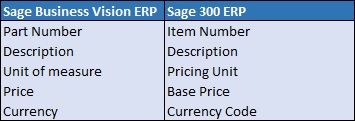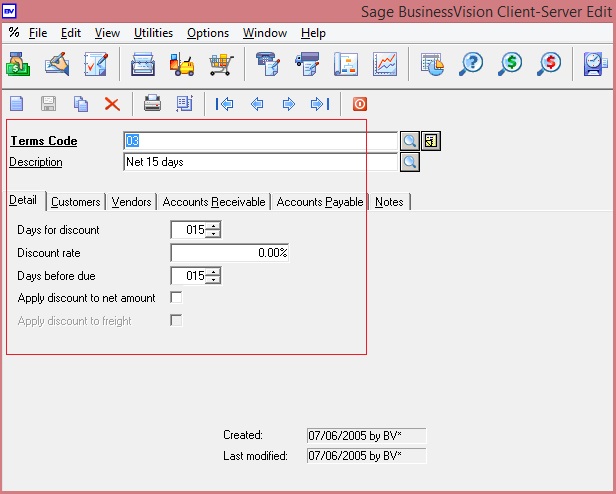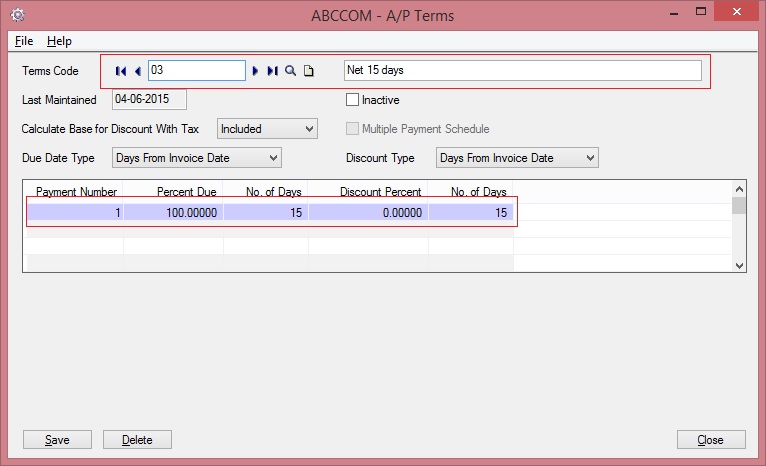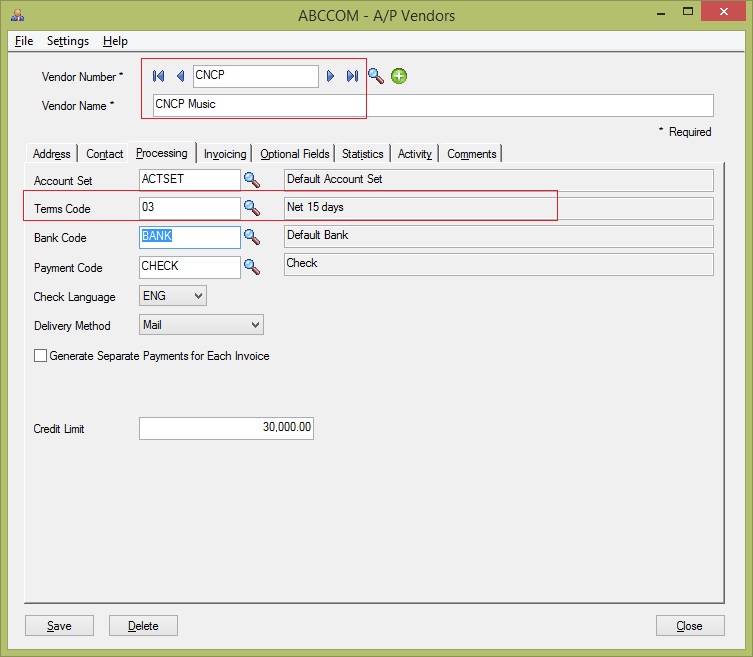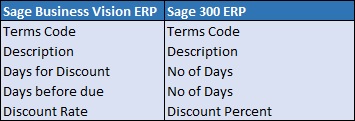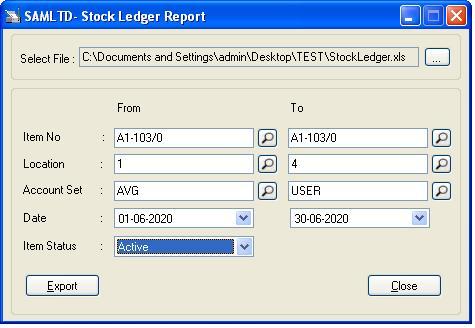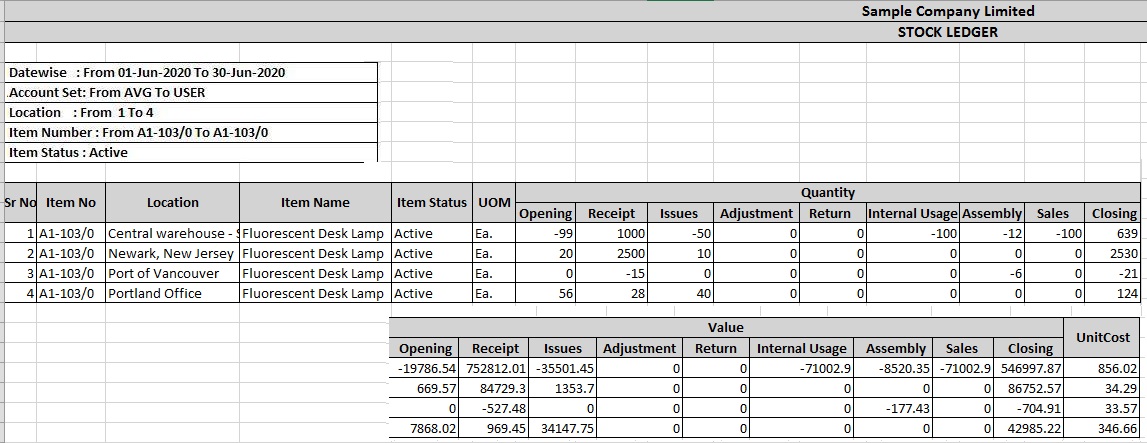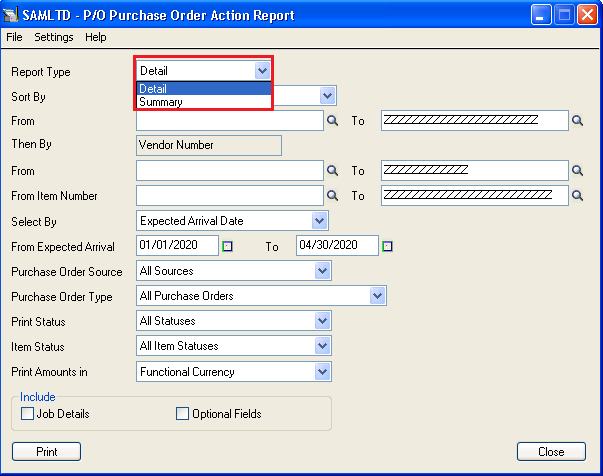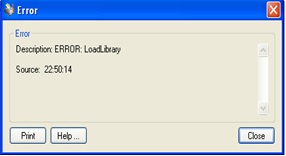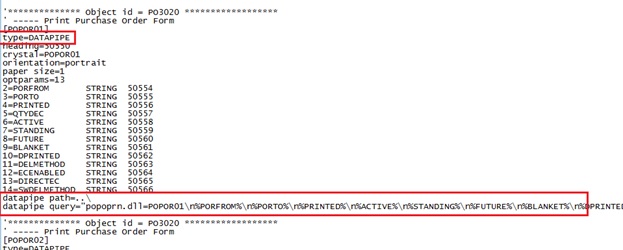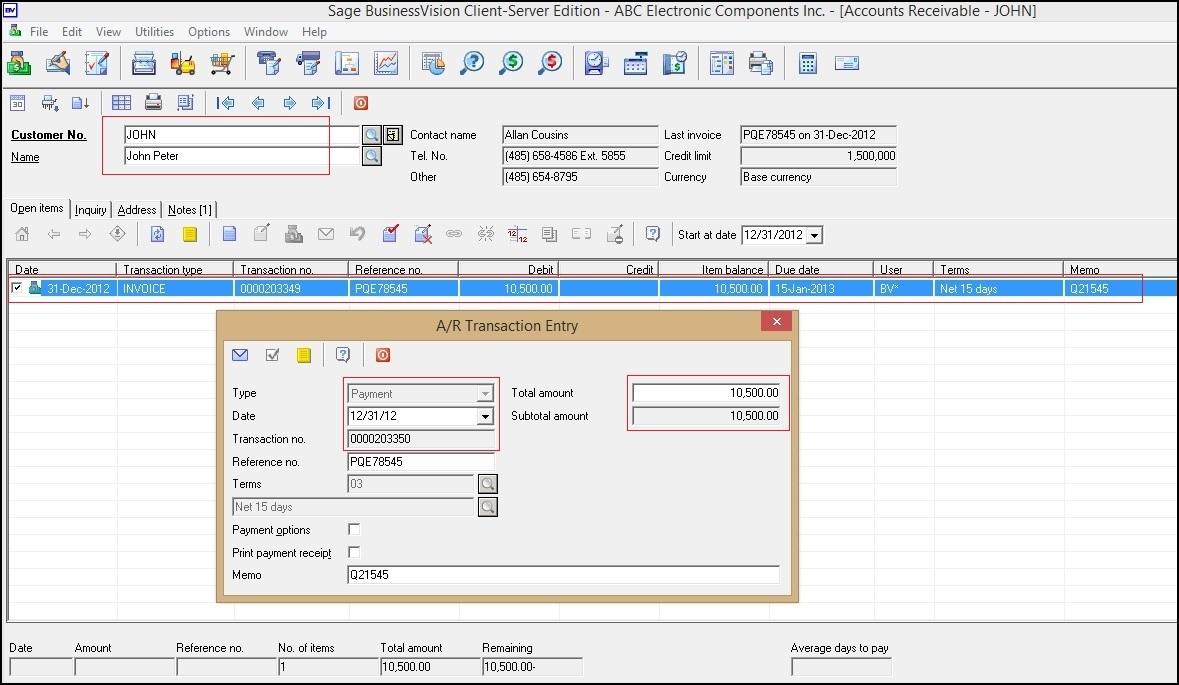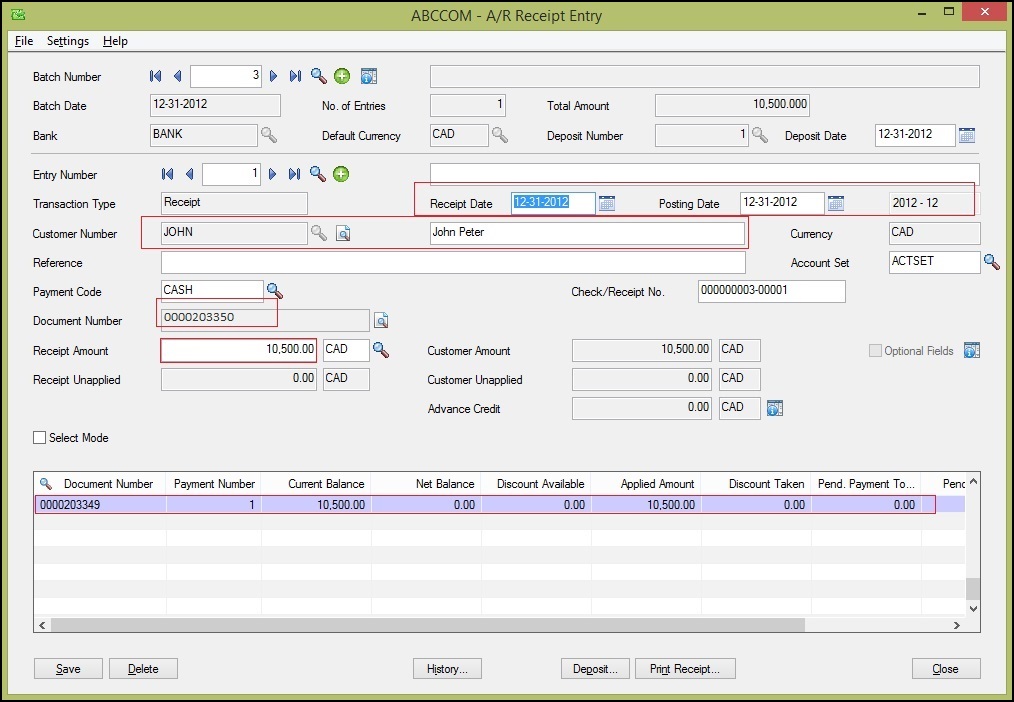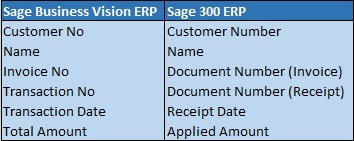We all know Tax component plays a very crucial role when it comes to considering any country or organization economy.
Hence, auto application of taxes to particular invoices drags our attention immediately. In most of the organizations, requisition is done by the user who is at many times not aware which tax authority is applicable and which is not on the item which he/ she has selected.
Hence, the finance user needs to verify it in order to apply accurate tax authority from the tax group which indeed consumes a lot of productive time of the finance users.
New Stuff: Item Wise Detail Tax
Sage 300 ERP allow us to predefine the tax authority at item master itself. Let us see how it can be done.
Below mentioned screen shot is of Vendor master screen in which you can see tax group assigned to the vendor.
Suppose we purchase 2 different item from the mentioned vendor out of which for one item (A1-103/0) has State Tax is applicable while for other item (A1-105/0) County Tax is applicable.
Now, let us see how to configure these items in Sage ERP 300 in such a way that system applies corresponding tax authority to the item automatically provided tax group selected at Requisition is USDTAX or any other Tax group which has State Tax and county tax as it corresponding tax authorities.
As you can see in the screen shot we have just mapped the respective Tax authorities at item master level and set the Tax classed as required.
Now, at the time of entry when the user selects the mentioned item, tax would get auto applied as defined, which is visible in below screen shot:
Hence, configuring the system in this way will save the finance user time of checking for the taxes.
Also read:
1. Item wise tax calculation in Sage 300 (for Sales and purchase Transaction)
2. Tax Rates in Sage 300 ERP
3. Tax Classes in Sage 300 ERP
4. Taxes in Sage 300 ERP
5. Tax Audit Report