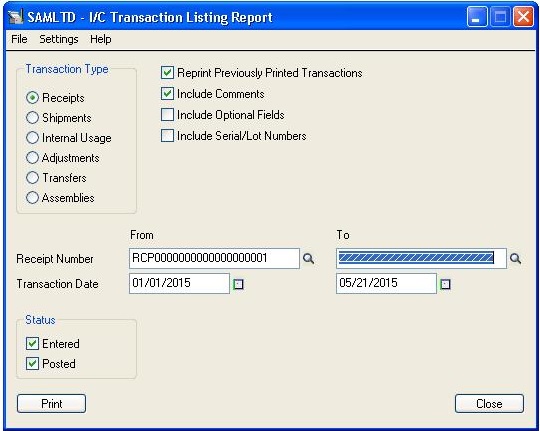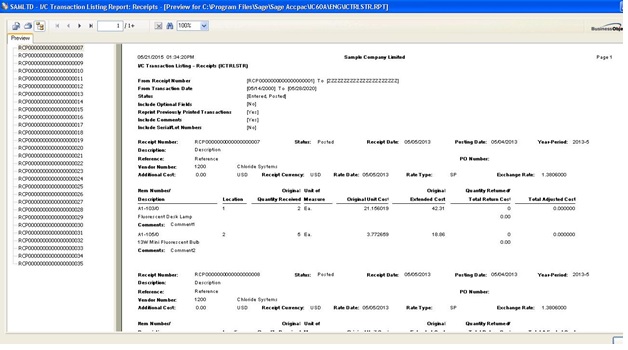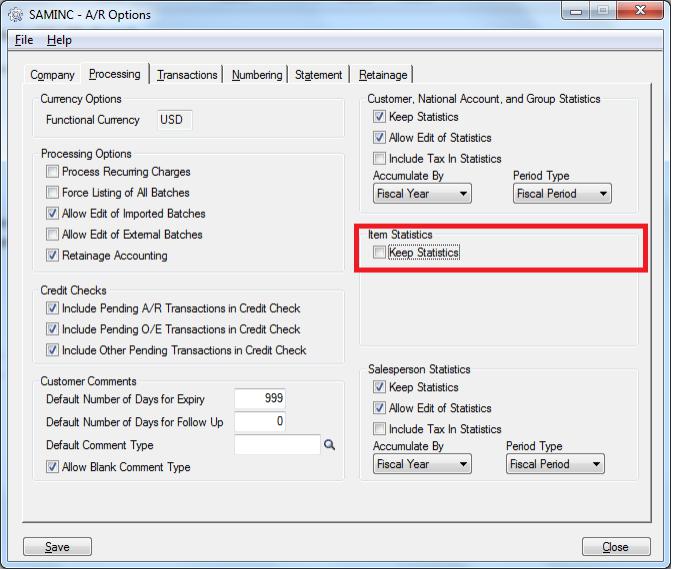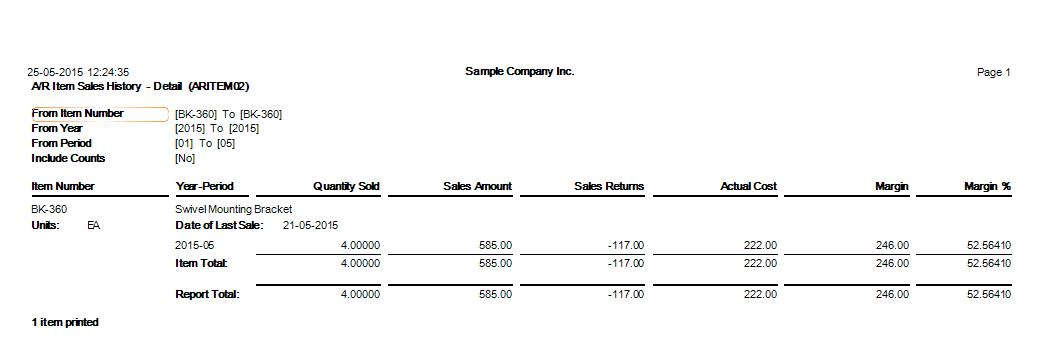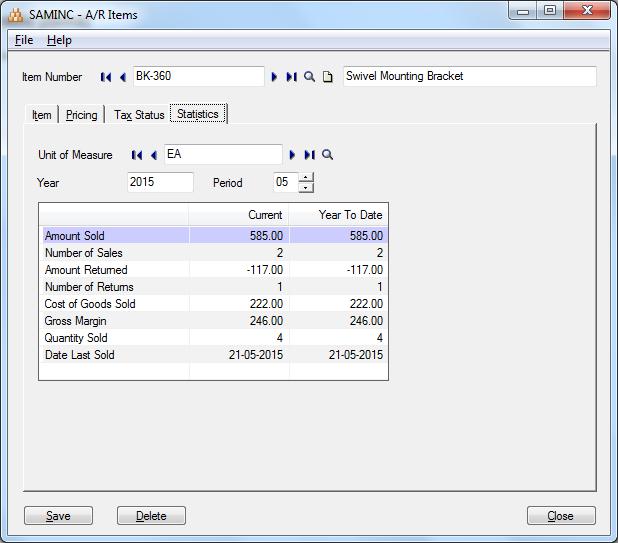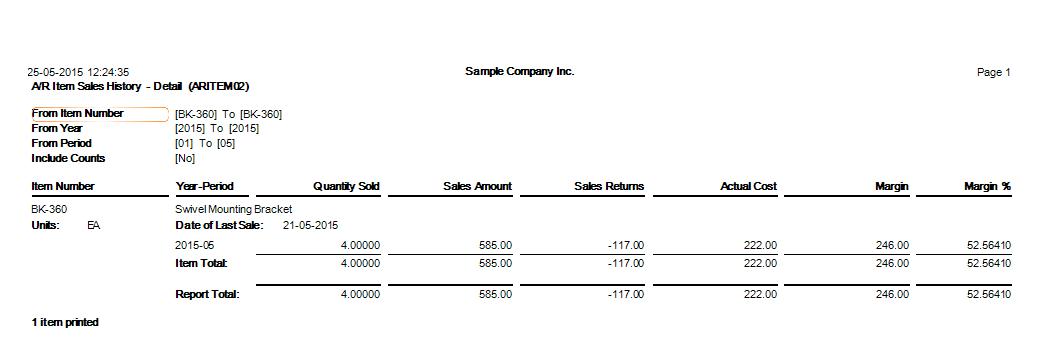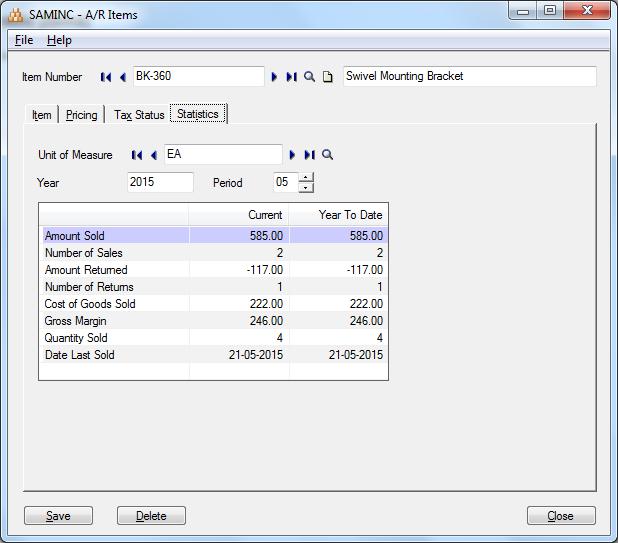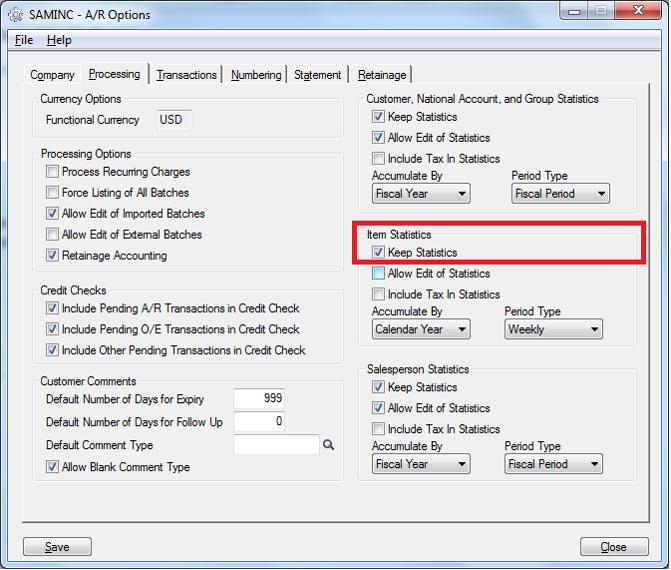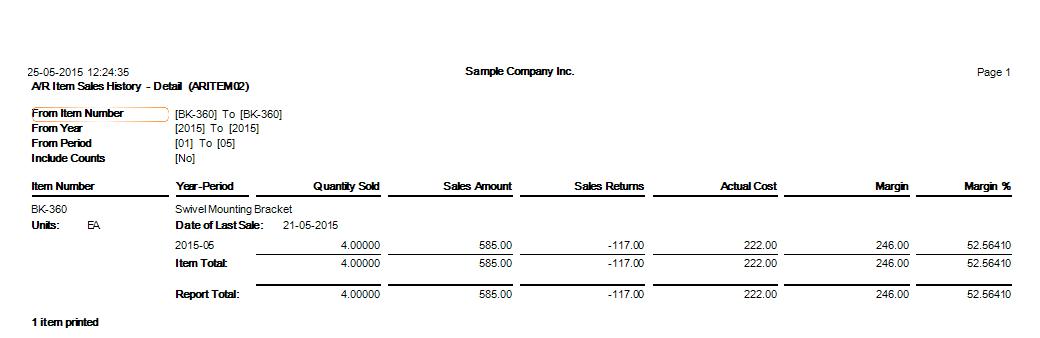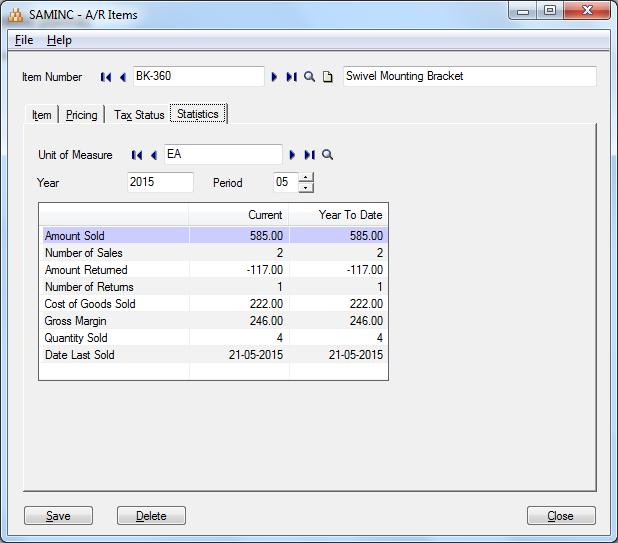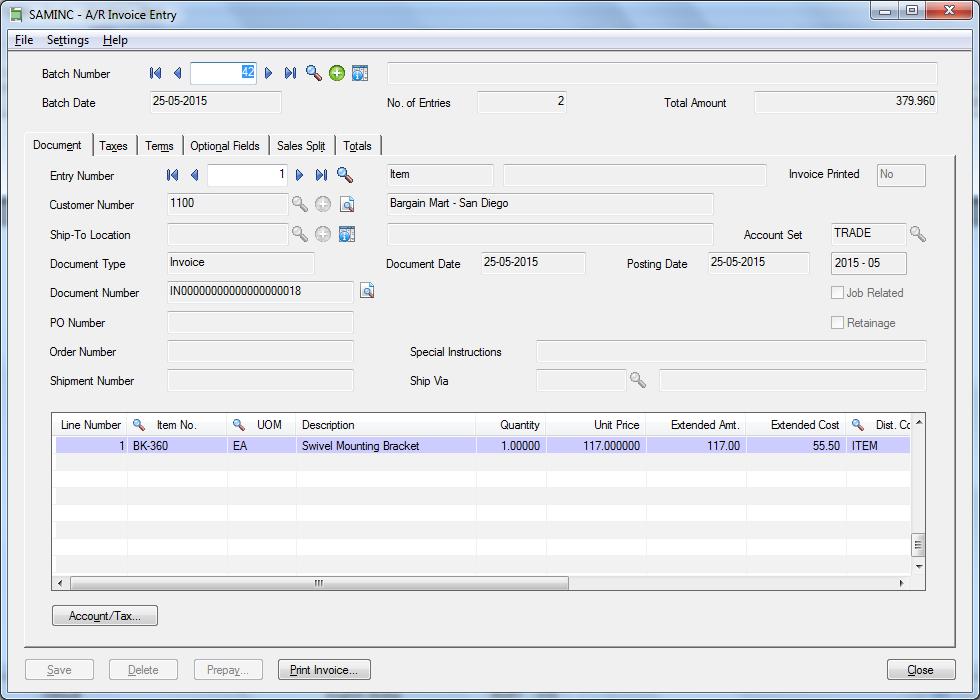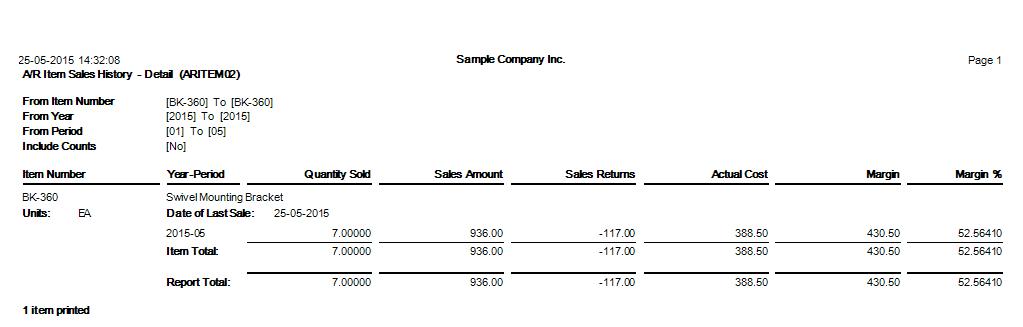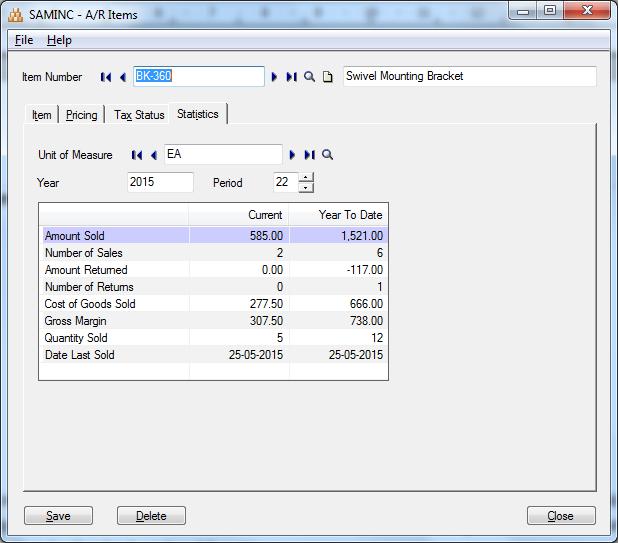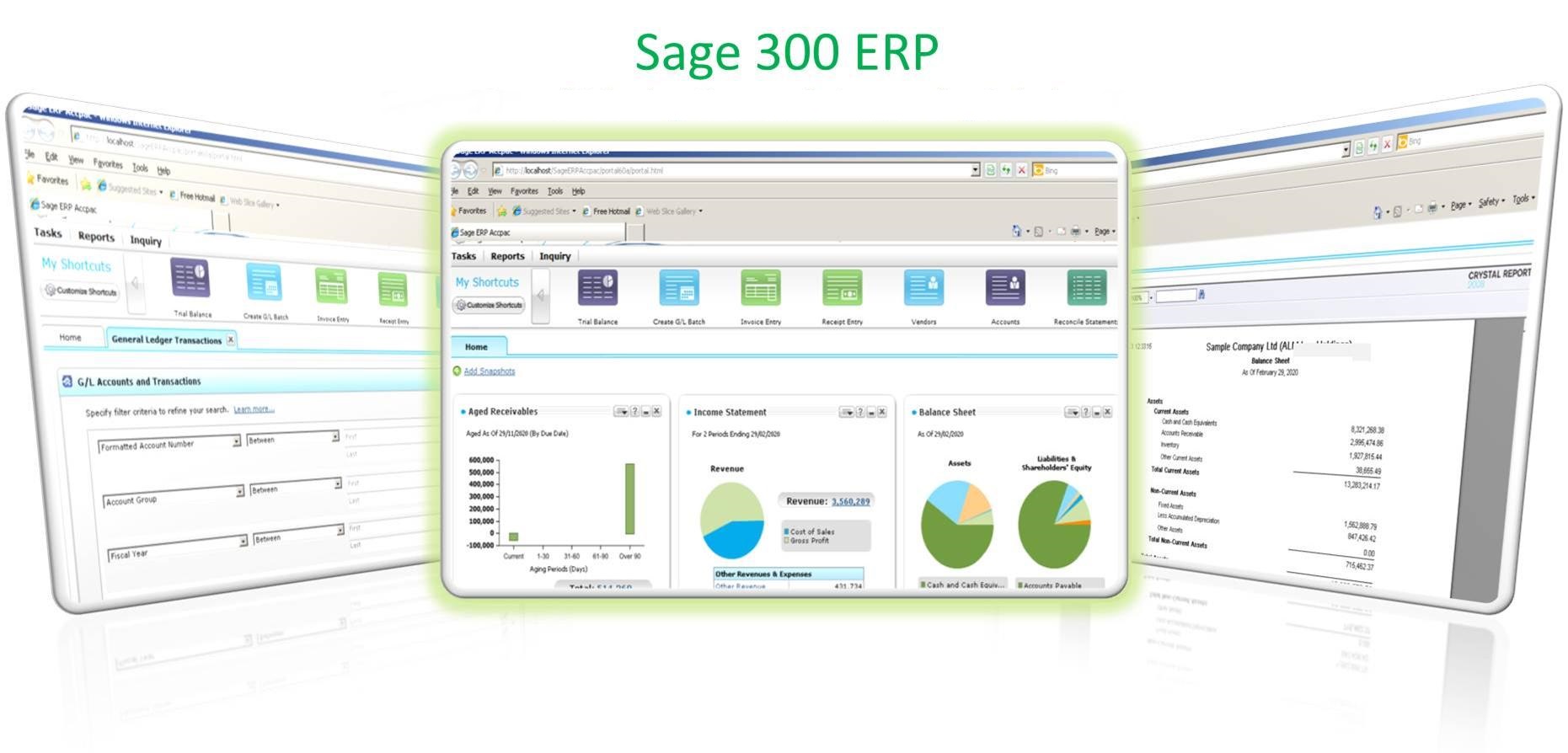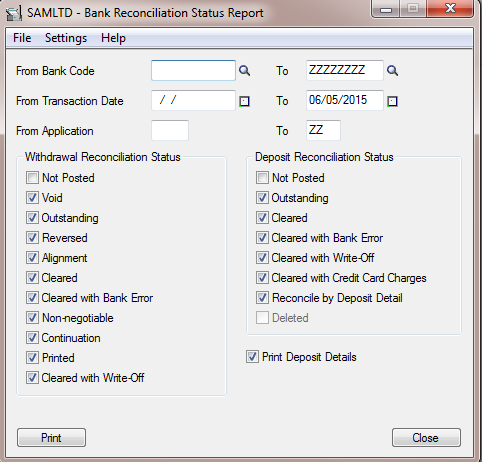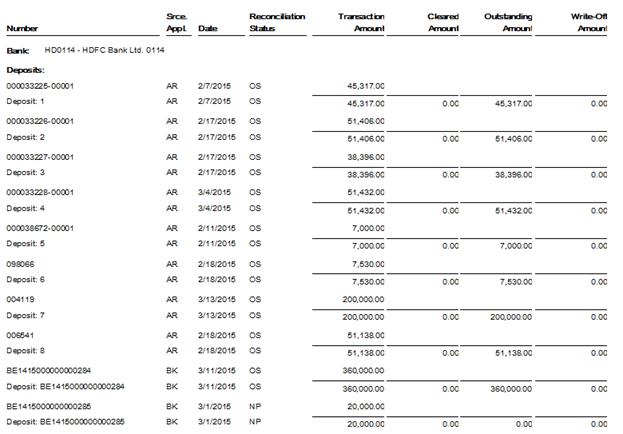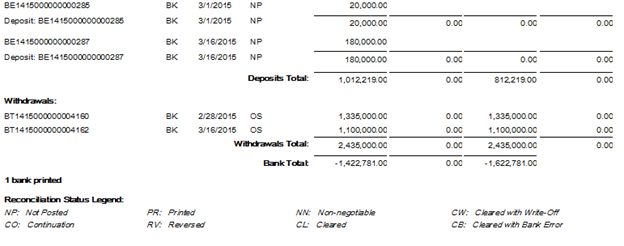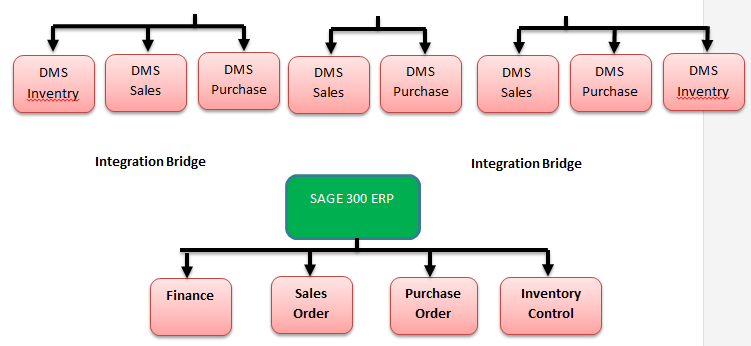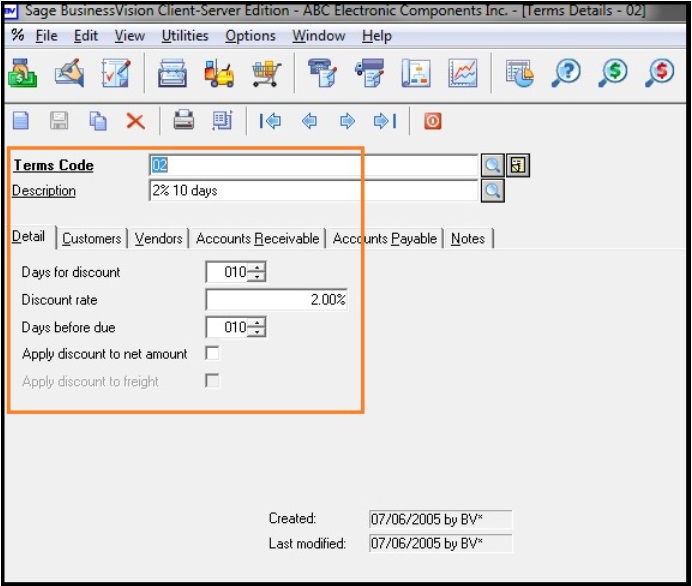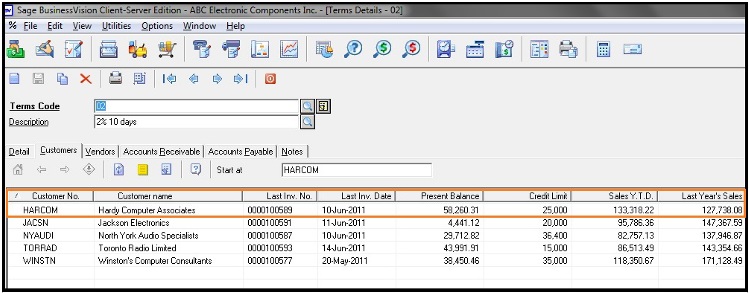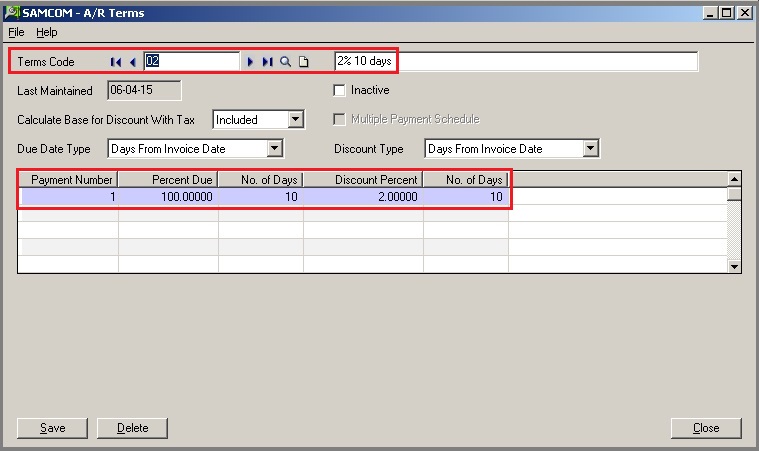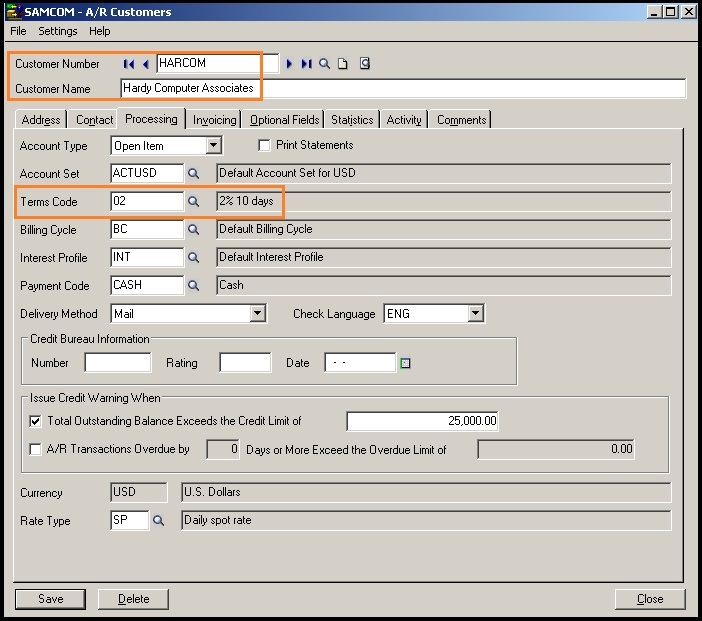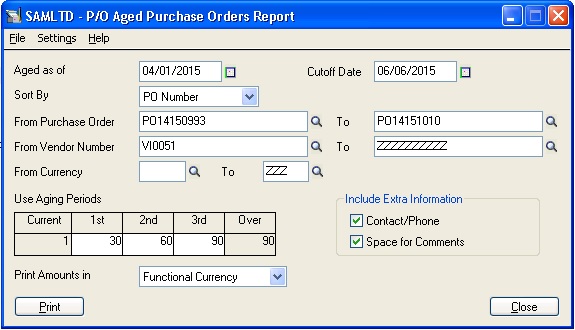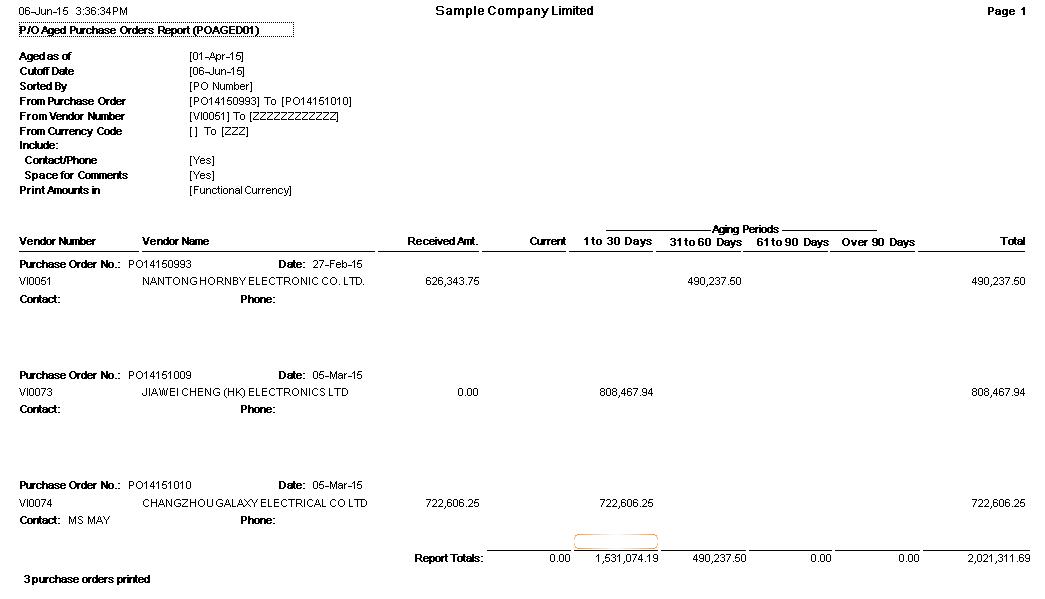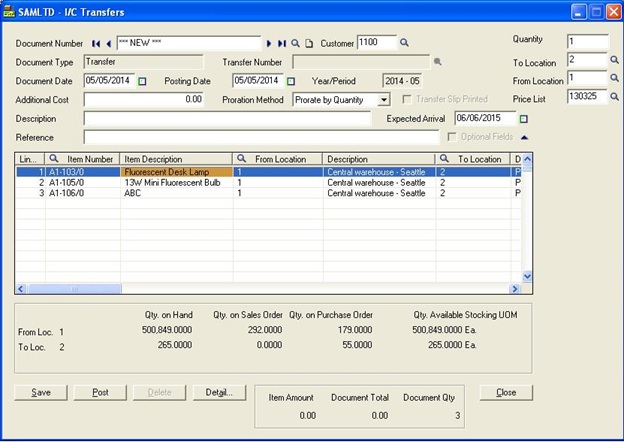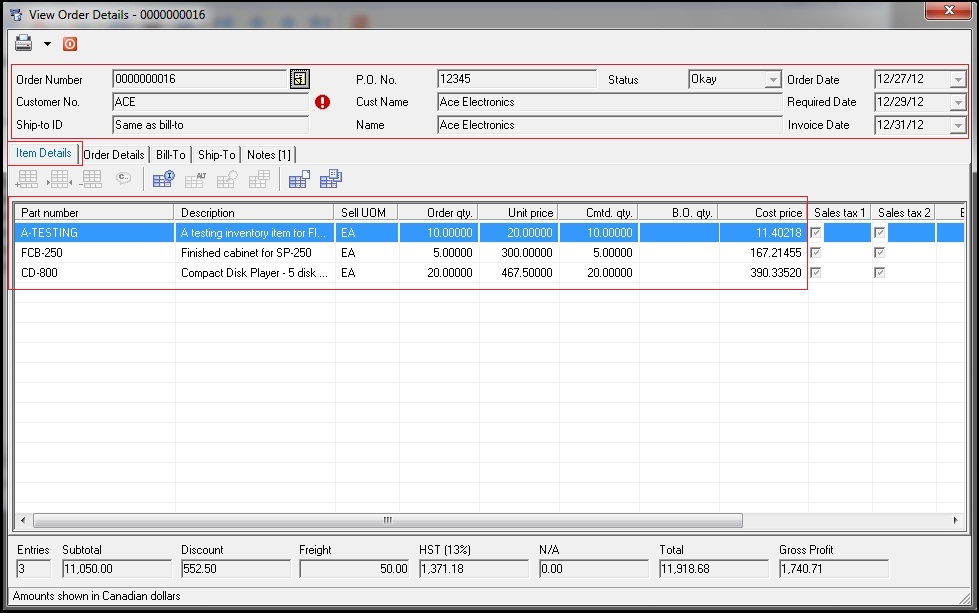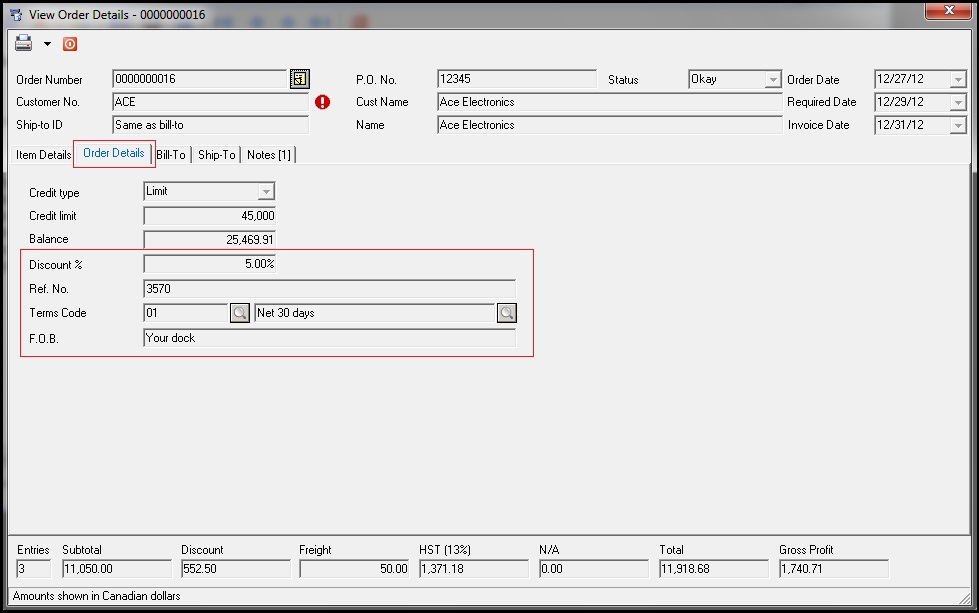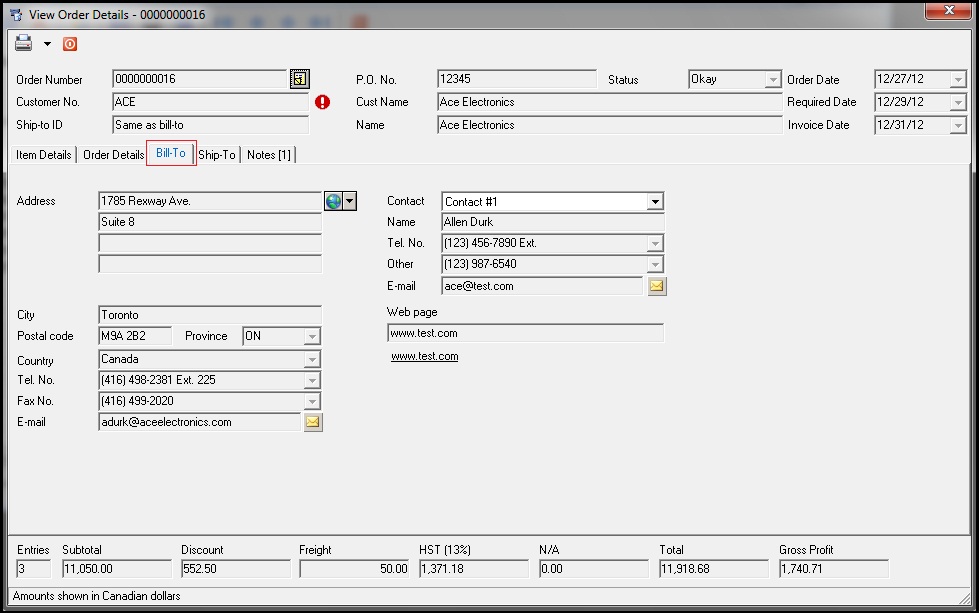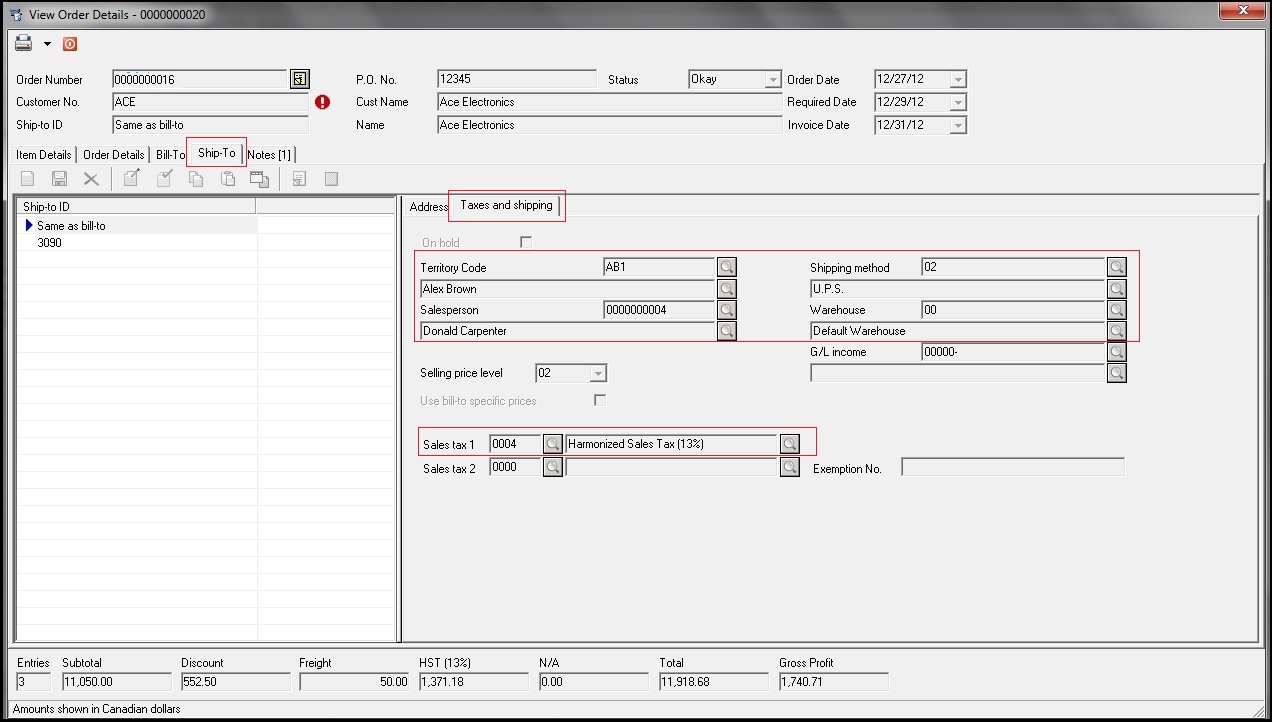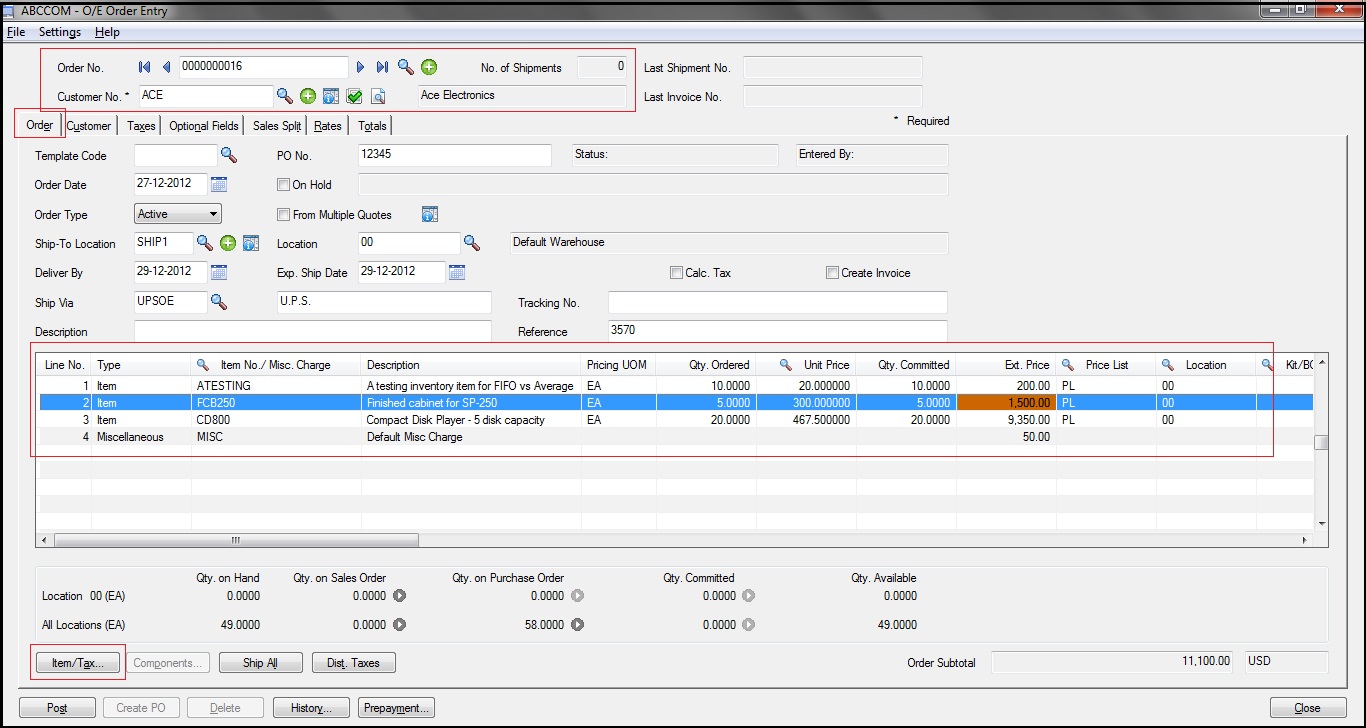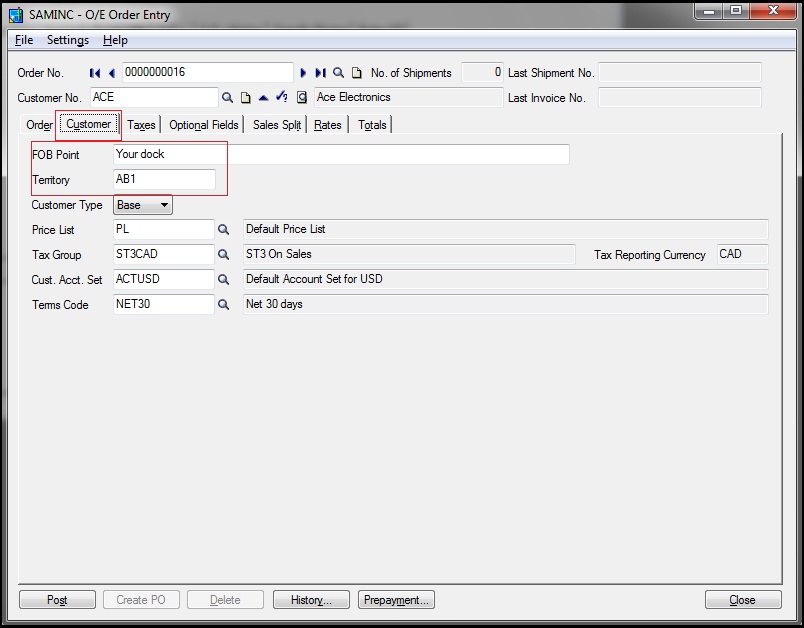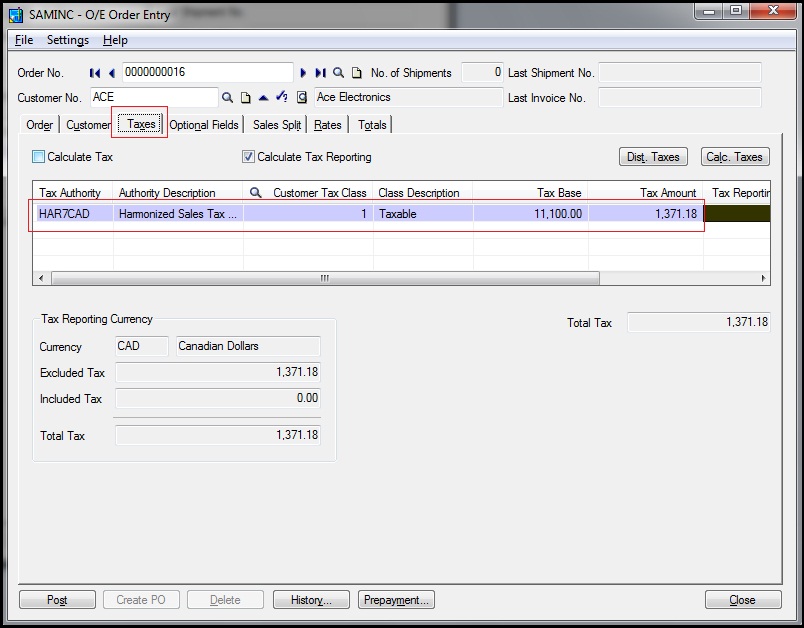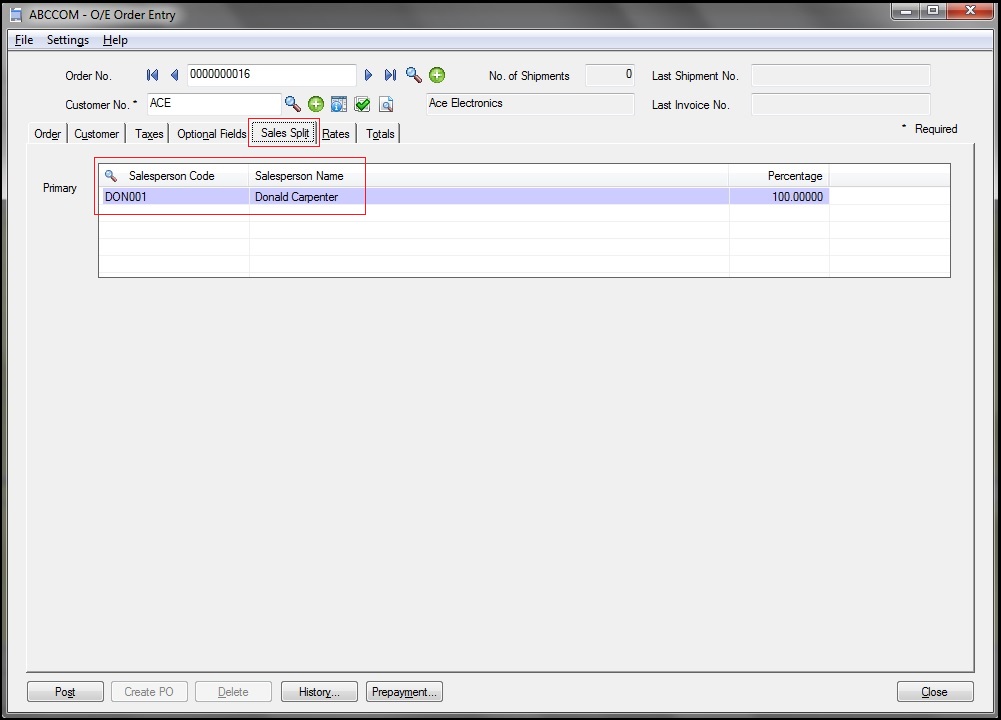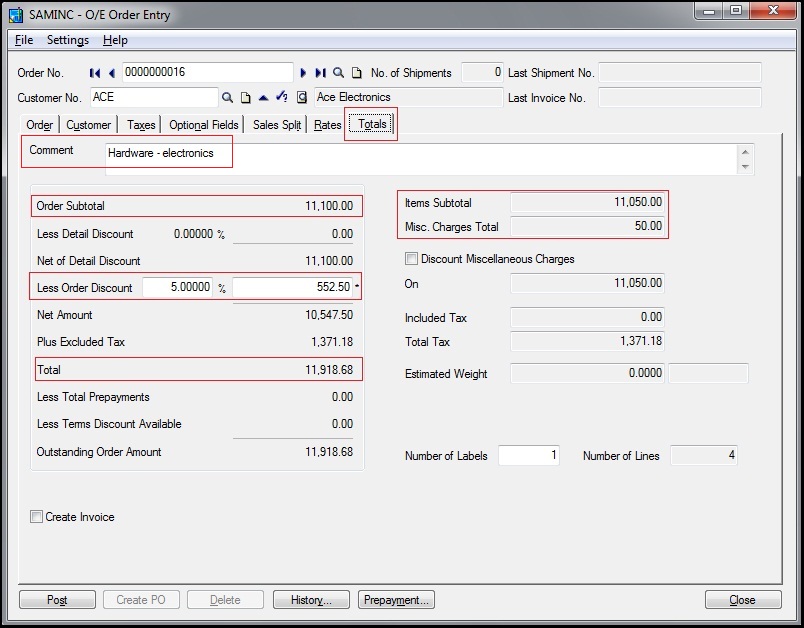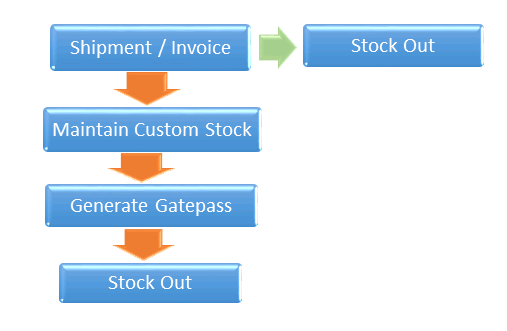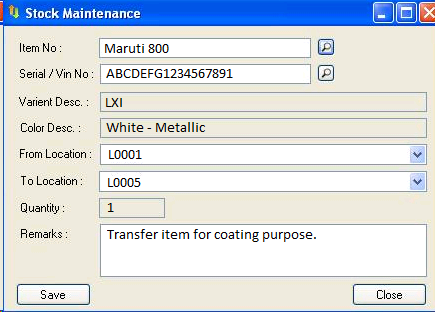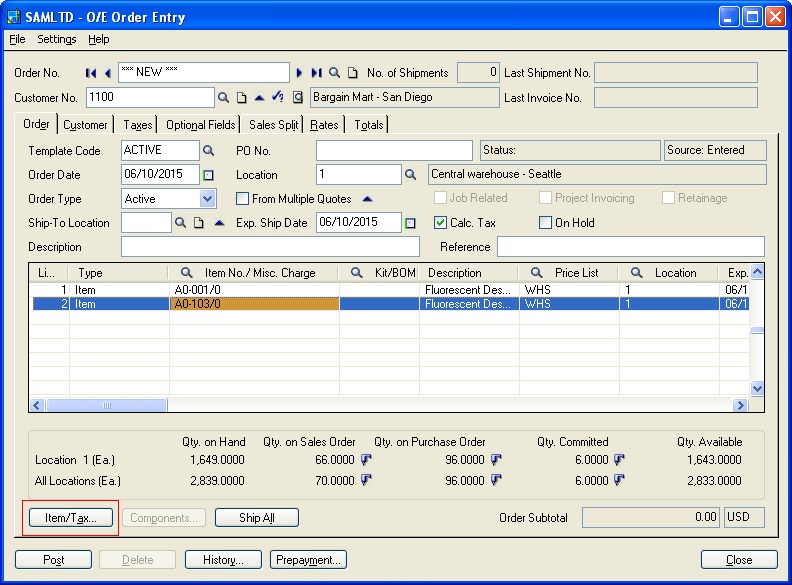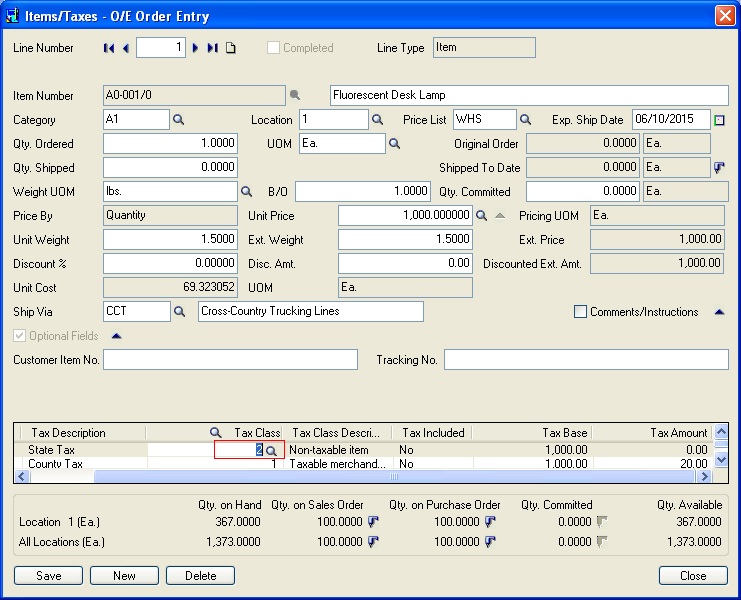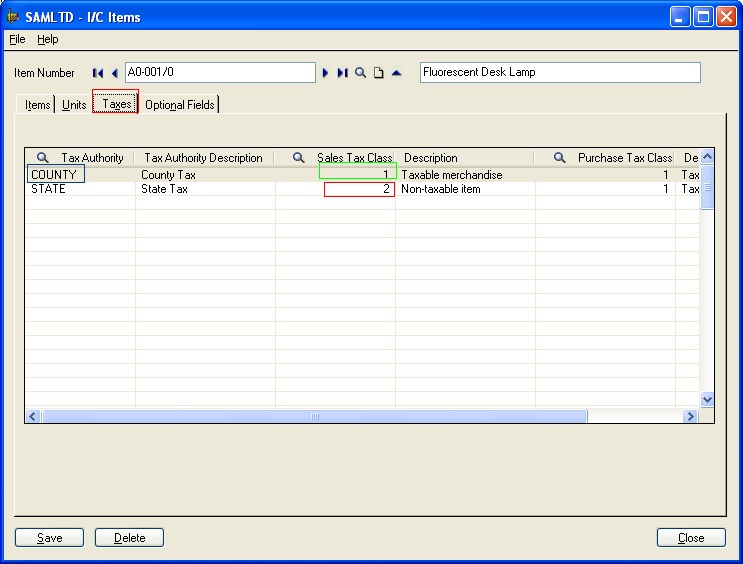In Sage 300 ERP, every module provides a number of standard reports which helps users to get the detailed transactions, setups etc. In this blog we will take a look on one the IC Transaction listing report.
I/C Transaction Listing Report shows a list of saved /or posted transactions that has not been cleared yet from Inventory Control, including details of the transactions. This report gets printed from a Standard user interface. You can refer the below screen shot.
New Stuff:A/R Document Inquiry in Sage 300 ERP
This report can be found under Inventory Control–>I/C Transactions–>Transaction Listing.
The UI has different filtering options available like the Include comment, serial /Lot number. Also it has the option to print the already printed transaction. User can select the Status depending on the Criteria.
You can print the following types of transaction listings based on the selection of the transaction type.
•Adjustments: – The adjustments transaction listing includes the details of adjustment entries created through IC adjustment. It also include Process Adjustments under Periodic Processing.
If you select Adjustments then all data related with Adjustments will be display in reports like the adjustment number and the type of adjustment for the bucket type (Offset Bucket, Specific Bucket, or Prorate). The changes are made in functional currency to your adjustment/write-off accounts when you adjust costs etc.
•Assemblies: – If you select assemblies then all data related with assemblies will get displayed in reports like Assembly number, assembly date, and transaction type (whether assembly or disassembly). Also Bill of Material (BOM) number and type of item, build quantity, fixed and variable costs, disassembly cost will get displayed in the report.
•Receipts:- If you select Receipts then all data related with Receipts will get displayed in the reports like Document number, additional cost if any, PO number. All information entered for each item detail, including Item categories, Inventory location, Quantity returned, Unit and extended costs, any adjustments to quantities and costs after the original receipt.
•Shipments: – If you select Shipments, then all data related with shipment will get displayed in reports like the all header material for the shipment, including Document number, Customer number price list, and all information entered for each item detail, including: Item categories, Inventory location, Unit and extended prices, Unit and extended weights.
•Internal usage: – If you select Internal usage then all data related with Internal usage will get displayed in reports like the all header material for the internal usage transaction, including: Date, year, and period of the transaction, Employee requester, location, quantity, UOM, Unit cost, Extended cost.
•Transfers: – If you select transfers then all data related with transfers will get displayed in report like the all header material for the transfer, including: like the Document number, from transit number (if a transit receipt), Transaction type, transaction status, proration method. Information entered for each item detail, including: Requested and shipped quantities. Unit and extended weights, Unit and extended costs
The output of the report is as shown below:
Hence this report helps to give details related to a particular transaction.
Also Read:
1.Confirmation message in IC Transactions
2.GL Listing report – Summarized by Accounts
3.Date wise GL Transaction Listing Report
4.Item pricing with check type in Sage 300 ERP
5.Enhancement in General Ledger Transaction Listing report