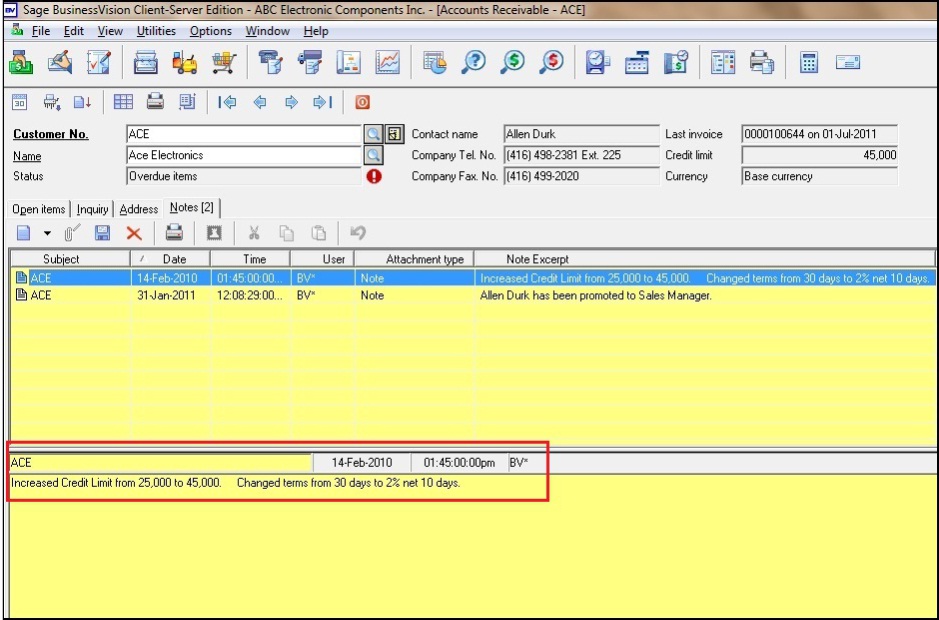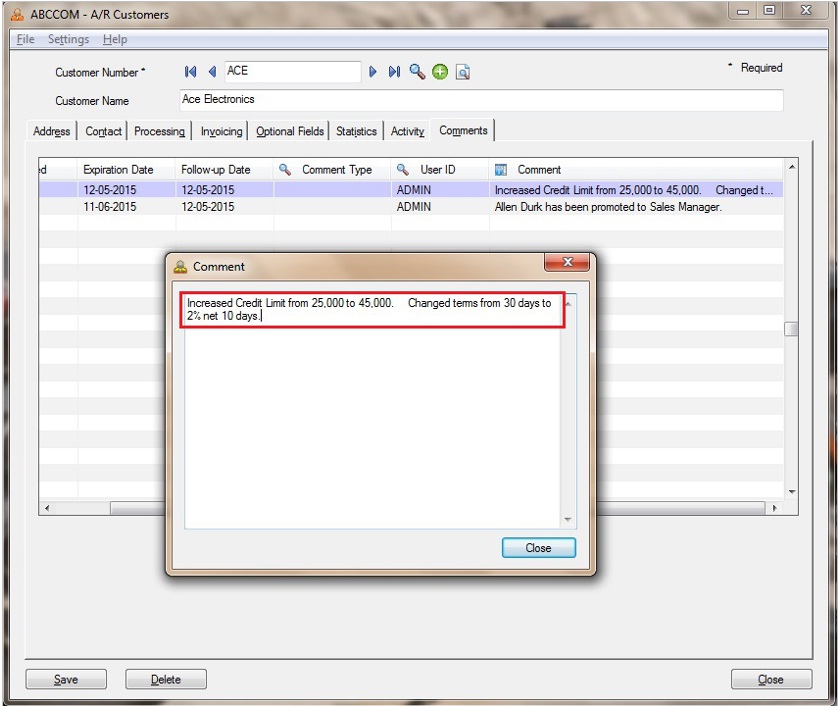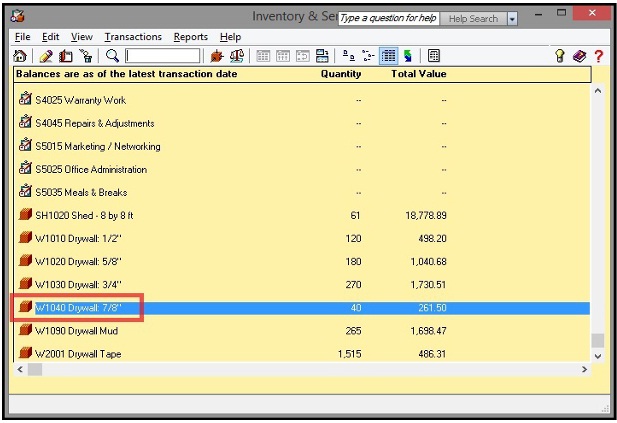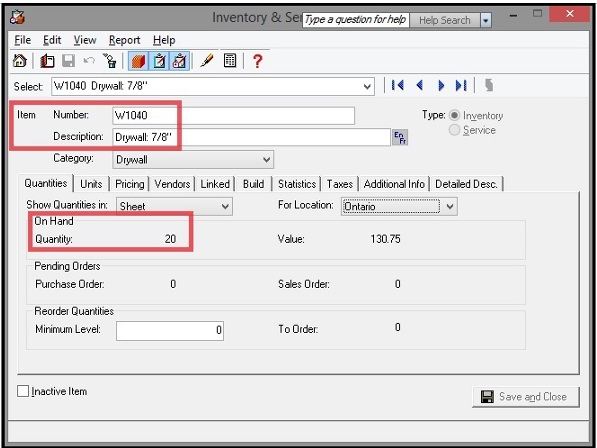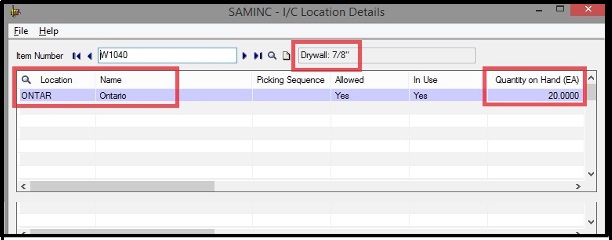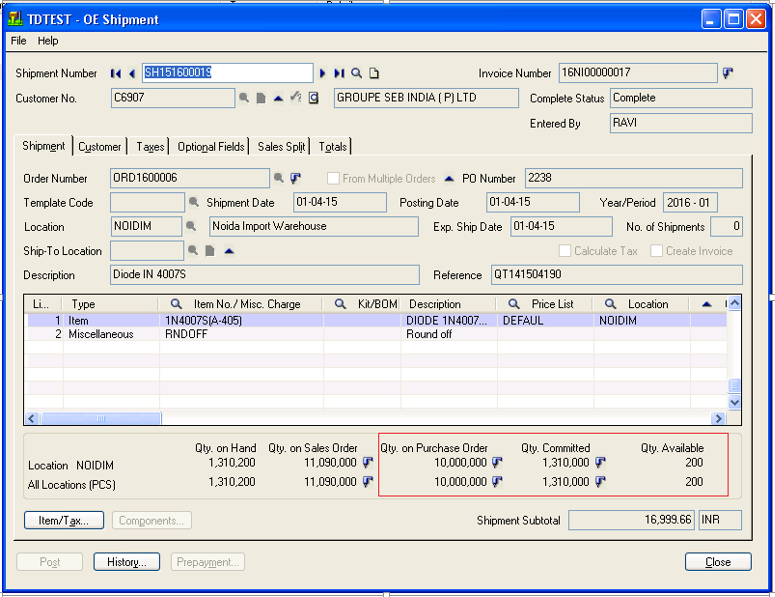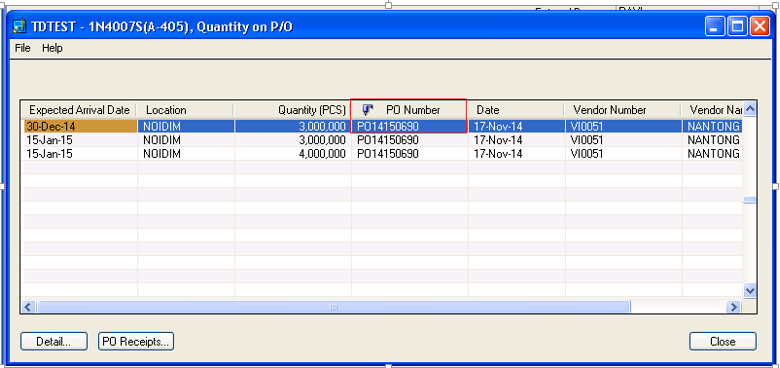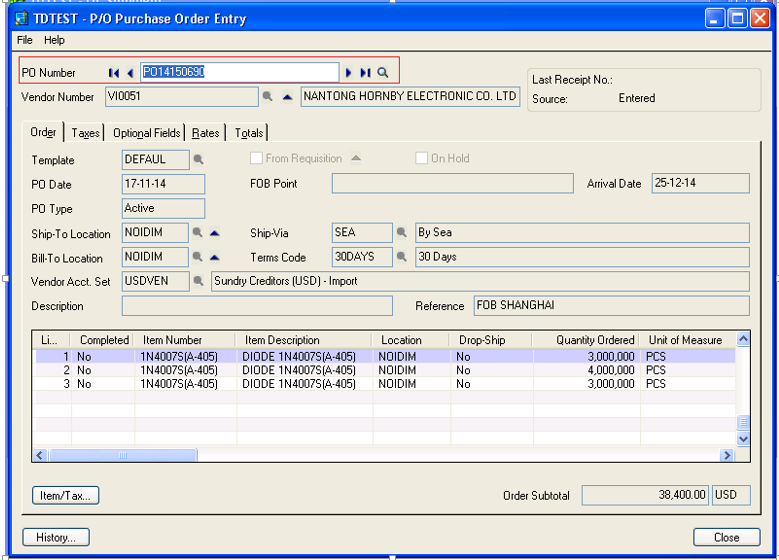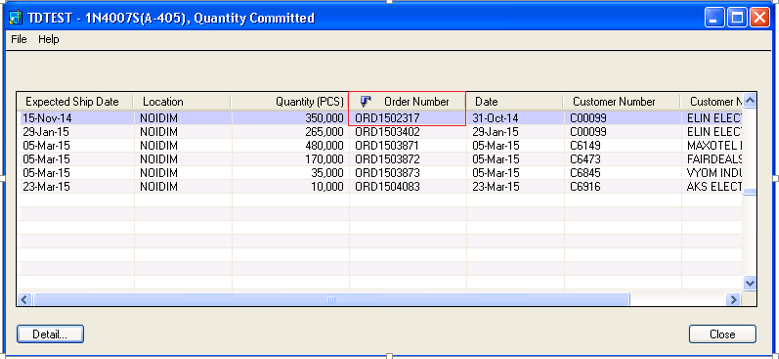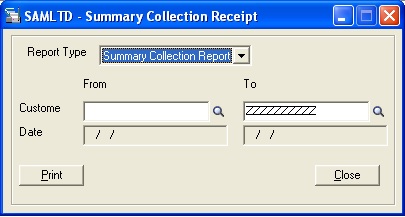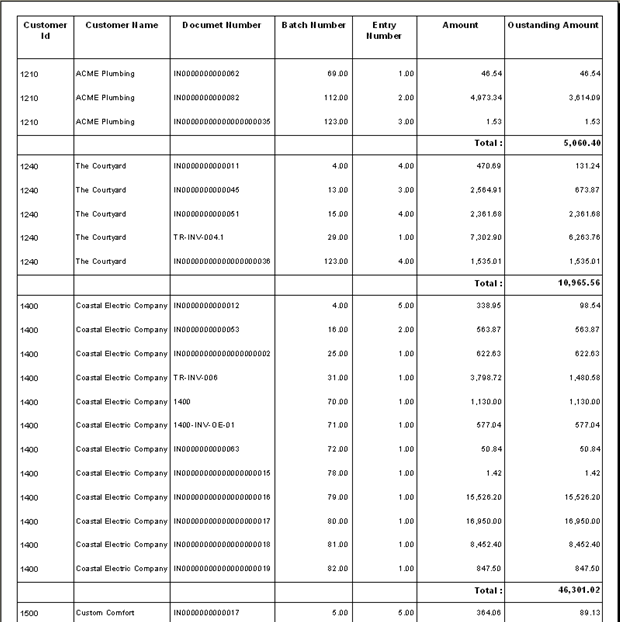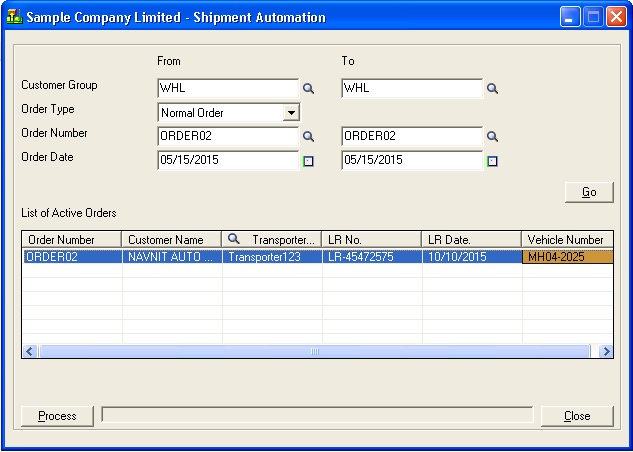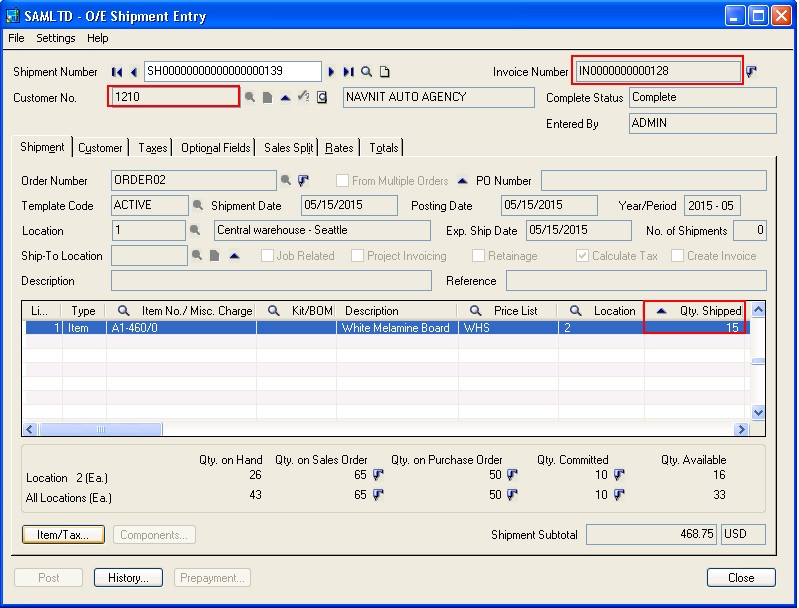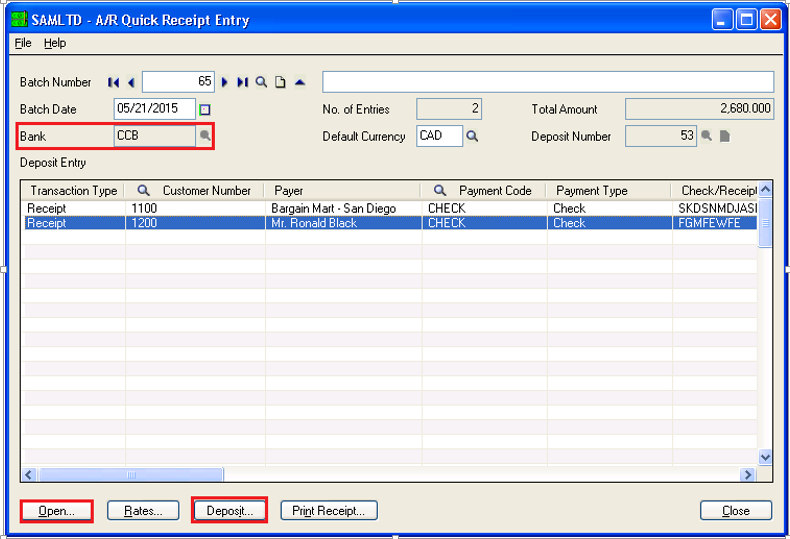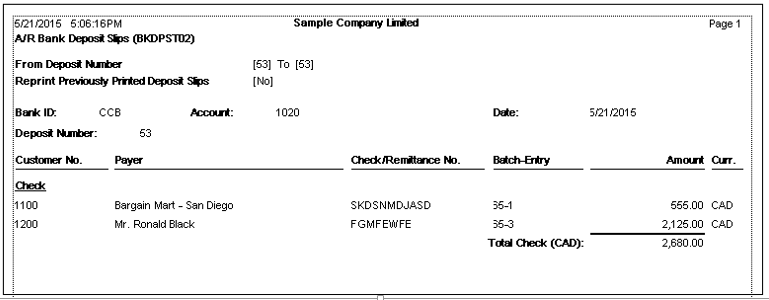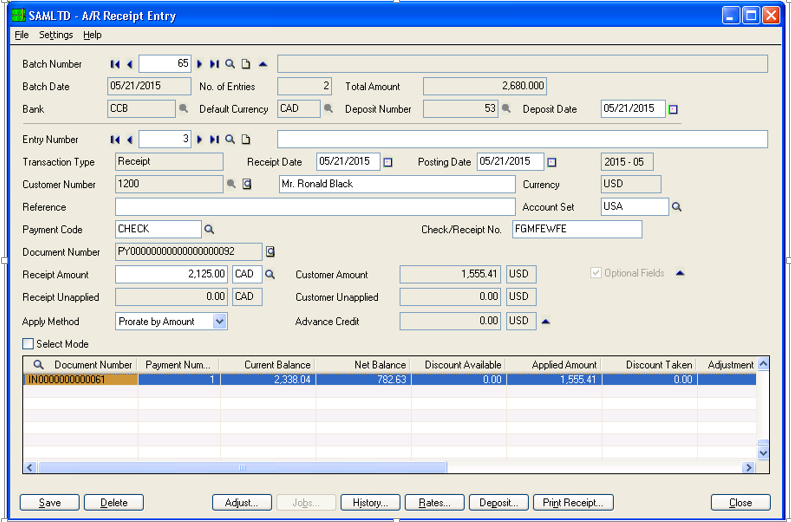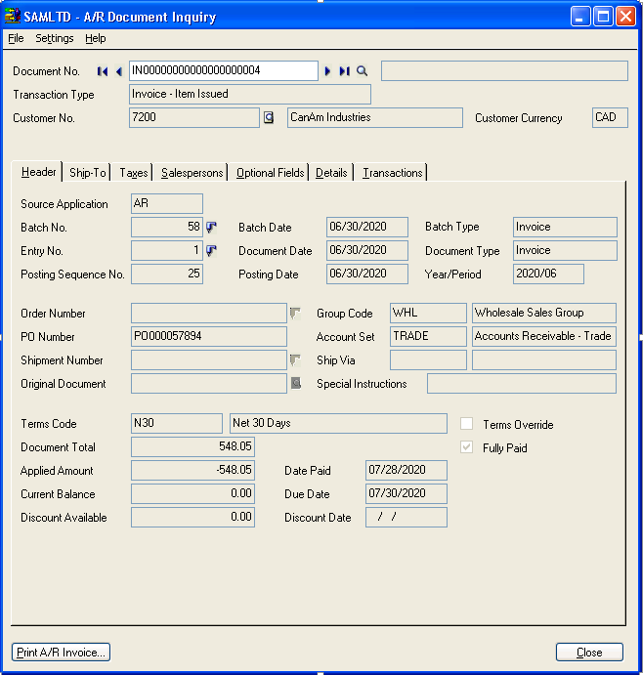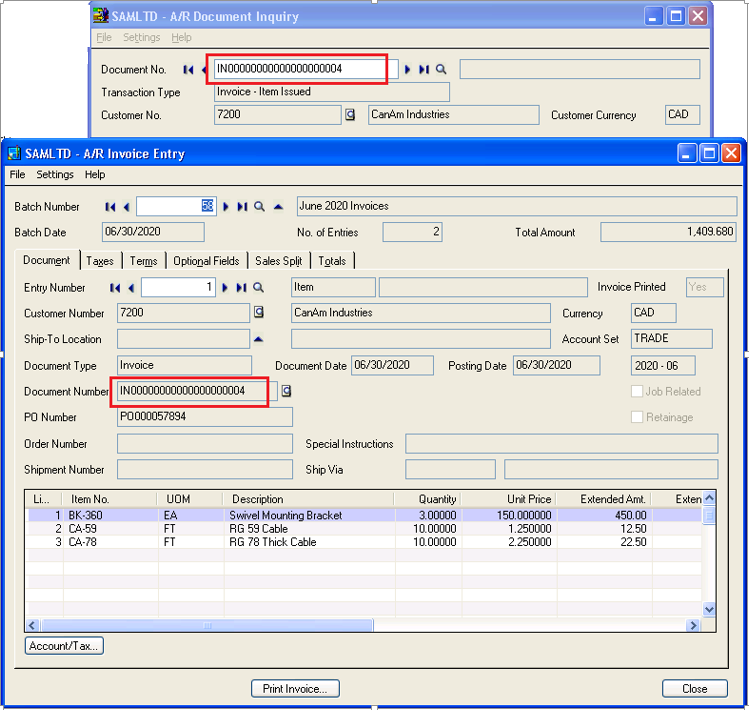Day End Processing is I/C Periodic Processing which is needed to run after every business day. The main purpose of Day end is to move lot of manual data processing from the user. Generally when hundreds of user enter the POs, Orders, Invoices etc. they need to complete their work as quickly as possible. There are lots of things that get automatically posted or created once the Day end is done. This blog is looking to cover a few topics around Day End to hopefully make things a bit clearer.
New Stuff: Defaulting Detail Tax class to 1 in Account Receivable in Sage 300 ERP
To do the Day end processing go to Inventory control–>IC Periodic Processing –>Day End Processing
![a1]()
Once user clicks on the Process button, Day end process starts with populating a pop up screen with progress on the day end process and once it is completed it gives a message saying “Day End Processing complete.”
![a2]()
![a3]()
Day End processing performs:
⦁ Update costing data for all the transactions (when the option is set to costing during day end processing).
⦁ Produce general ledger journal entries from the transactions that were posted during the day (when the item costing during posting or create G/L transactions using the Create G/L Batch icon).
⦁ Produce a posting journal for each type of transaction that was posted.
⦁ Update Inventory Control statistics and transaction history.
Day End processing also performs the processing task on Purchase Order and Order Entry module.
⦁ Processing transactions that were posted during the day in Order Entry and Purchase Orders.
⦁ Activating and posting future sales orders and purchase orders that have reached their order date, and updating quantities on sales order and on purchase order.
⦁ Removing quotes and purchase requisitions with expiration dates up to and including the session date for the day-end processing.
⦁ Updating sales commissions.
⦁ Creating batches of Accounts Receivable summary invoices and credit notes from posted Order Entry transactions.
⦁ Deleting completed transaction details if you do not keep transaction history.
⦁ Updating statistics and history in Order Entry and Purchase Orders.
Cost Transactions
This is based on the Item Costing Method and is applicable when the costing buckets are updated for the affected items in I/C. Basically depending on whether we are buying or selling:
⦁ Incoming Transactions: Increases Total Quantity/Cost in Location Details/Costing Buckets
⦁ Outgoing Transactions: Calculates/Removes Quantity/Cost from Location Details/Costing Buckets
Create Audit Information
Day End is responsible for populating all the various I/C, O/E and P/O audit history tables including:
⦁ Posting Journals (all transactions)
⦁ Item Valuation (all transactions)
⦁ IC Transaction History (all transactions)
⦁ IC Statistics (all transactions)
⦁ IC Serial Numbers Audit (IC and OE Shipments)
⦁ IC Sales Statistics (IC and OE Shipments)
⦁ OE Sales History (OE transactions)
⦁ OE Sales Statistics (OE transactions)
⦁ OE Commissions Audit (OE Invoices/Credit Notes/Debit Notes)
⦁ PO Purchase History (PO transactions)
⦁ PO Payables Clearing Audit (PO transactions)
Generate GL/AR/AP/PM/FA Entries
Create all the various batches in the sub-ledgers. These include:
⦁ GL Entries (all transactions)
⦁ AR Entries (OE Invoices, Credit Notes, and Debit Notes)
⦁ AP Entries (PO Invoices, Credit Notes, and Debit Notes)
⦁ PM Entries (IC Shipments, OE Shipments, PO Purchase Orders / Receipts / Invoices / Returns / Credit Notes / Debit Notes)
⦁ FA Entries (IC Internal Usages, PO Receipts)
Miscellaneous Functions
Then there are a collection of miscellaneous functions that include:
⦁ Activates future orders (OE)
⦁ Deletes expired quotes that have not been activated (OE)
⦁ Deletes completed orders if “Keep History” is OFF (OE)
⦁ Activates future purchase orders (PO)
⦁ Clears completed transactions if “Keep History” is OFF (PO)
Also Read:
1.Inventory Control Settings – Allow Items at All Locations
2.Adjustment Entry in Inventory Control
3.Prompt to Delete During Posting
4.How to restrict user from using undefined UOM in inventory Control
5.BOM Component Usage Enquiry in Sage 300 ERP