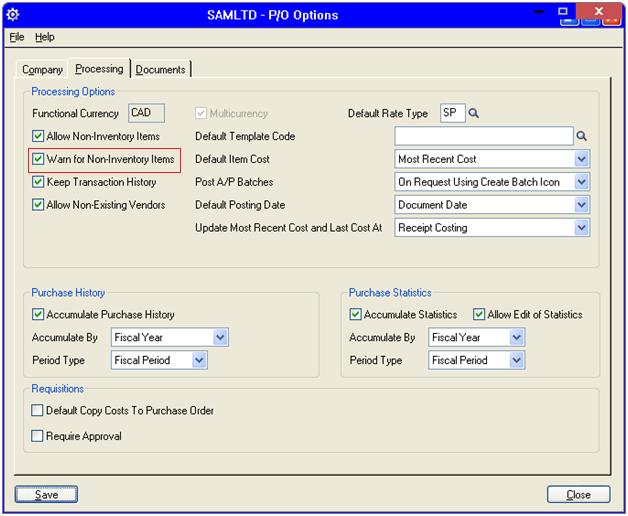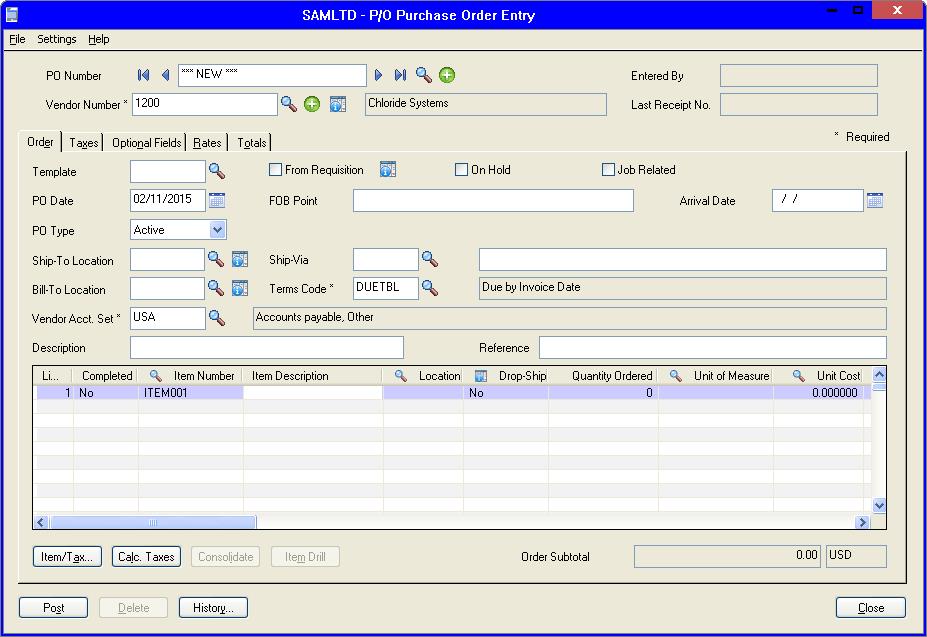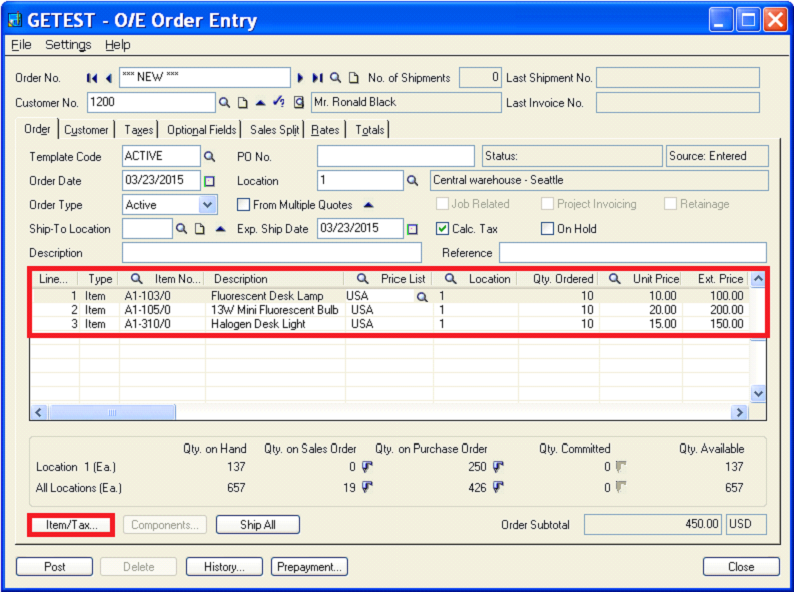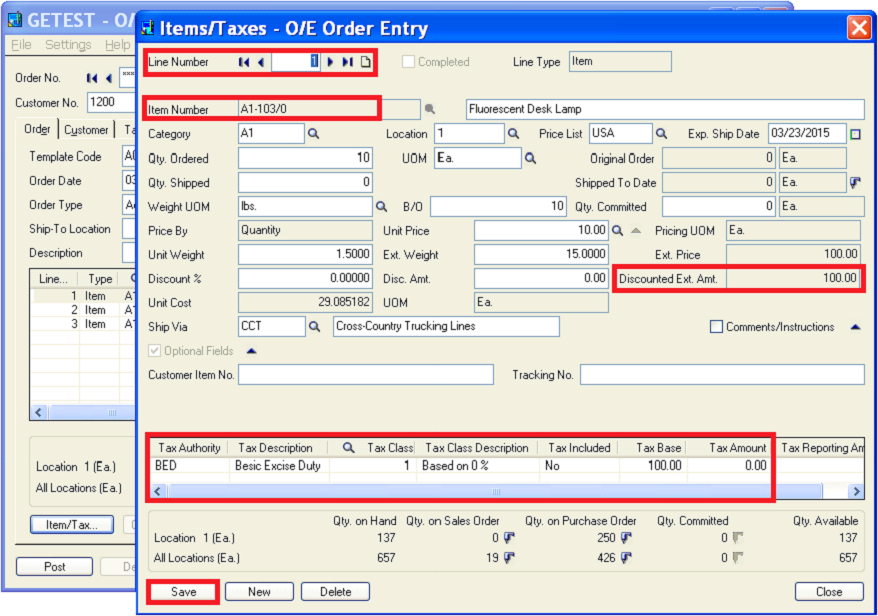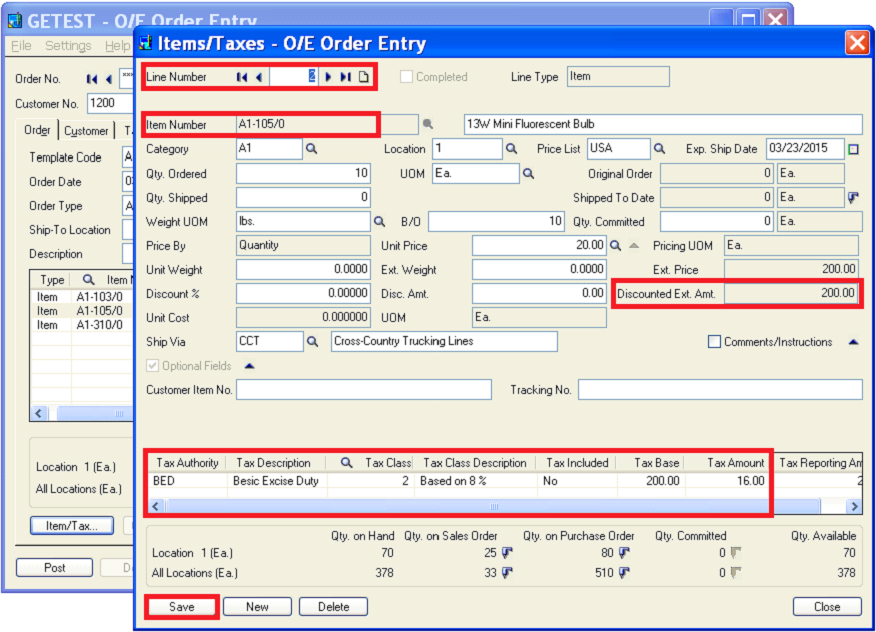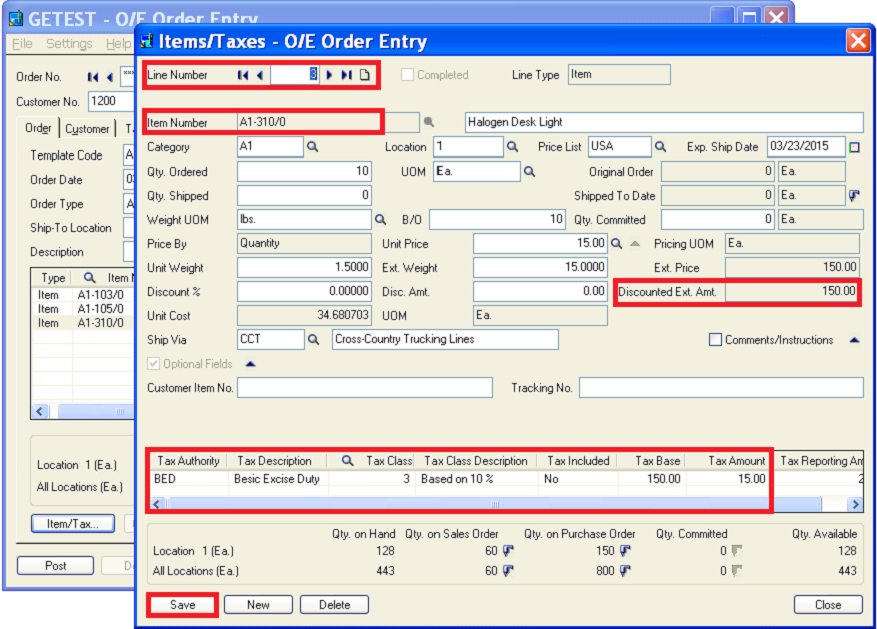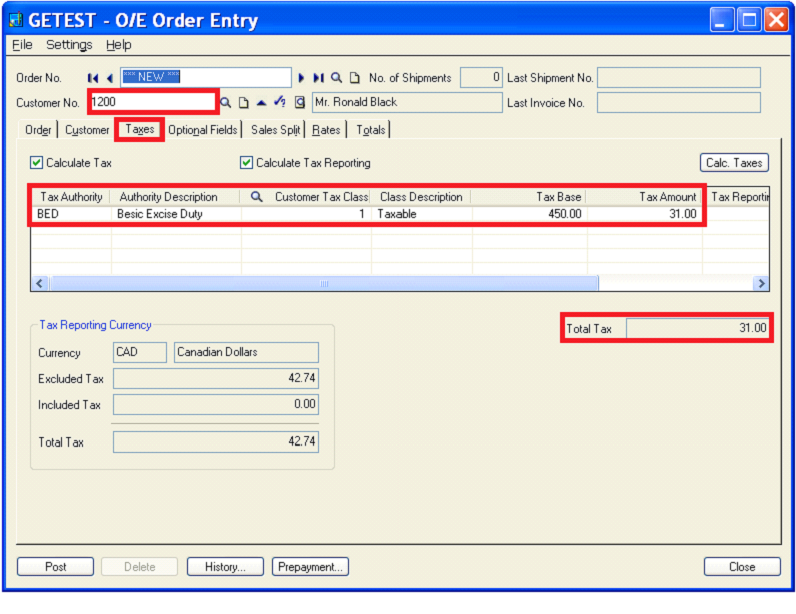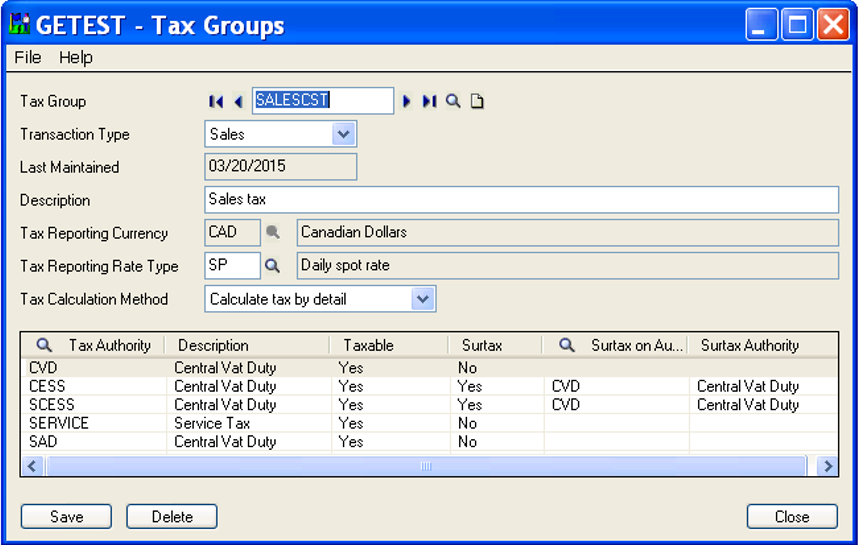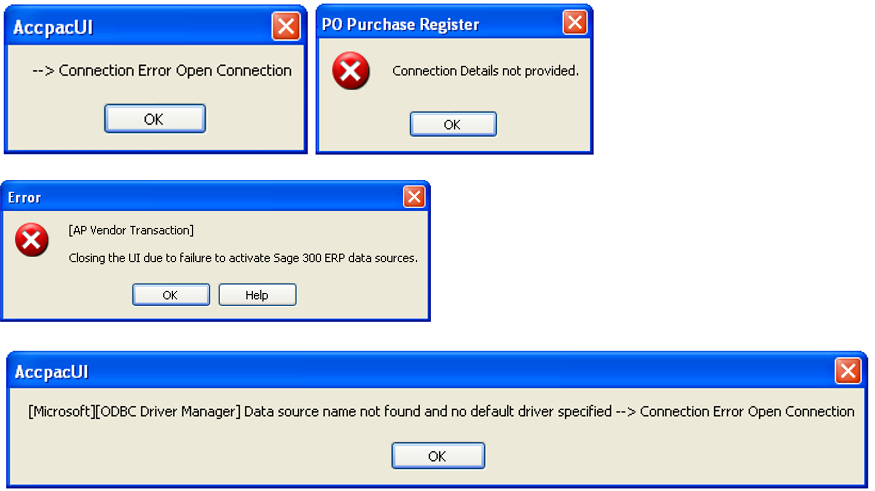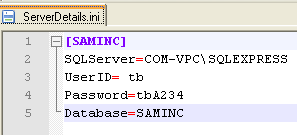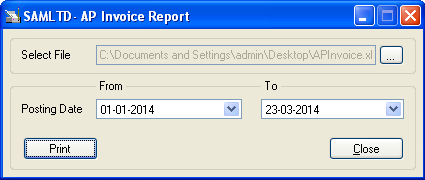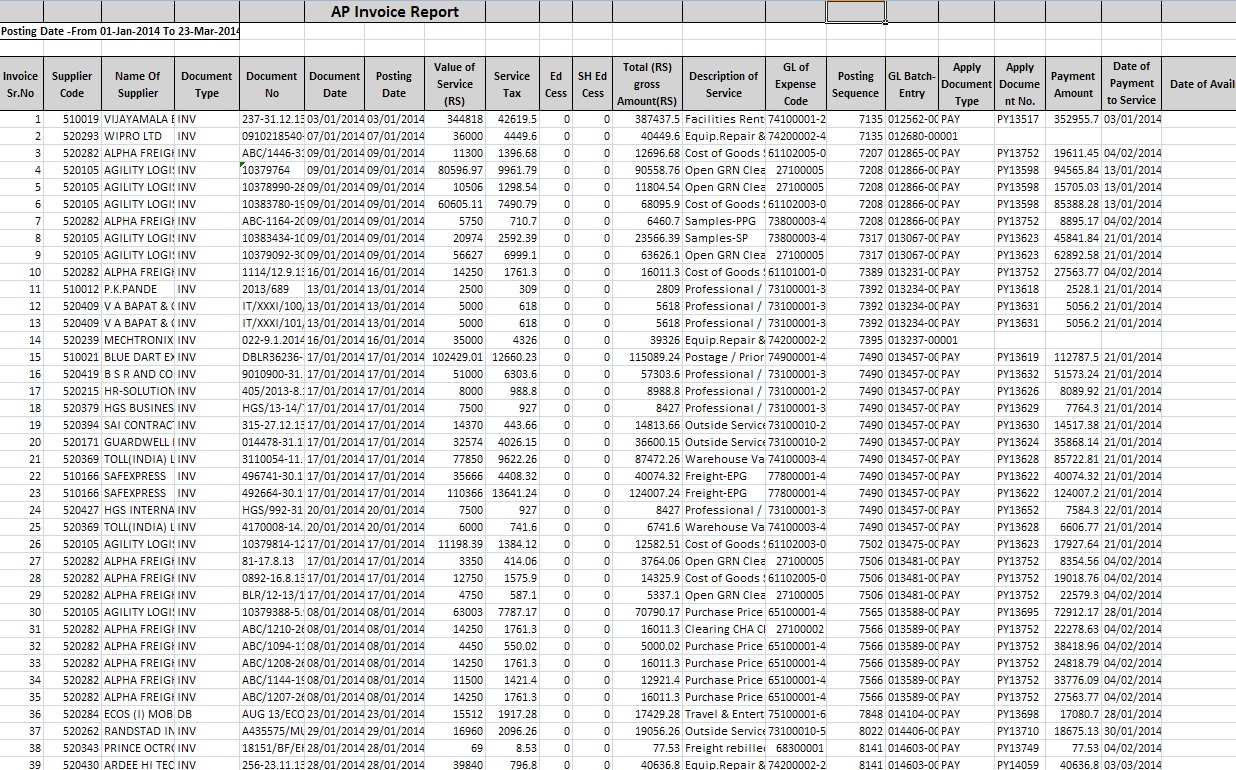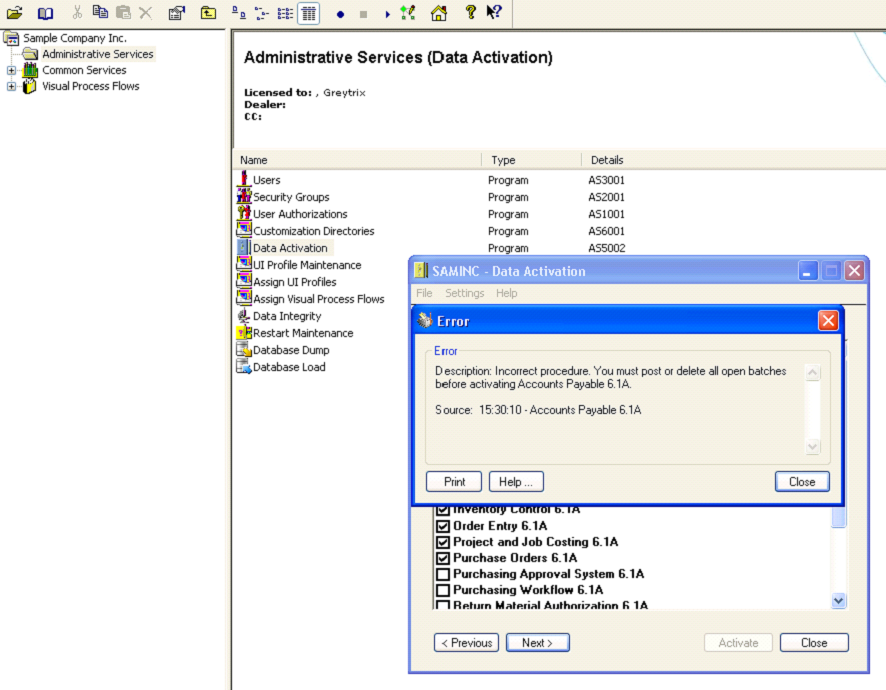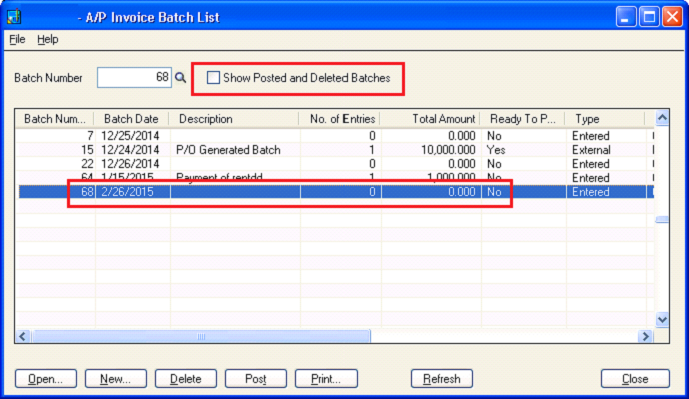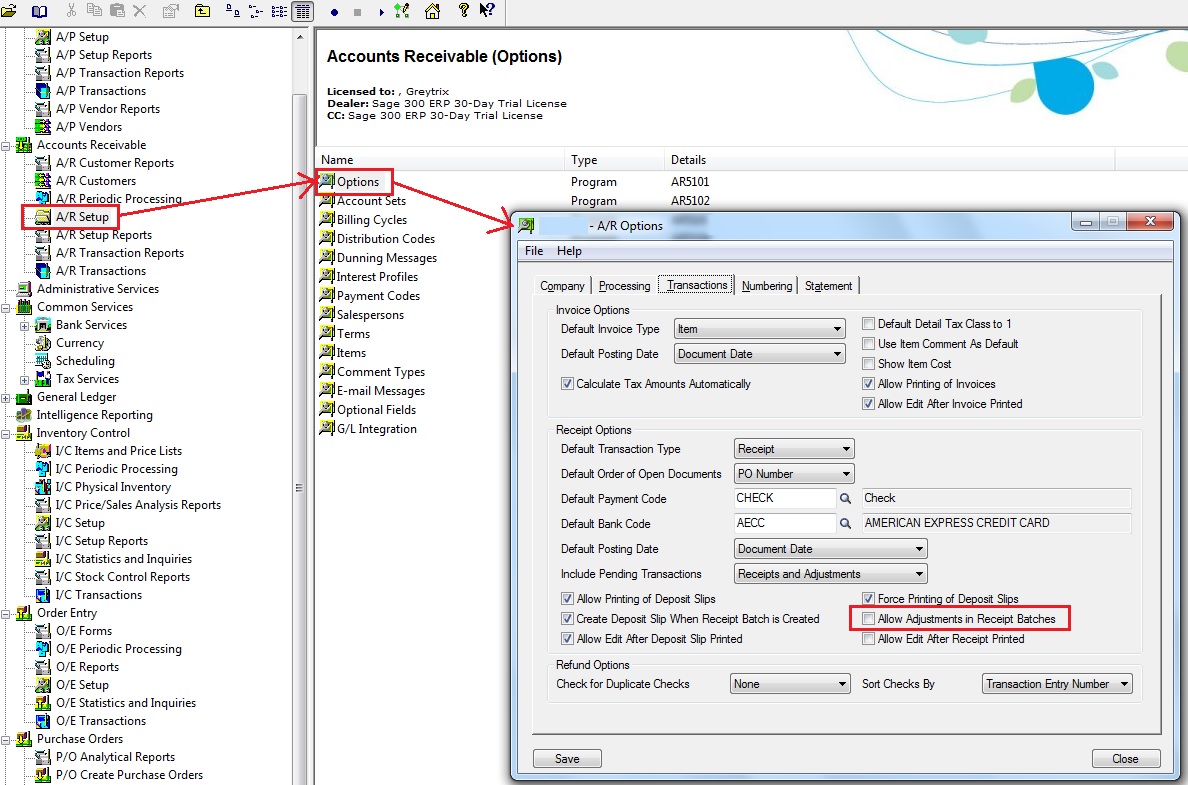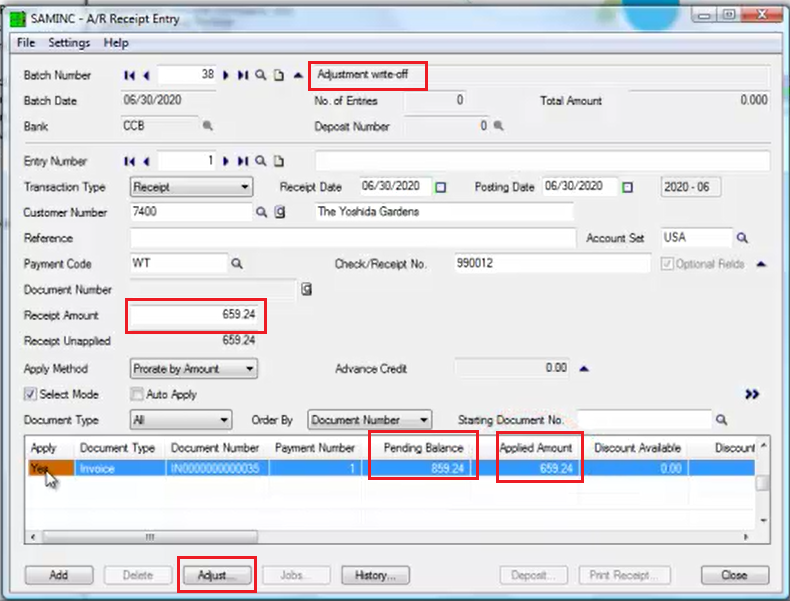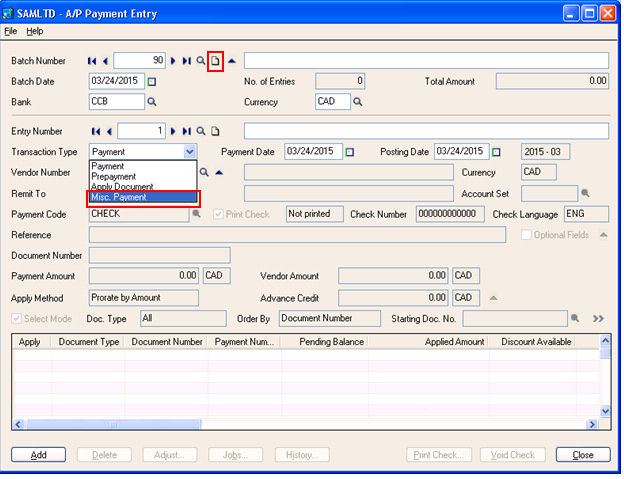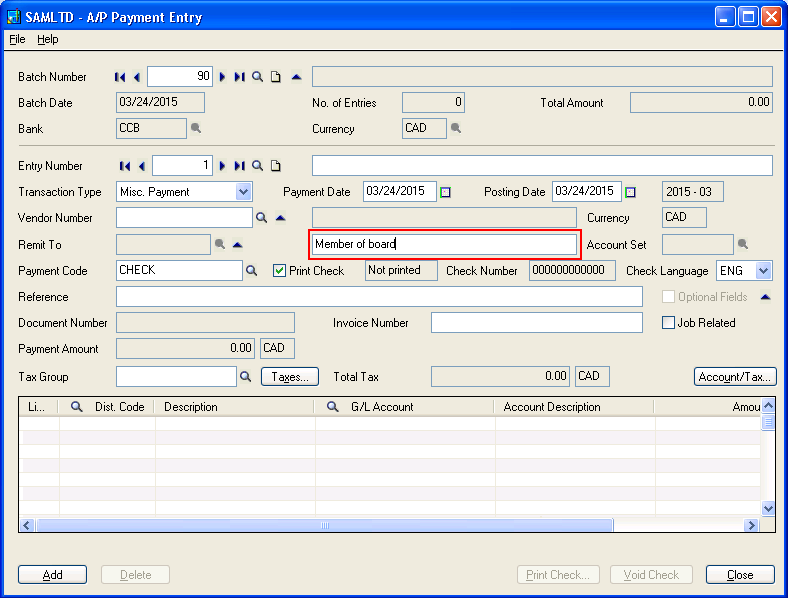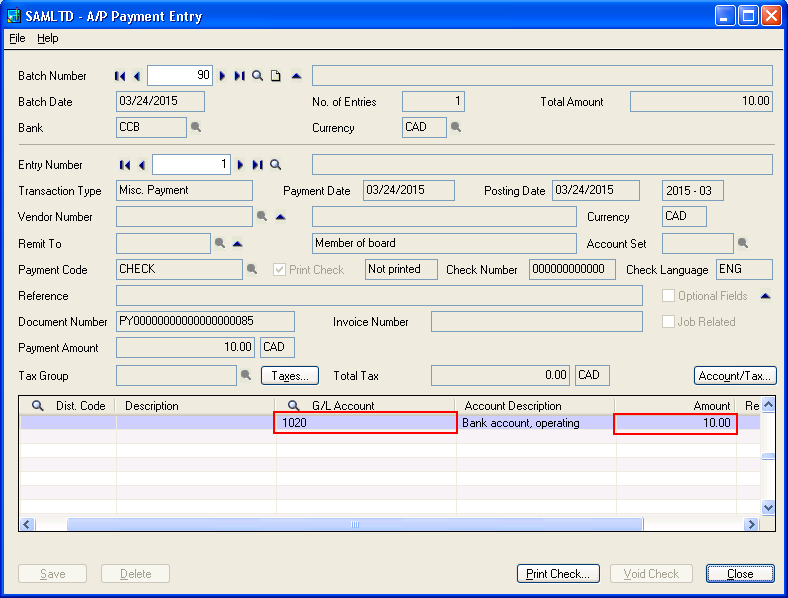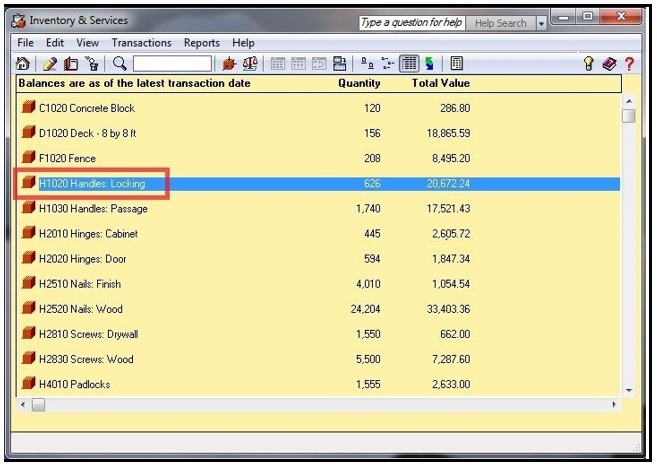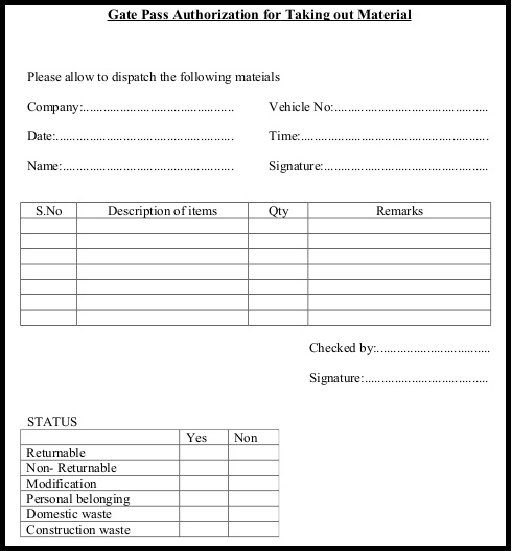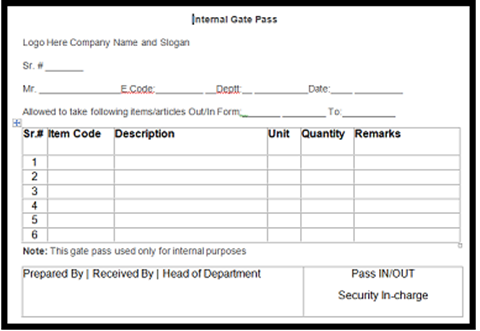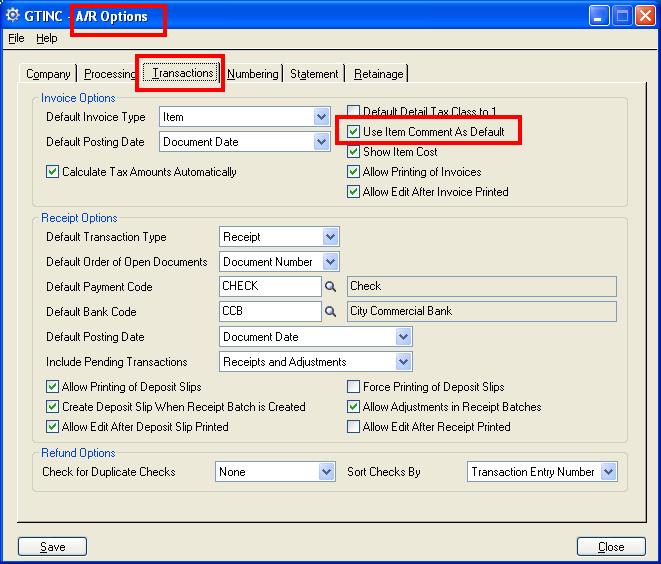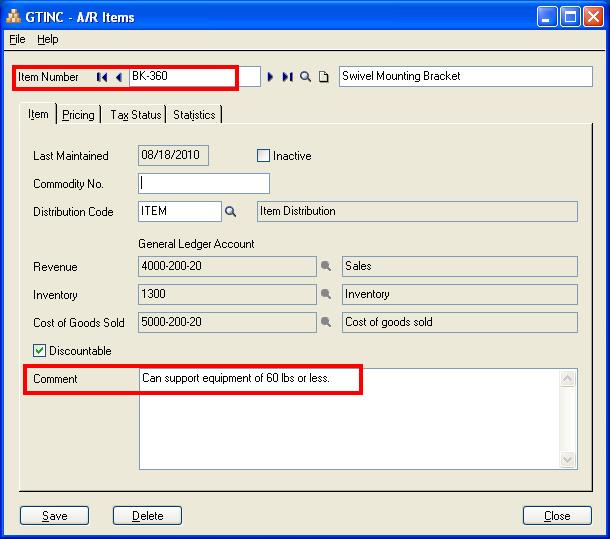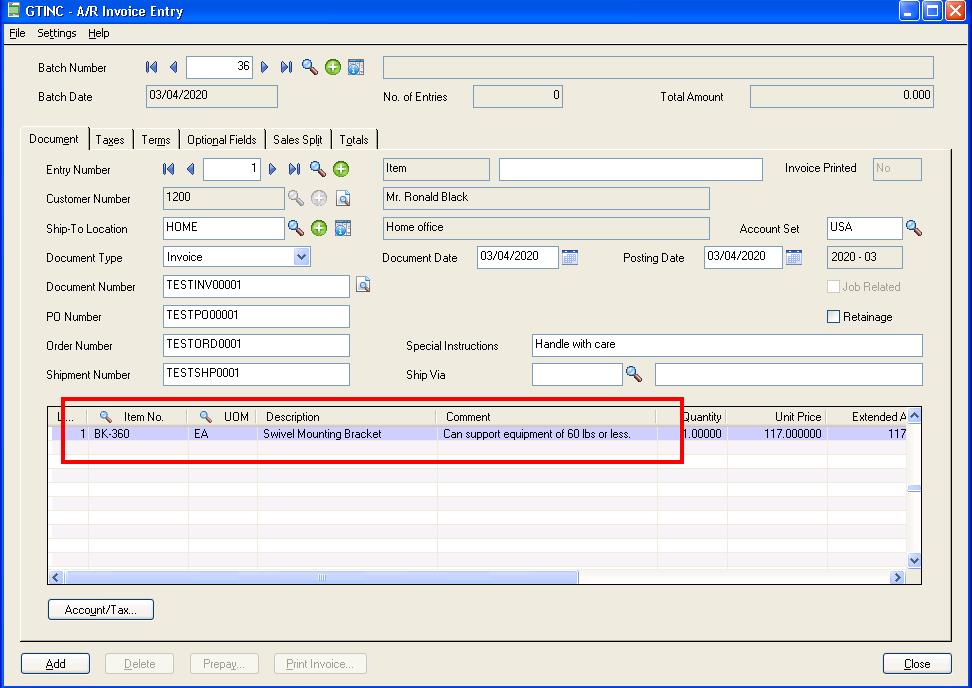No matter what the economy is like, people will always need cars, trucks and other vehicles for transportation, and they mostly go to a car dealership to buy their vehicles.
A car dealership or vehicle local distribution is a business that sells new or used cars at the retail level, based on a dealership contract with an automaker or its sales subsidiary.
New Stuff: Sage 300 ERP makes your manufacturing processes simple
Every automobile dealer must have dealership management system (DMS) in place that clearly measures, reports and controls the functions within a dealership yielding quantifiable, reliable and timely information of significant importance to the dealer and dealership management. DMS most commonly refers to a software solution for your dealership that will meet the qualifications as defined.
In short, a dealership management system (DMS) or auto dealership management system is a bundled management information system created specifically for automotive industrycar dealerships adapted for cars, boats, bikes, RV, and power sports dealers.
Sage 300 ERP deals with all the requirements of Automobile Dealer Organization like Vehicle Sales, Workshop Activities, Spare Parts and Accessories Inventory and Financial Accounting. The tight integration of Sage 300 ERP modules automatically avoids the duplication of entries and generates maximum reports as an output from minimum basic input.
This dynamic, multicurrency, multi company solution delivers significant business benefits through the following key modules and add on:
Modules:
- Order Entry
- Purchase Order Entry
- Inventory Control
- Accounts Receivables
- Accounts Payables
- General Ledger
- System Manager
- Multi-Currency
- Transactional Analysis and Optional Fields
The Automobile Sales and Services solutions on Sage 300 ERP covers Vehicle Purchase Management, Sales Management, Vehicle Service Management, Job Cards, DMS Integration, Vehicle Insurance Renewal and Payroll tightly integrated with your accounts.
All the data of purchase, sales and service of DMS (Dealer Management System) is seamlessly integrated with Sage 300 ERP. Accordingly Sage 300 ERP takes care of accounts and stock.
We will discuss in more detail about automobile activities in Sage 300 ERP in our next blog.
Also Read:
1. Manufacturing and Subcontracting in Sage 300 ERP
2. Sage 300 ERP in Sugar Industry
3. Sage 300 ERP for Ceramics Industry
4. Sage 300 ERP makes your manufacturing processes simple
5. Manufacturing Costing and Sage 300 ERP