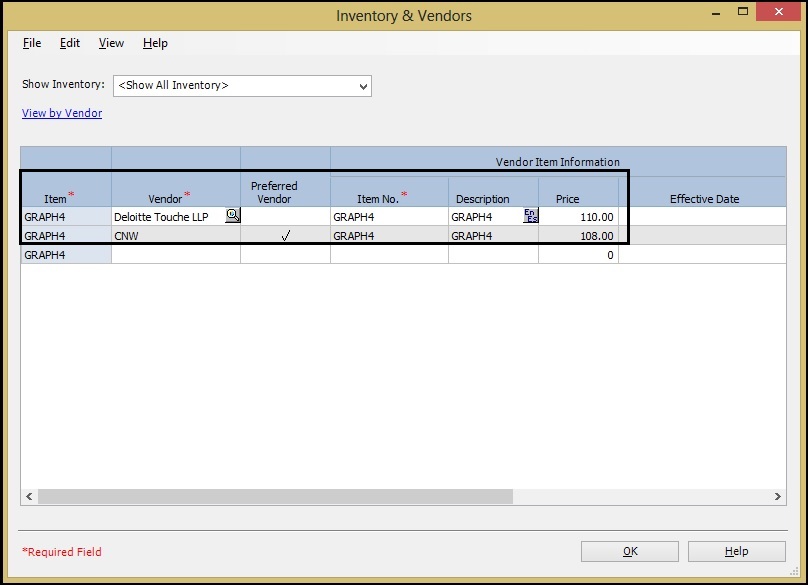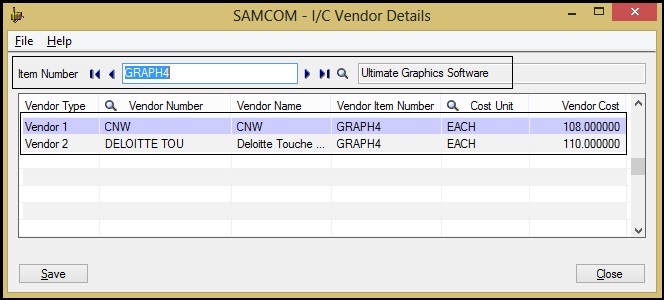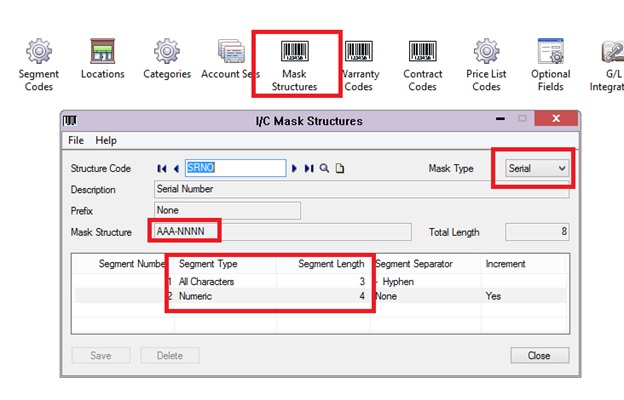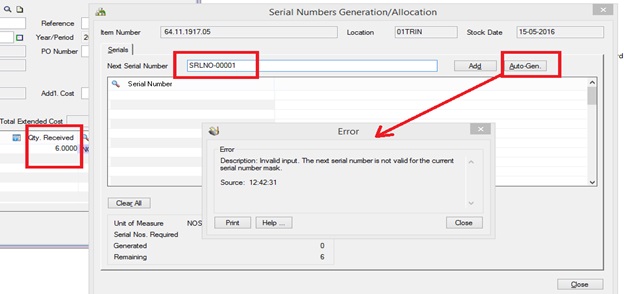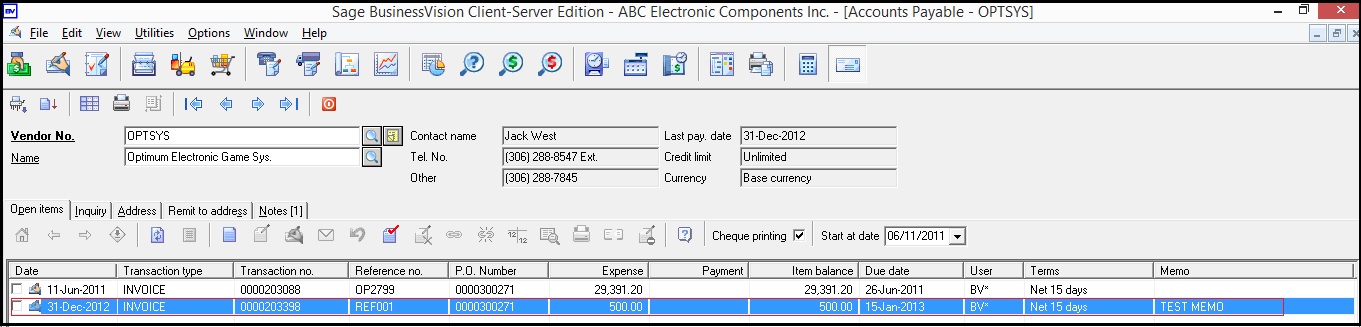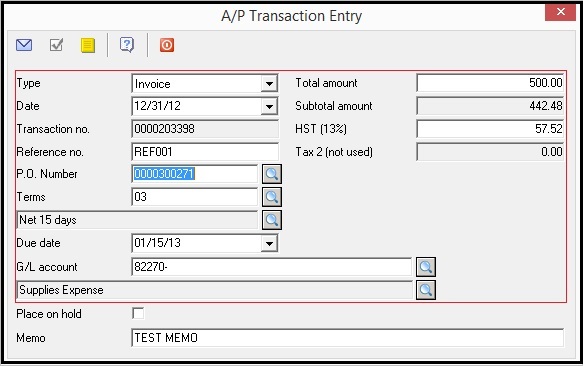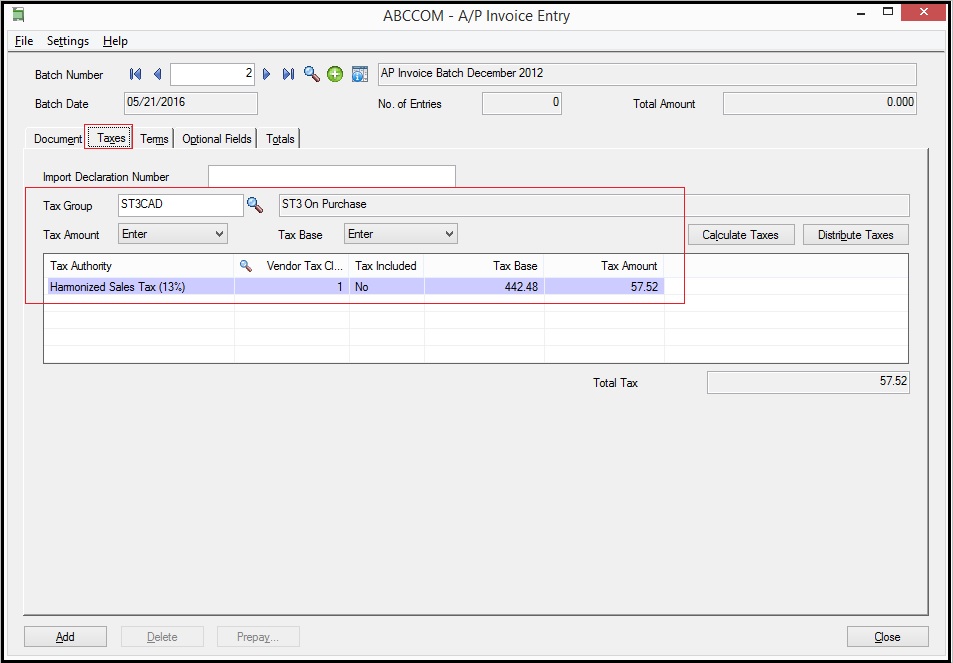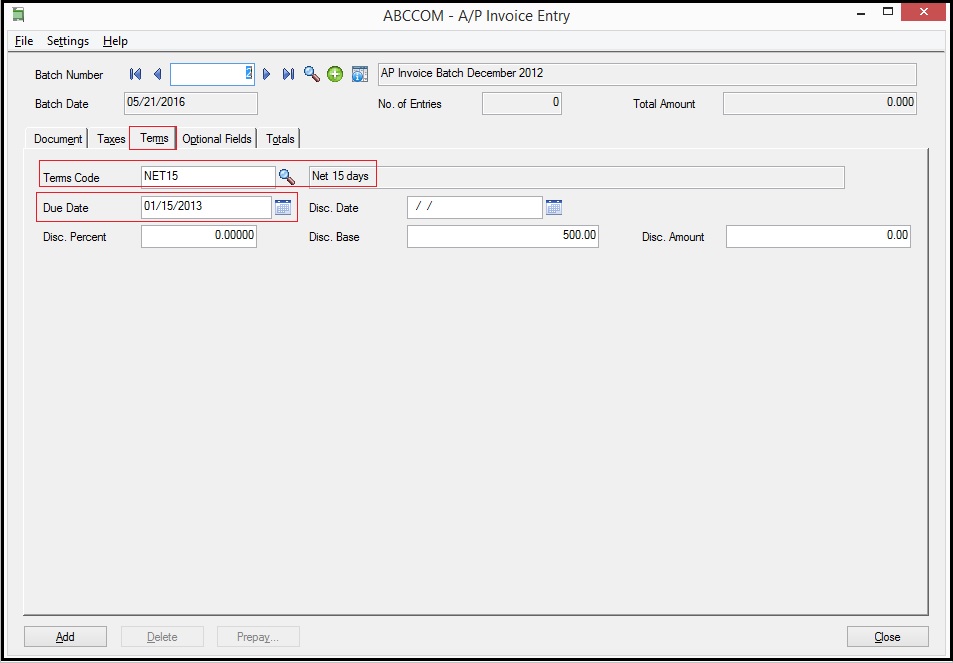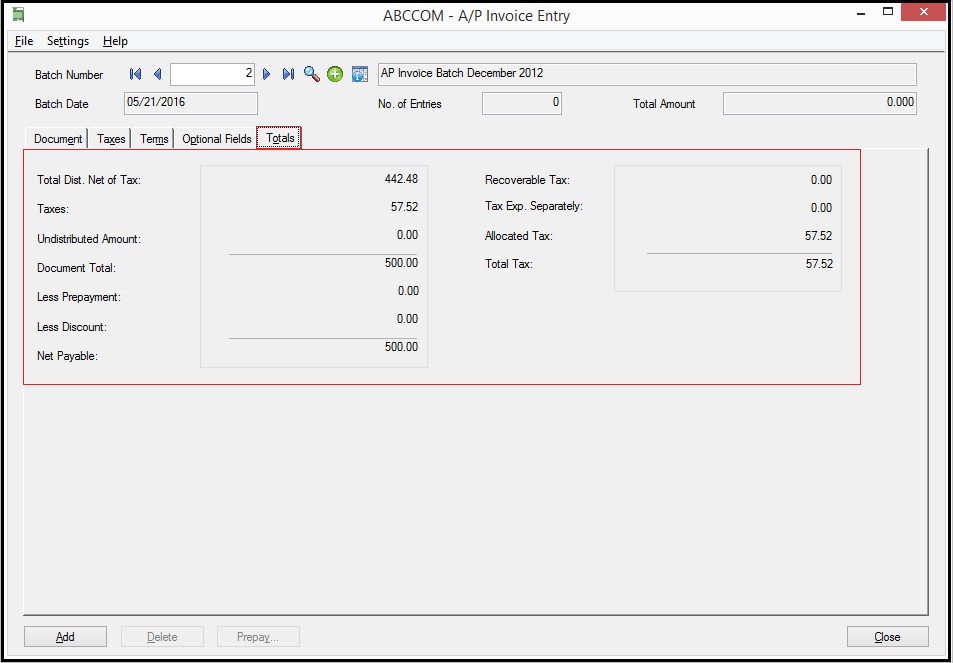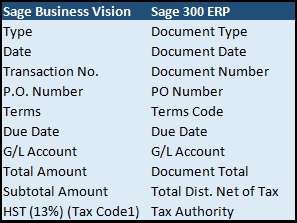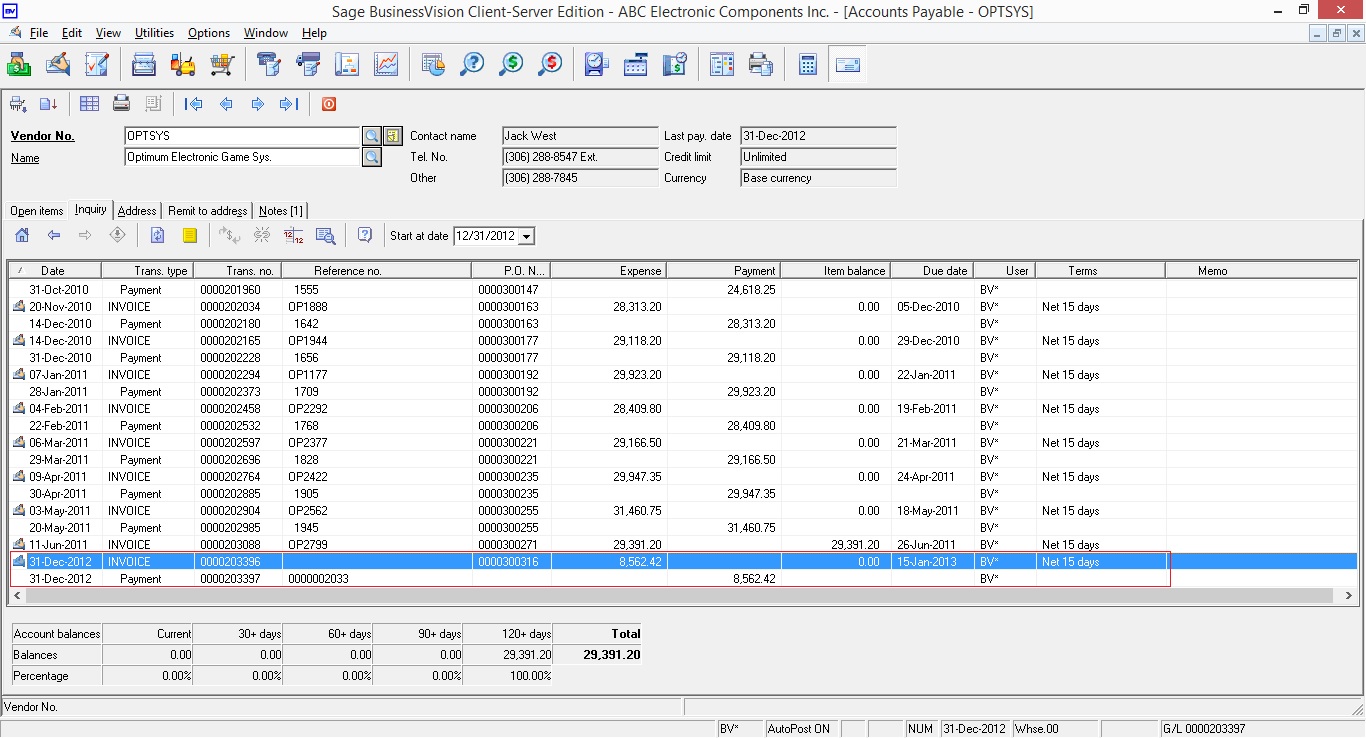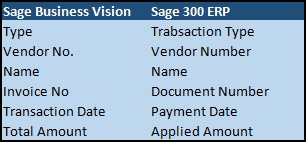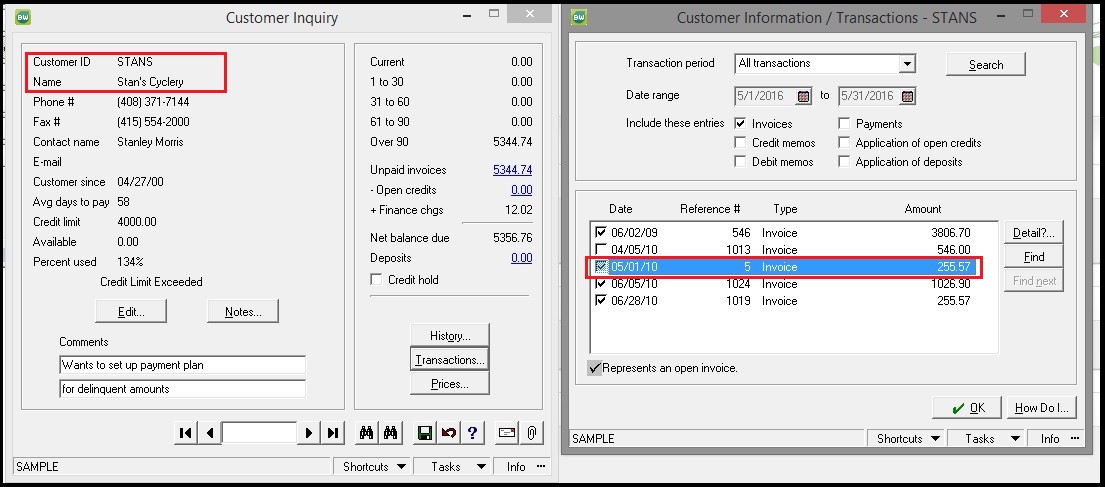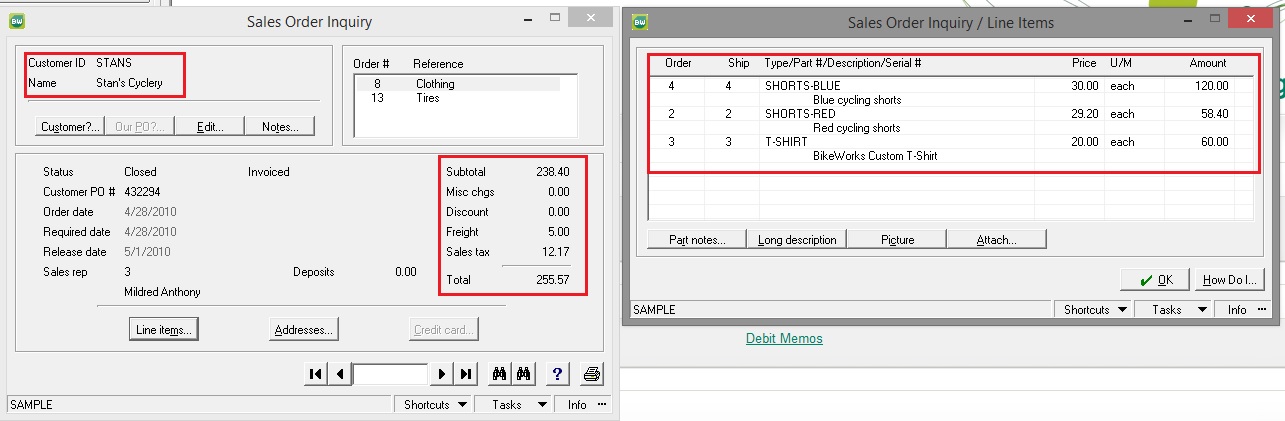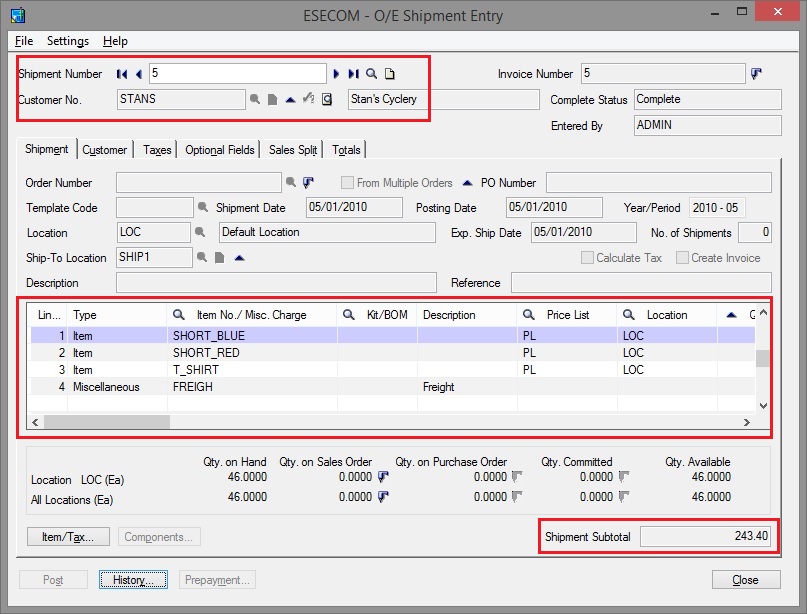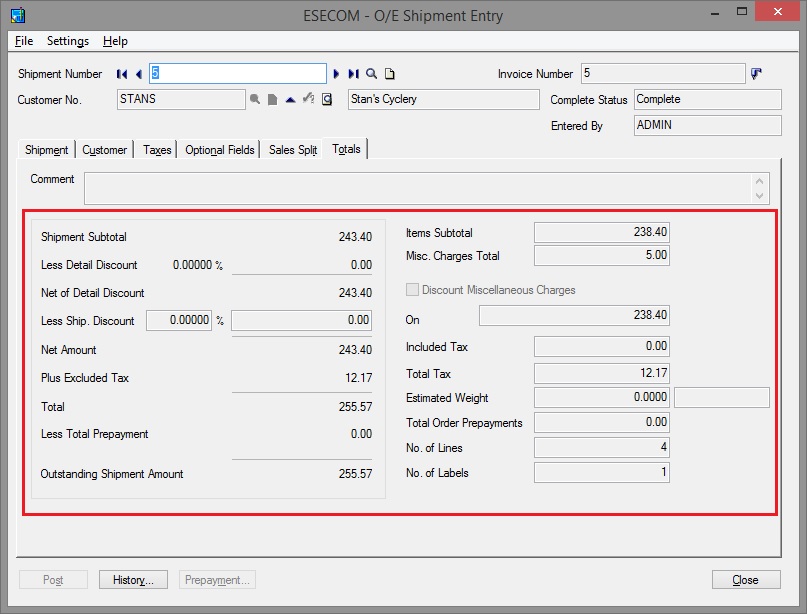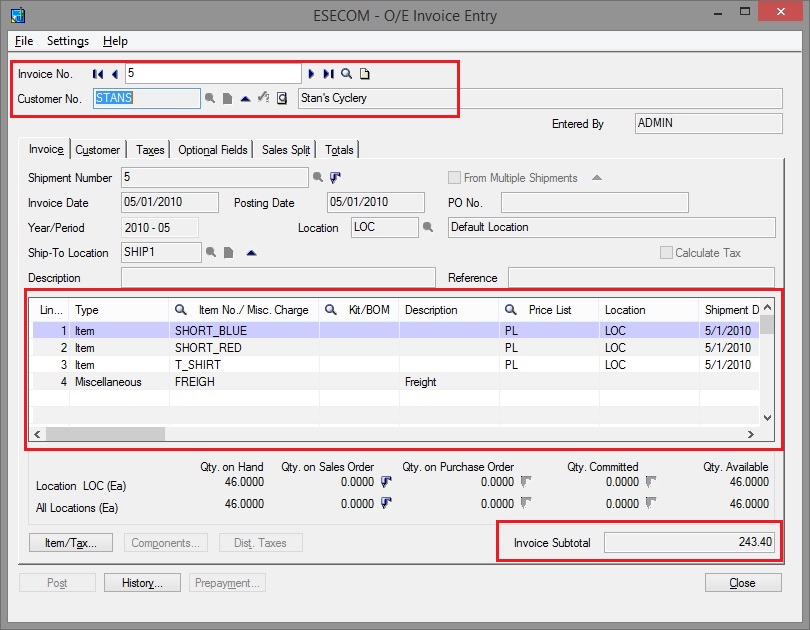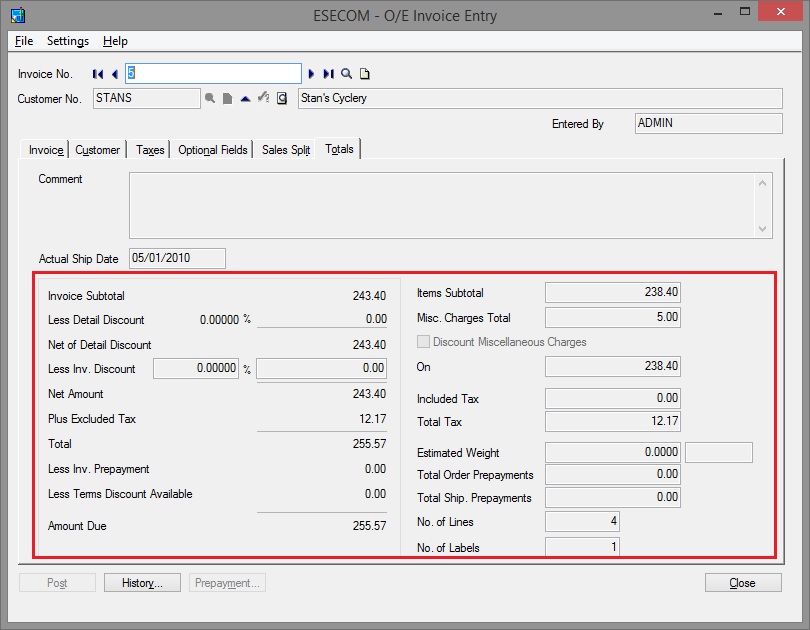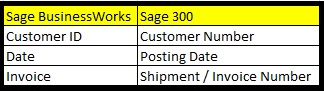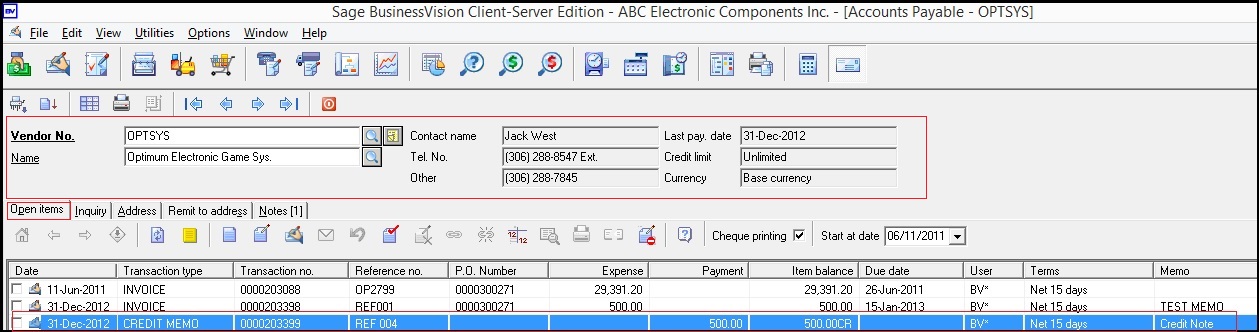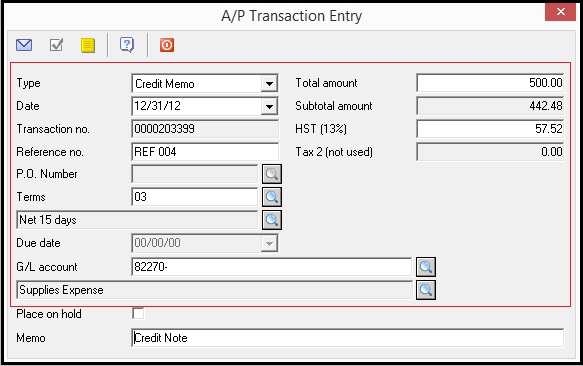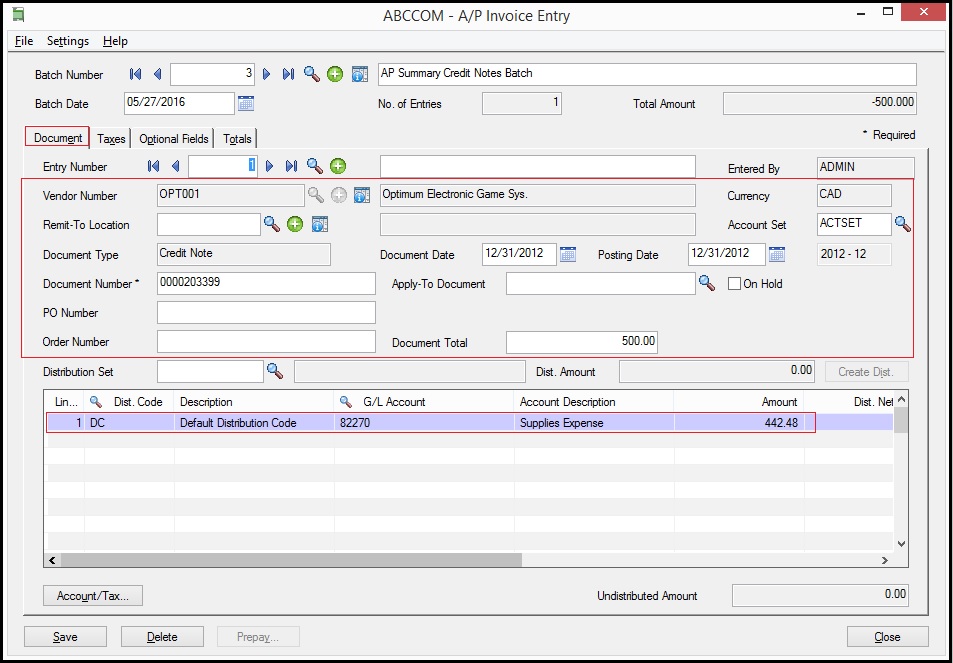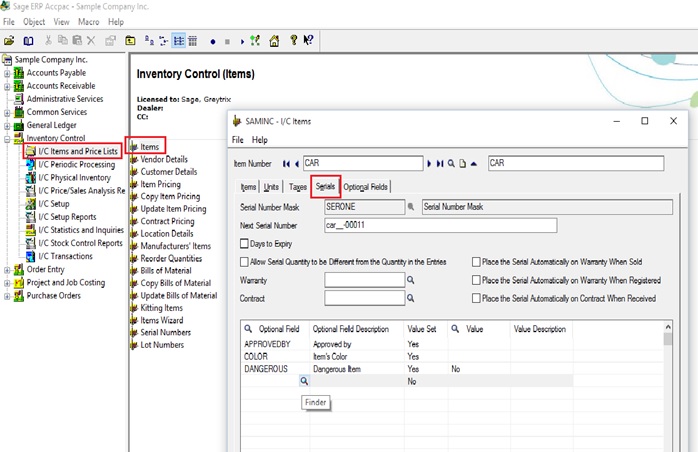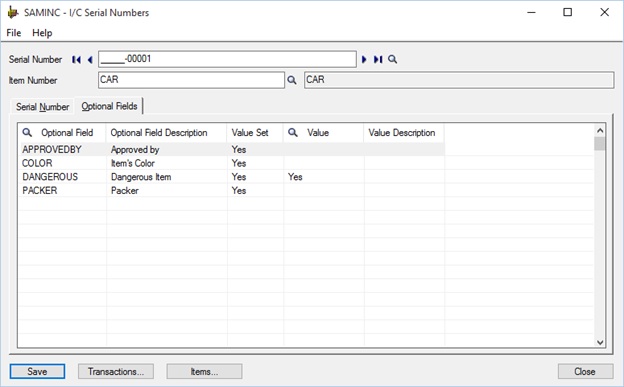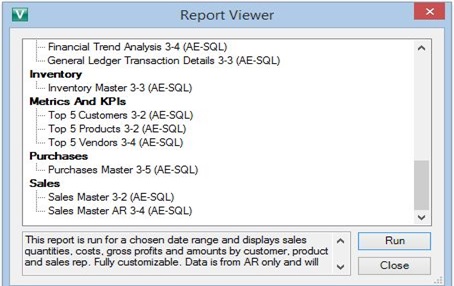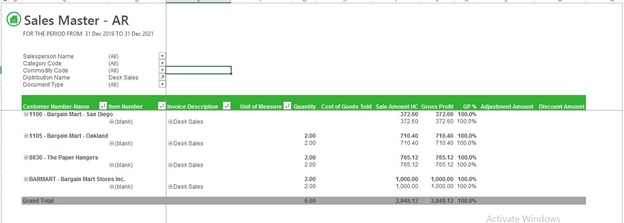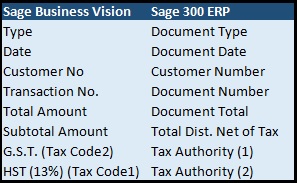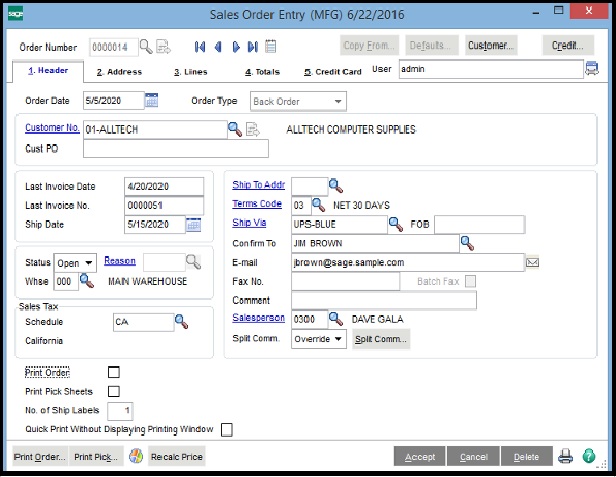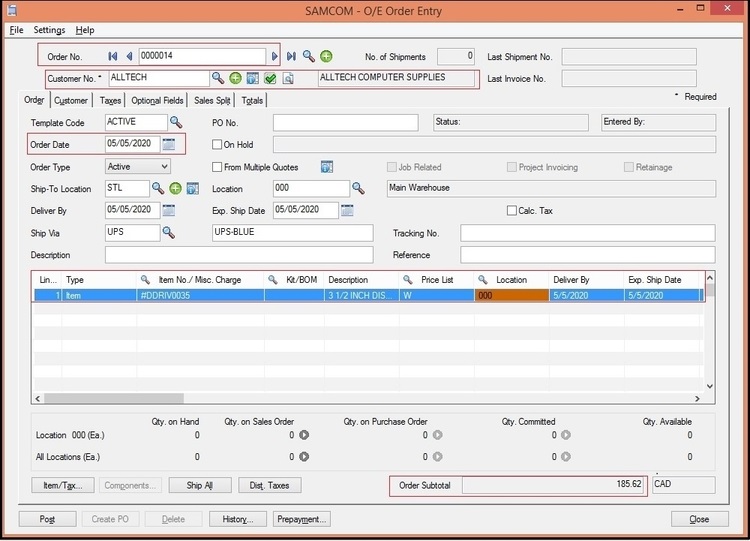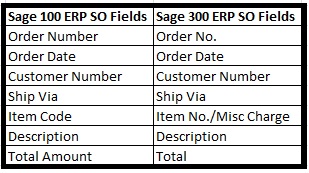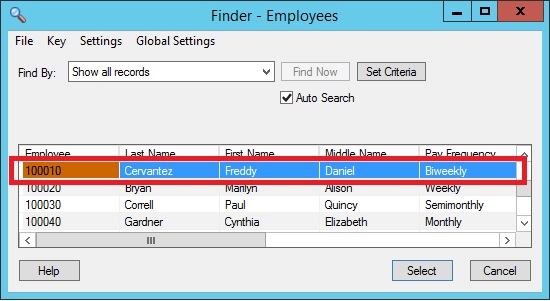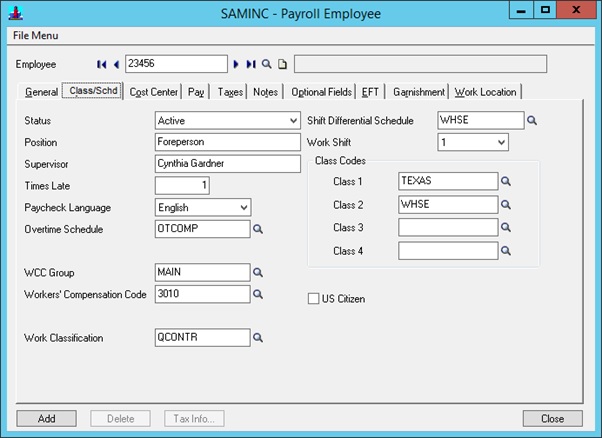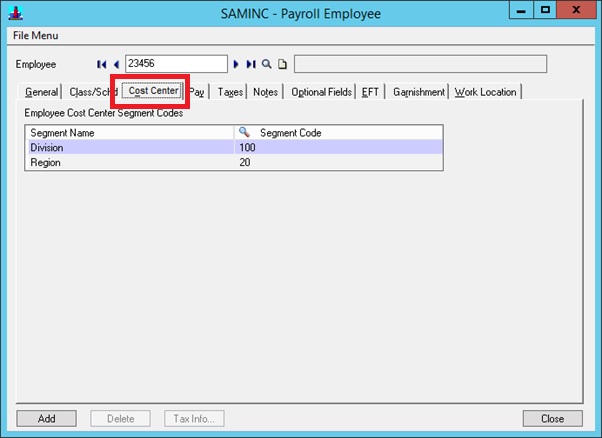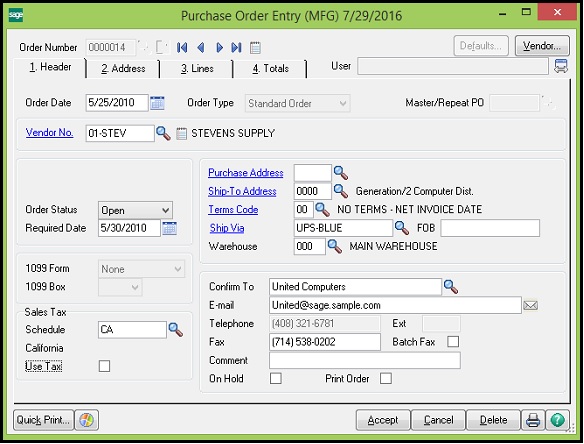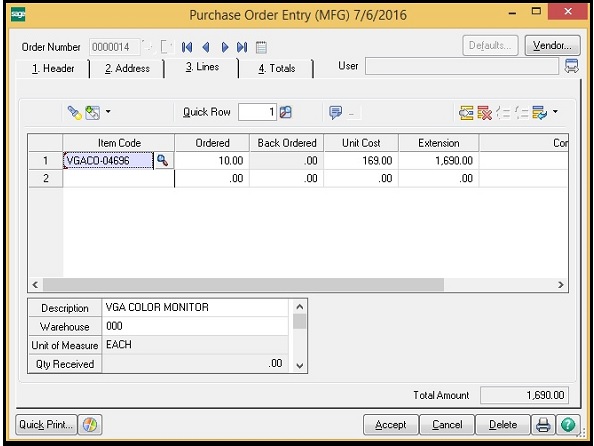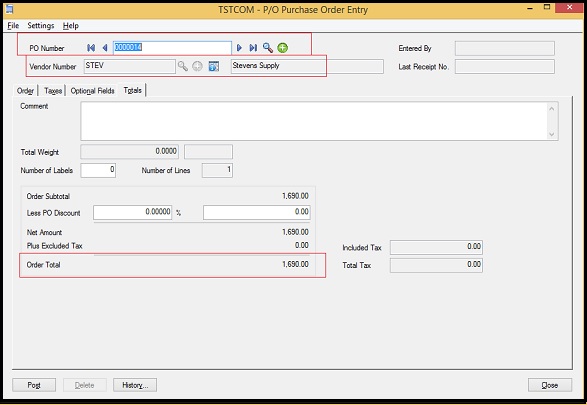GUMU™ for Sage PRO ERP to Sage 300 ERP is a Sage certified Migration solution. Greytrix is a pioneer in providing Migration services at its Sage Migration Centre and catering end-users business requirements.
We at Greytrix help the end –user in implementing new Sage 300 ERP system through our various successful migration and integration solutions.
New Stuff: Migrate A/P Payment Terms from Quickbooks to Sage 300 ERP.
In our previous blog we discussed about migration Product Lines. In this blog, we will discuss about how Sage PRO Item Vendors are migrated to Sage 300 ERP using GUMU™
Navigate through the below path to check the Item Suppliers in Sage PRO.
Sage PRO ERP -> Inventory Control -> Maintain -> Inventory Items->Item Suppliers
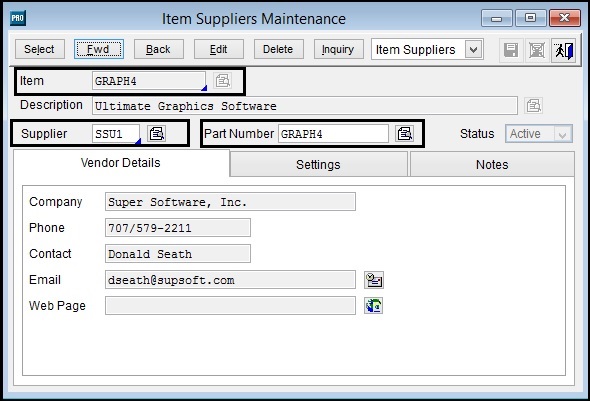
Above screenshot displays supplier for Item ‘GRAPH4’
While converting Item Vendor from Sage PRO, we convert Primary Vendor into Vendor 1, Secondary Vendor into Vendor 2 and Third Vendor into Vendor 3. Changes can be done by client before converting the data to Sage 300 ERP. As per clients convenience he can change the order in which vendors are converted to Sage 300 ERP.
Navigate through the below path to check the Item Suppliers in Sage 300 ERP.
Sage 300 ERP -> Inventory Control -> I/C Items and Price Lists -> Vendor Details
Above screenshot shows the converted Item Vendor from Sage PRO to Sage 300 ERP.
Note: All the master codes (i.e. Ship-To-Location, Terms Code, Item Number, Vendor Number and Account Number) displayed in above screenshots are mapped during migration as per client’s requirements.
After data migration from Sage PRO the field values of Sage PRO Product Line get converted with the following mapping:
In this way, Sage PRO Item Vendors are migrated into target Sage 300 ERP company database.
About Us:
Greytrix is one stop solution provider for Sage ERP and Sage CRM needs. We provide complete end-to-end assistance for your technical consultations, product customization, data migration, system integration, third party add-on development and implementation expertise.
Greytrix helps in migrating data to Sage 100, Sage 300 and Sage X3 ERP from Sage Pro, Sage 50 US, Sage 50 CA, Sage 50 Usage Business Works, Sage Business Vision, QuickBooks and MS Dynamics Great Plains.
For more information on migration solutions, please contact us at erpmig@greytrix.com. We will be glad to assist you.
Also Read:
1) Migrate GL Transactions From Sage PRO ERP To Sage 300 ERP
2) Migrate Open Sales Orders from Sage PRO ERP to Sage 300 ERP
3) Migrate Customer Memos (Notes) from Sage Pro ERP to Sage 300 ERP
4) Migrating Item Pricing From Sage Pro ERP To Sage 300 ERP