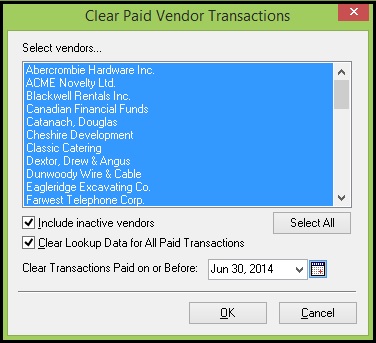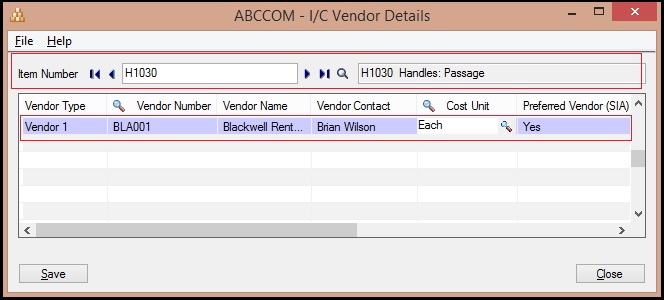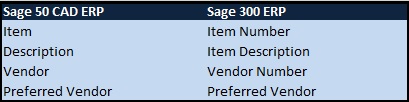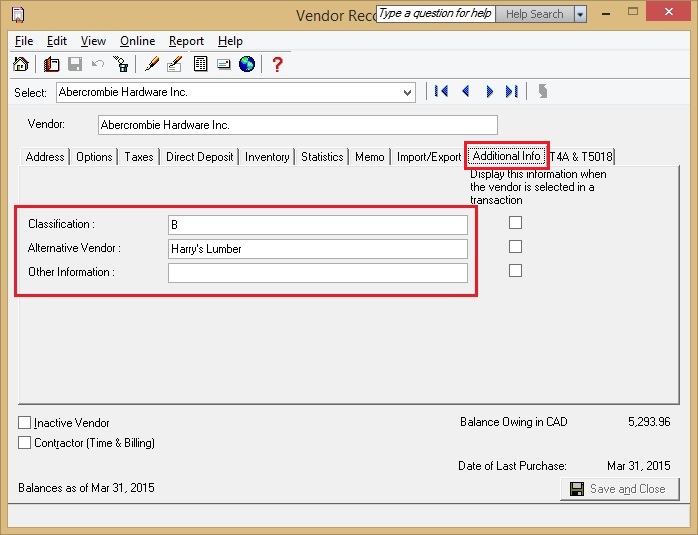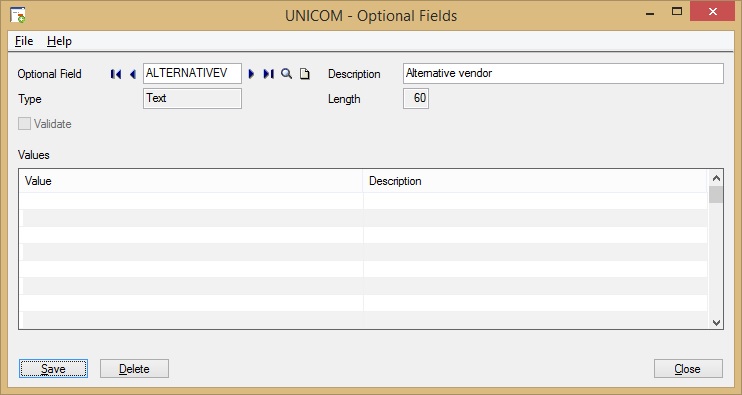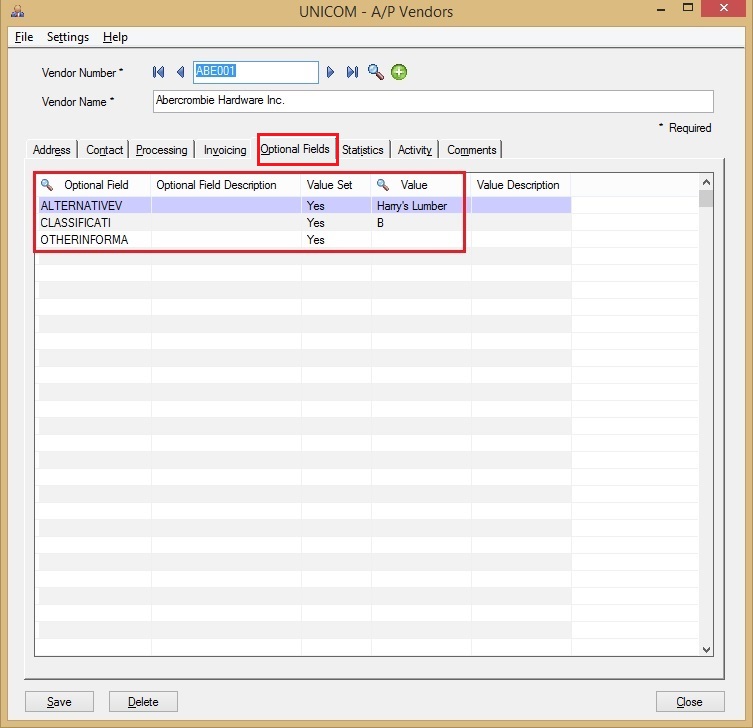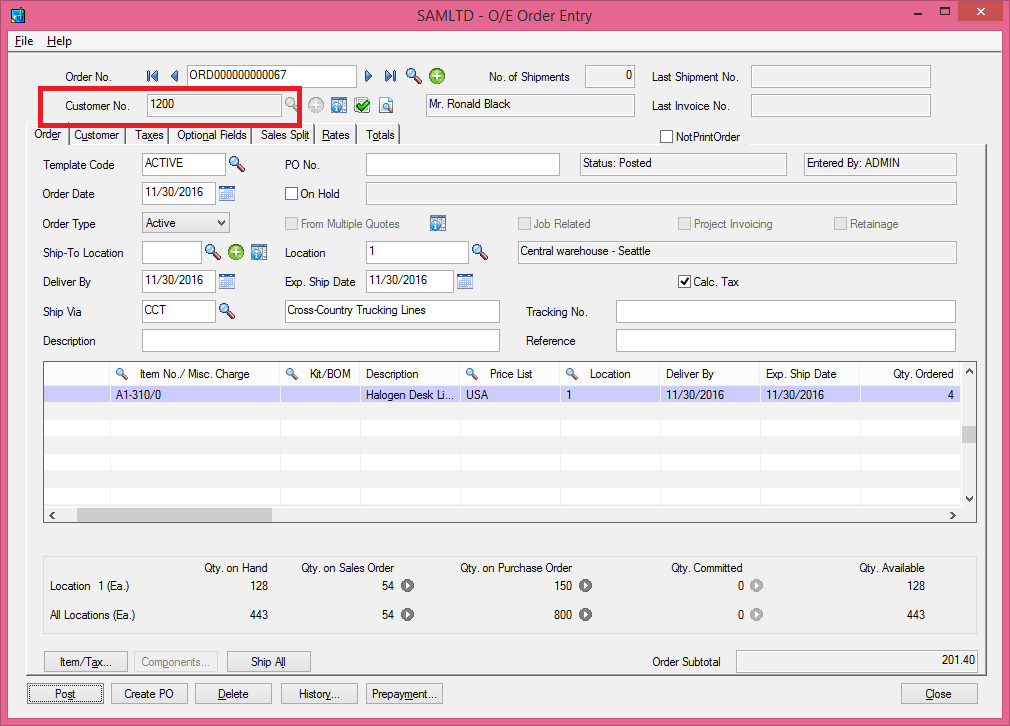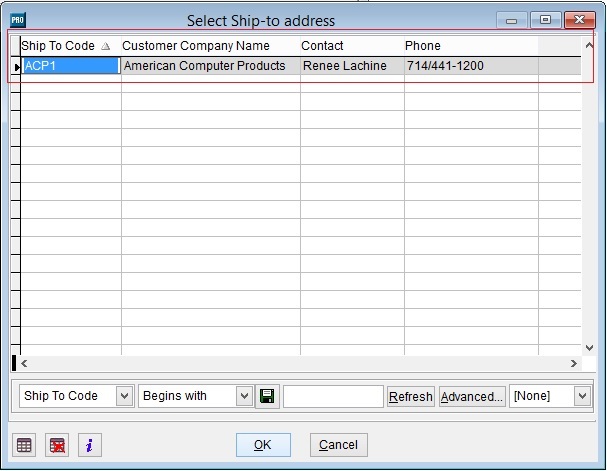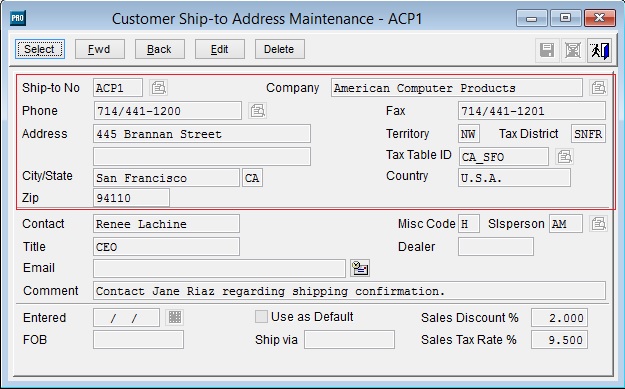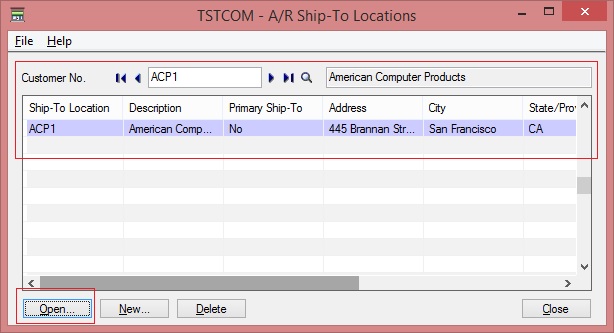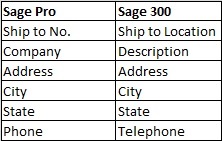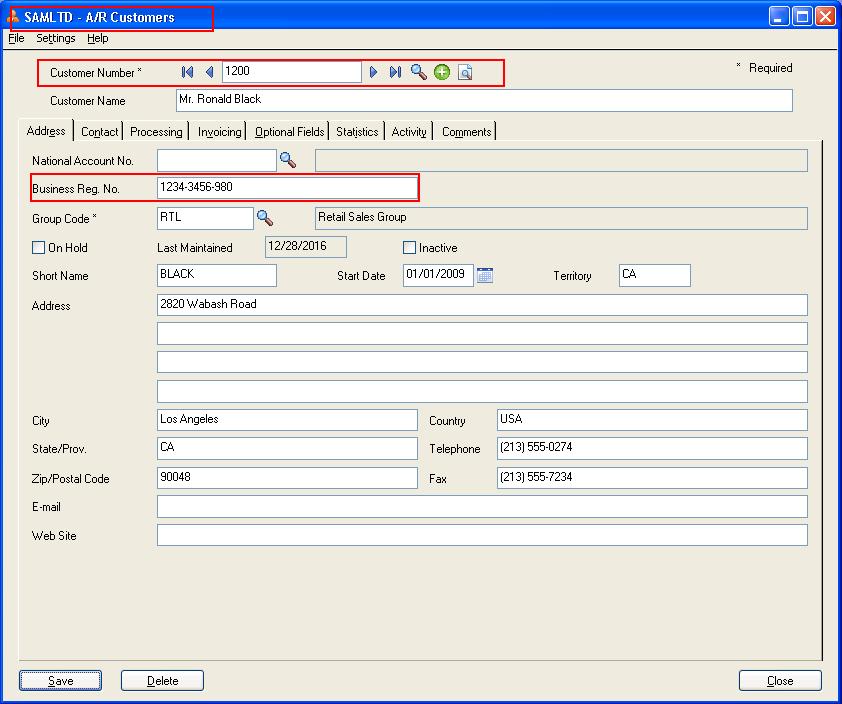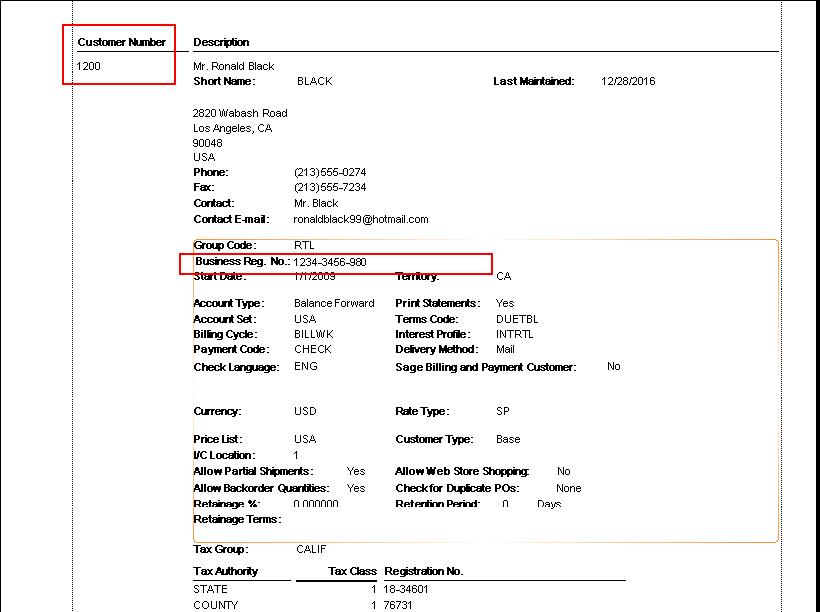Mid-sized businesses have an appetite for growth, contributing upto 33% of GDP to the global economy. However, with the effects of advancing global competition, mid-sized companies are squeezed by growing inflexibility in managing its accounts, struggling with inventory management, inaccessibility of real-time view of customer data, thereby disrupting customer services. To free these enterprises from such operational bottlenecks – Greytrix leading Sage Gold Development partner, provides SDK for custom advancements in Sage 300.
![sage 300 development sevices]()
Today, Greytrix has an expertise of working for 19 years in the industry, servicing small, mid-sized and large enterprises. Greytrix has team of experienced and certified techno-functional Consultants with knowledge of Sage 300 SDK, SDATA, Sage 300 C and Macros. Greytrix offers high quality, quick turnaround and cost effective development services, addressing your complex business challenges and create value through sustainable innovation.
Greytrix Sage 300 ERP Development services extends across are:
The standard business management systems lack vital features for reporting, preventing proper maintenance of business intelligence and analytics. Greytrix with Sage 300 ERP Development Services, provides an ease in reporting for your organizations by generating detailed crystal reports from a wide range of data sources in Sage 300.
This includes additional functionality, develop new screens and develop existing UI with Sage 300 ERP SDK.
Greytrix optimizes Sage 300 ERP by offering integration solution with Salesforce, Sage CRM and eCommerce Magento.
With an experienced team having a proficient functional knowledge of Sage 300 SDK, .Net, SDATA, Sage 300 C, respective SDK objects, Greytrix develops comprehensive customizations, creates new modules for your industry specific requirements and also work on screen modifications for Sage 300.
Greytrix has gained expertize in development of 15+ Add-ons for your industry specific requirements such as GreyMatrix Add-on for the apparel industry, Document Attachment Add-on for paperless documentation, Document Numbering Add-on for managing multiple documents and multiple transactions, Magento which is used as POS in retail industry and many more.
Greytrix offers techno-functional support and maintenance for both on-site and off-site offerings on a monthly/annual basis, and can also help you with the customizations as per industry specific requirements.
Our offerings will benefit mid-sized businesses with:
-
Improved customer experience to win new customers that will help you tap better opportunities.
-
Delivery of specific services in the shortest turnaround time.
-
Providing better agility and productivity with enhanced customizations.
-
Extend our services into any department or industry eliminating risk and moving your business forward faster.
-
Better forecasting with accurate reports.
-
Improve every aspect of your business all in one single place.
Greytrix offers your business the flexibility to choose from our extensive set of engagement models with Fixed Time / Fixed Cost, based on time and material. We ensure the right framework for the engagement of business models based on your specific business needs and long term strategies.
Read our Sage 300 blogs | Watch Sage 300 Product Videos
To know more about Greytrix Sage 300 ERP Development Services, write to us at accpac@greytrix.com