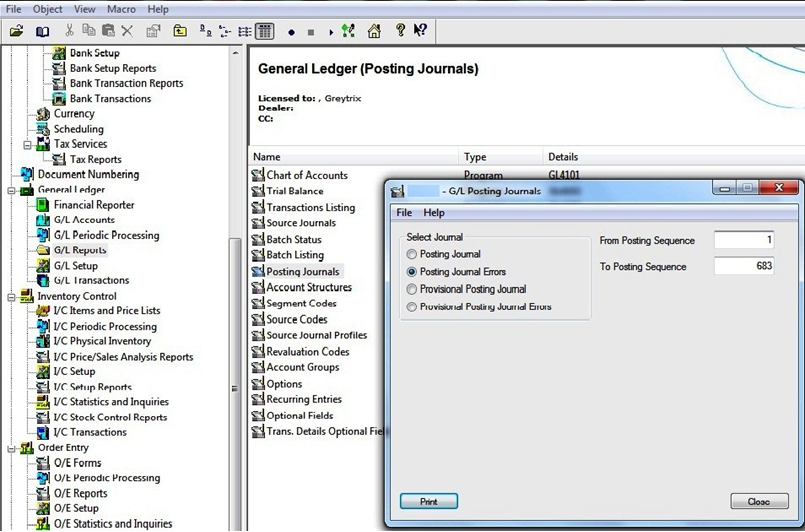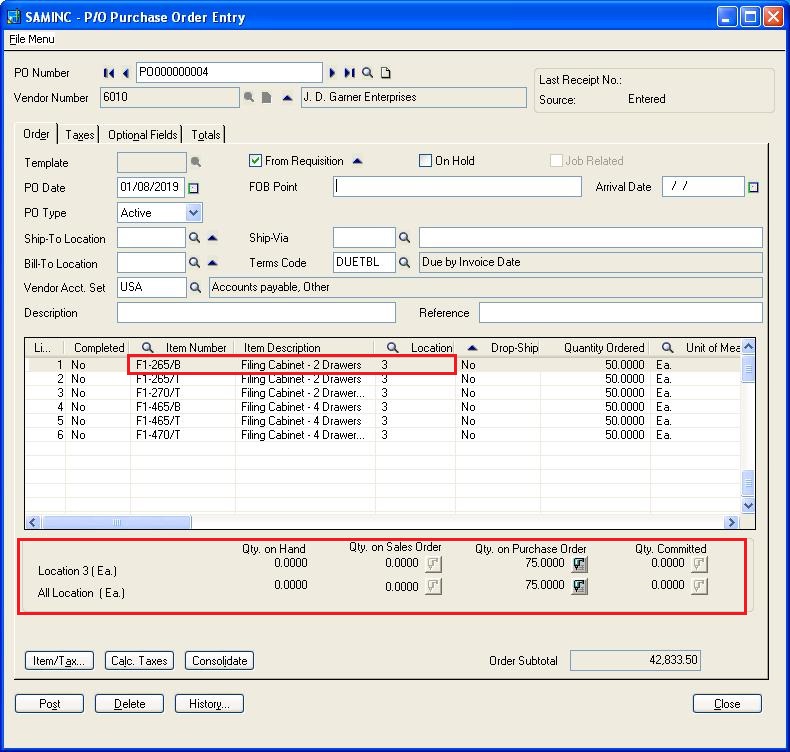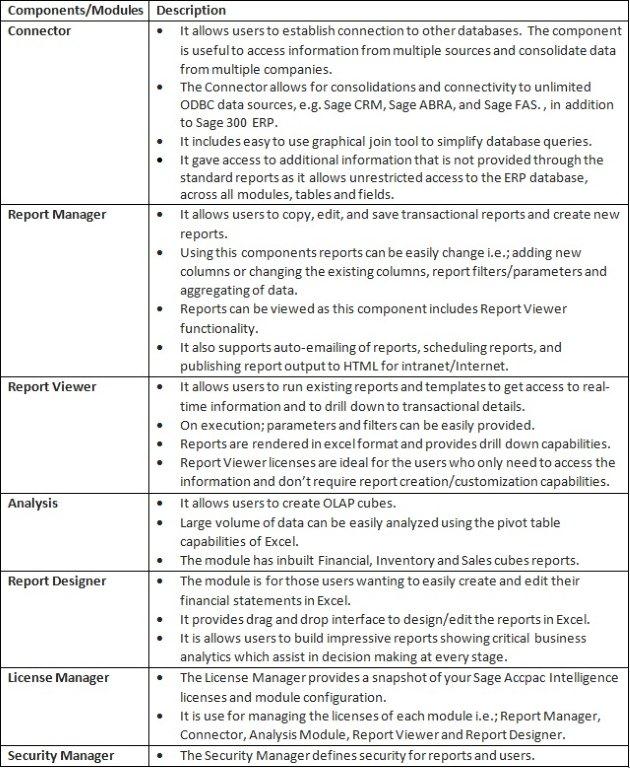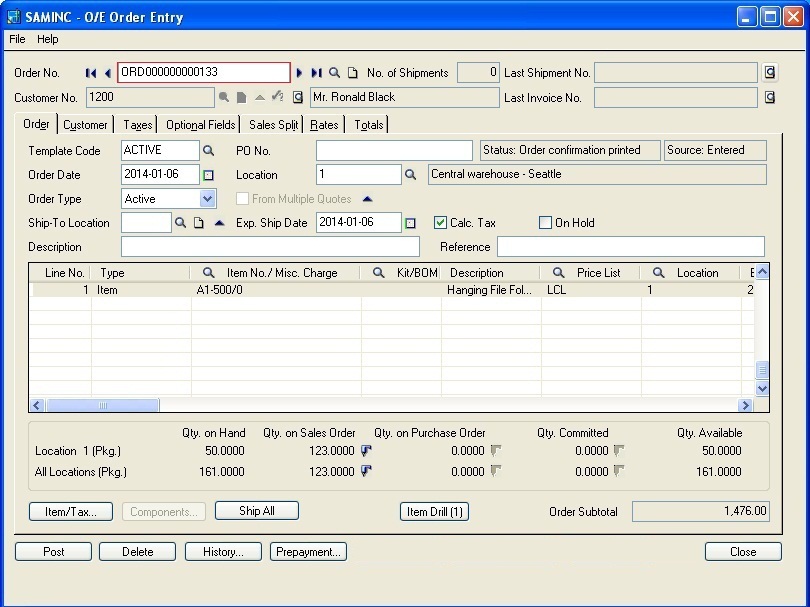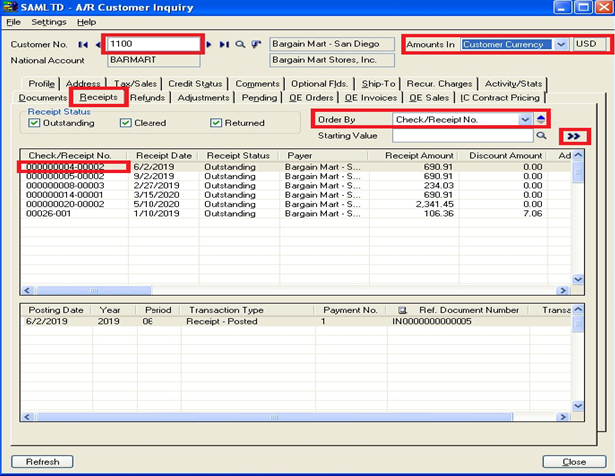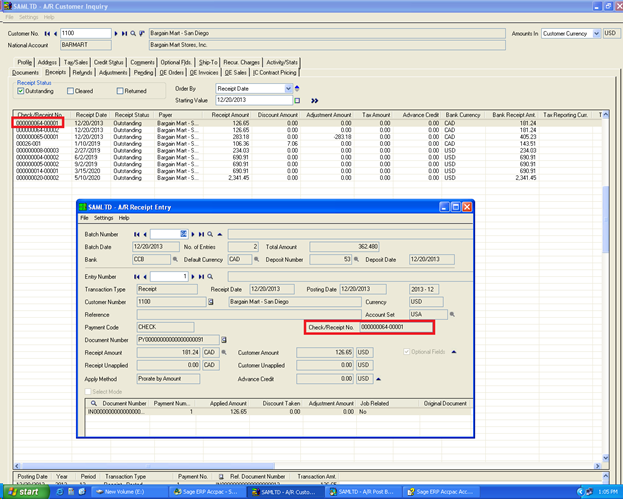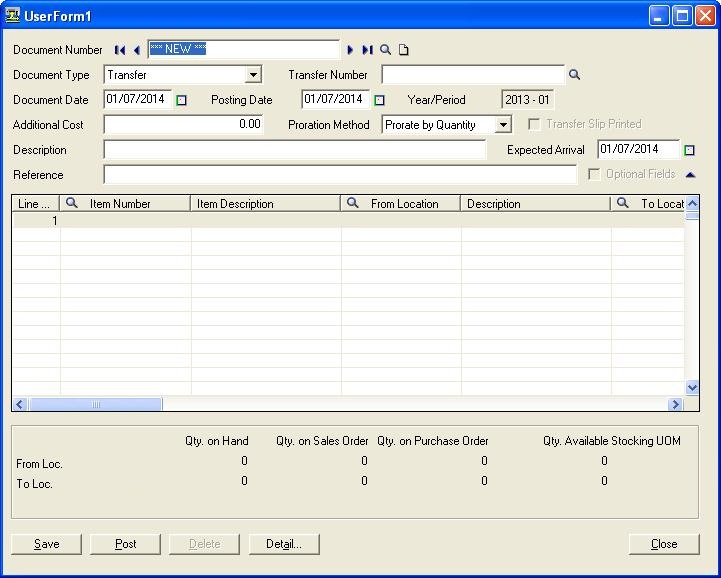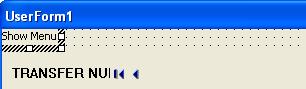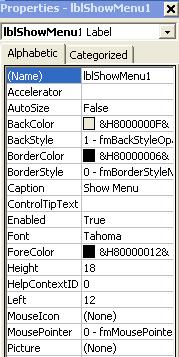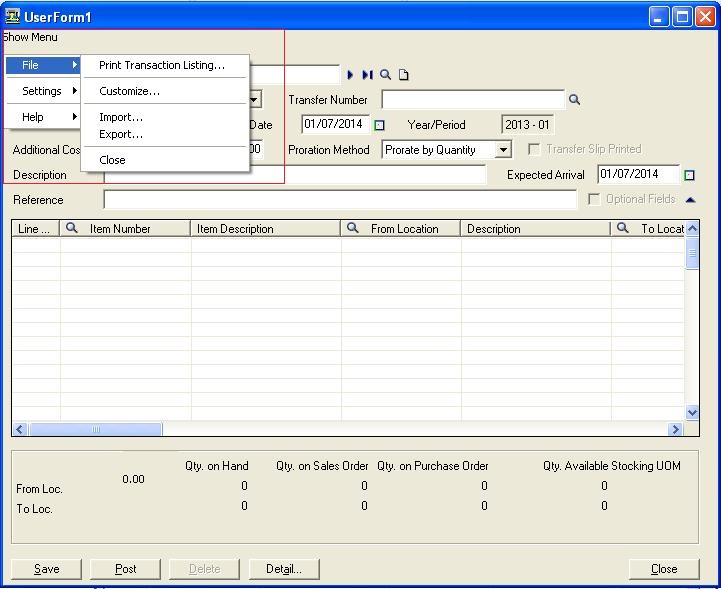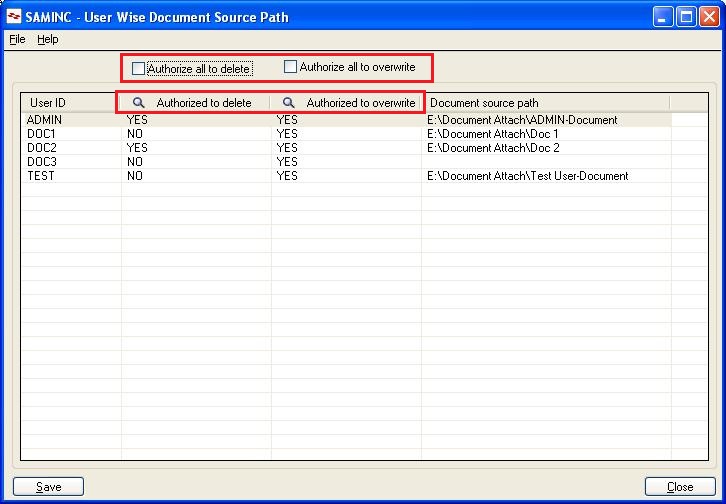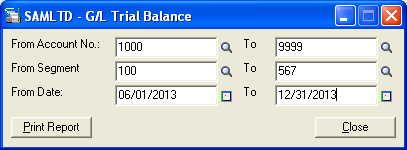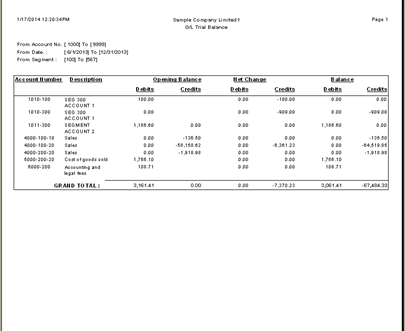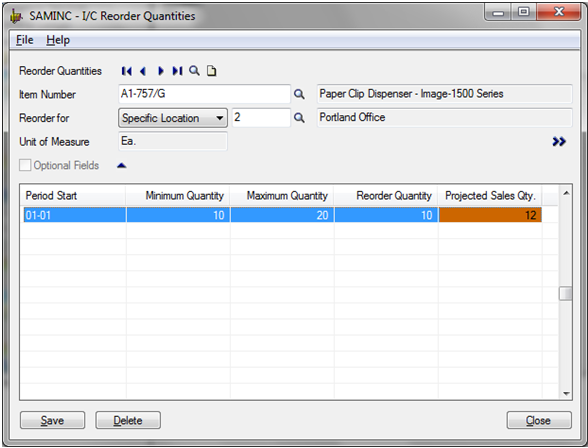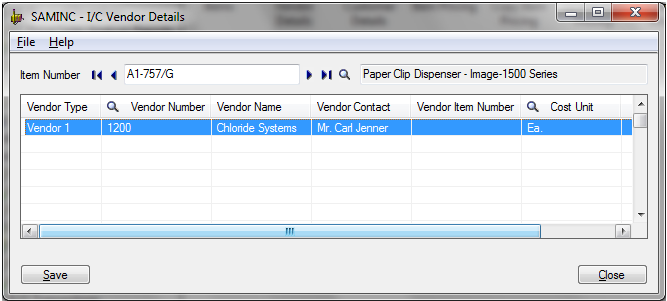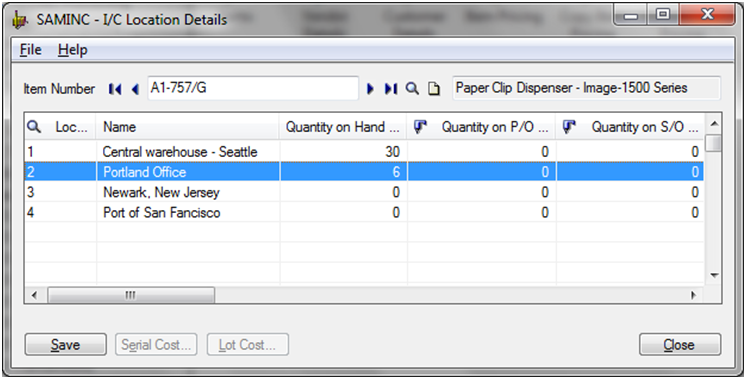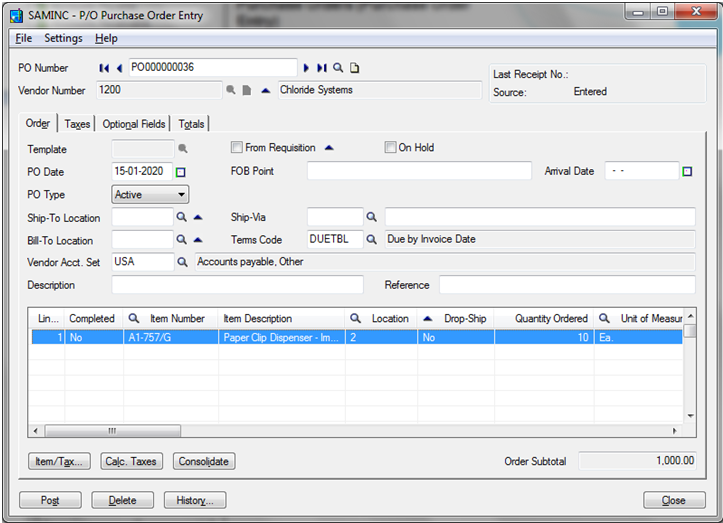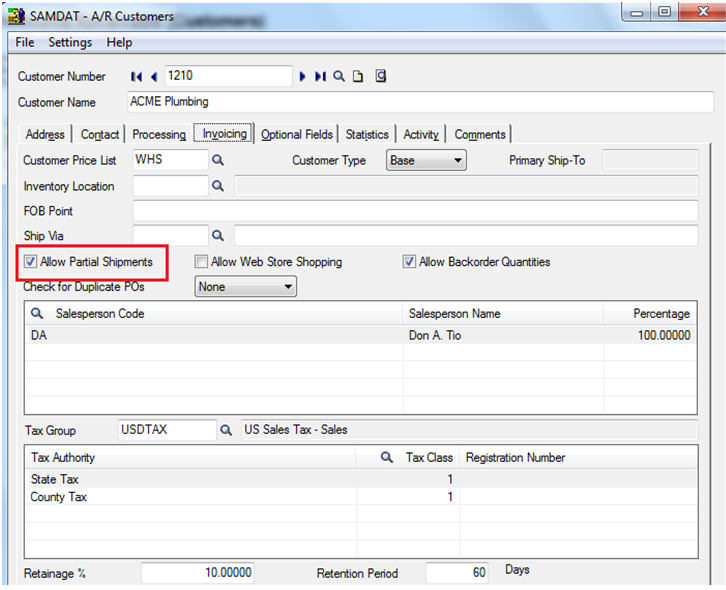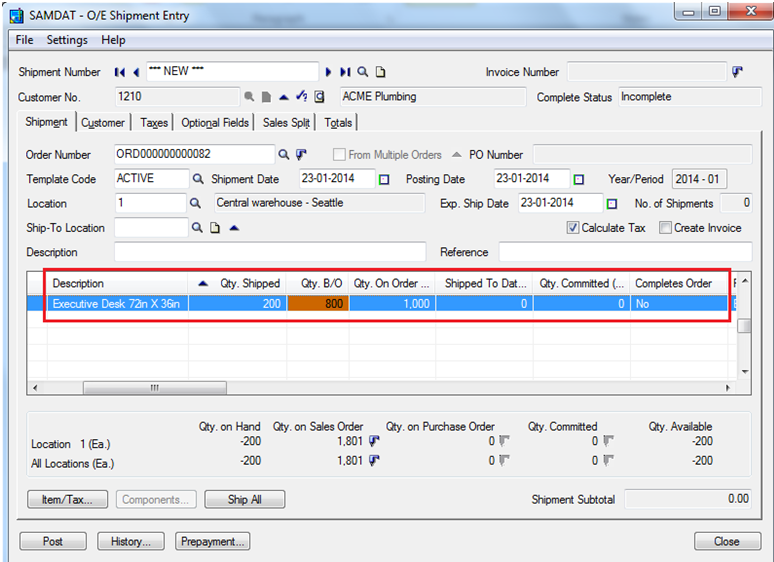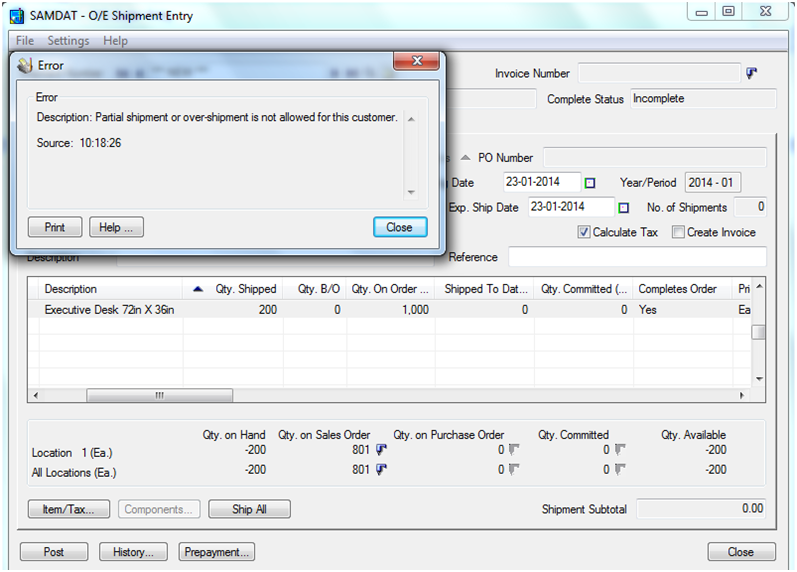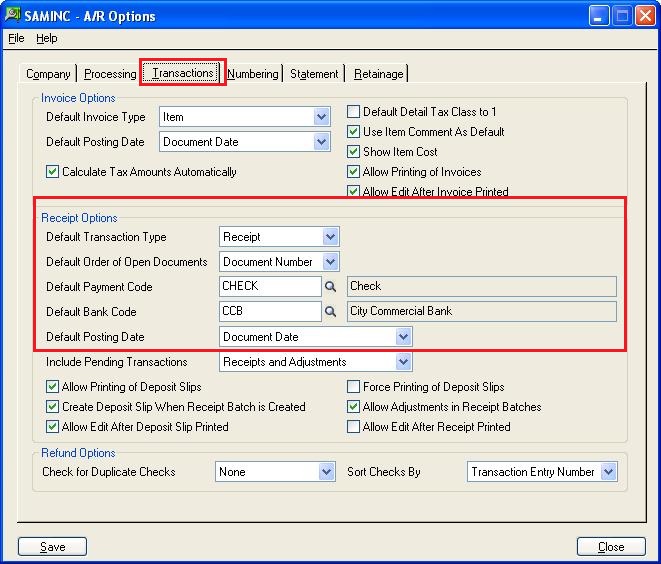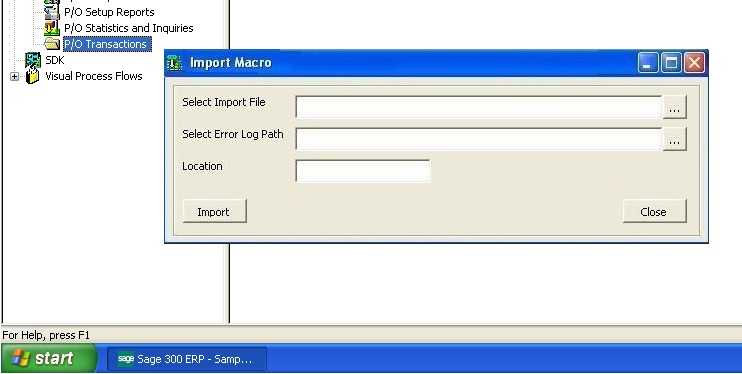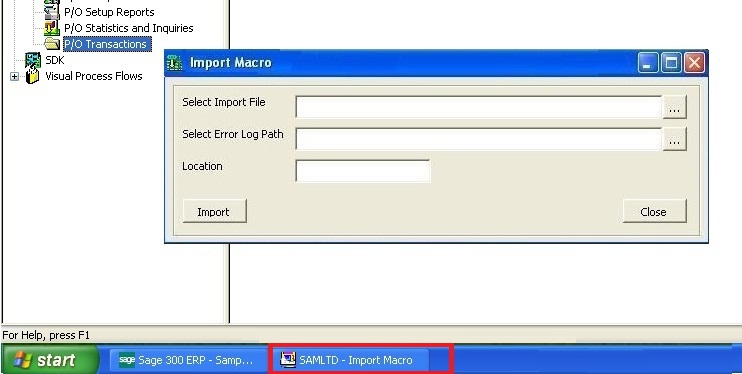Through Internal Usage in Sage 300 ERP, you can record the transactions that consume the items from inventory for your own company’s use.
For example, an office supply store could take a desk from inventory for a new employee. Or it could take laptop, data card, and mobile phone from inventory for office supplies.
To enter internal usage transactions:
Double-click the Internal Usage icon under the I/C Transactions folder in Sage 300 ERP.
Let’s see an e.g. of Internal Usage Entry in Sage 300 ERP. Suppose Admin Dept. got Requisition from Sales Team for 5 Laptops.
Then Admin Dept. will pass the Internal Usage entry through which Inventory of Laptop will get reduced by 5 Qty. from Location 1.
This entry will not affect your Sales or COGS accounts because this is not your Sales entry (not sold to the customer) where this inventory is consumed internally by the company or company employees.
You can see the I/C Internal Usage Entry of Sage 300 ERP screen shot below:
By using new button you can create the new entry and new document no. will be assigned by the system automatically. Then select the Item at the detail level and mention Qty. required. Here cost will be calculated by the system based upon the Costing Method assign to an item, so no need to enter the cost.
Let’s see the G/L Effect of the Internal Usage Entry:
Here Inventory (Asset) is Credited and Internal Usage Accessories (Expense) is Debited.
You can refer various stocks report in Sage 300 ERP out of which find I/C Stock Transactions Inquiry report screen shot below:
New stuff: Cost Variance Analysis in Sage 300 ERP
From the above report you can see the Opening, Total Receipts, Internal Usage and Closing of an item.
When you double click on Internal Usage you will get the transaction wise detail in Sage 300 ERP as you can see in the below screen shot. When you click on the entry you will be able to see the entry form.
From the above e.g. we can conclude that in Sage 300 ERP we have this unique feature called Internal Usage by using which we can easily record our internal consumption entries. Many times Admin Dept. do not come to know properly that how much we spend on company expense, but here you will simply analyze and make control on it.
Also read:
1. How to handle Inventory Receipt in Sage 300 ERP?
2. Adjustment Entry in Inventory Control
3. Standard cost functionality in Sage 300 ERP
4. Different Costing methods in Sage 300 ERP
5. Set Fractional Quantities in Sage 300 ERP