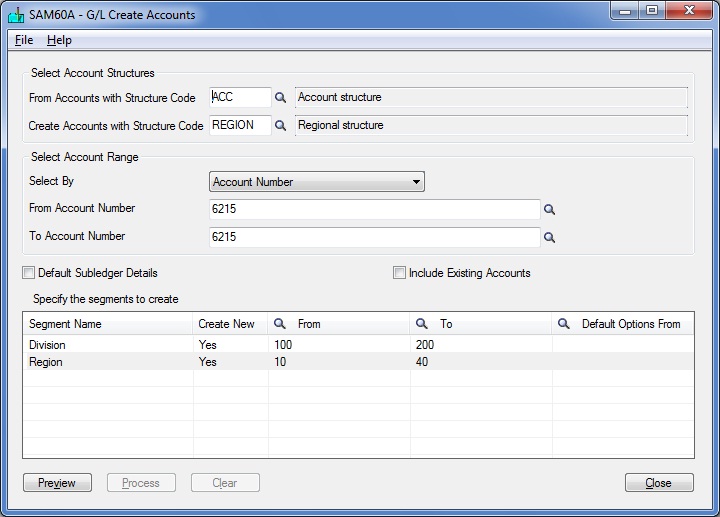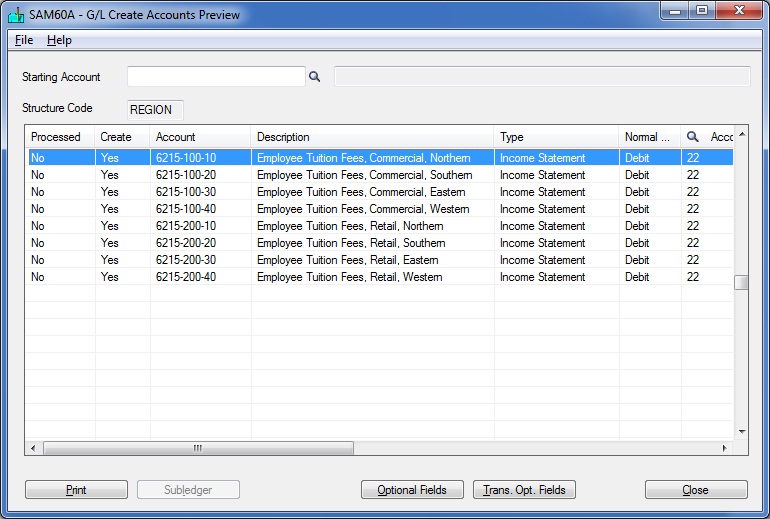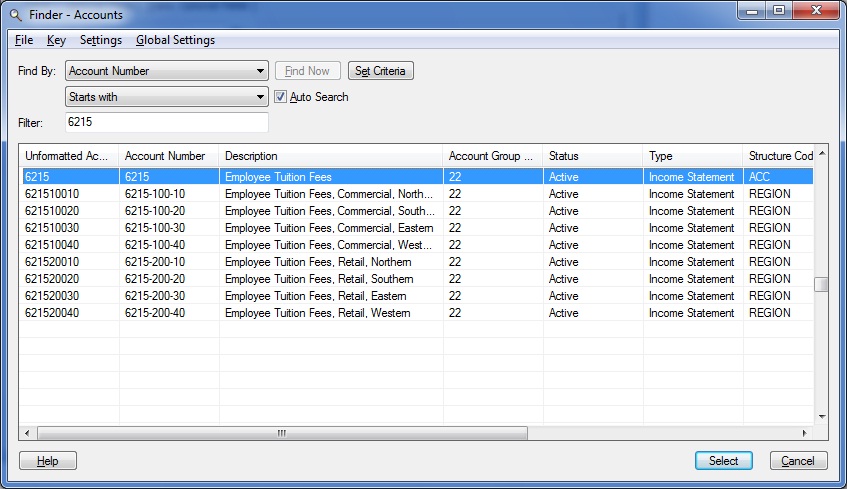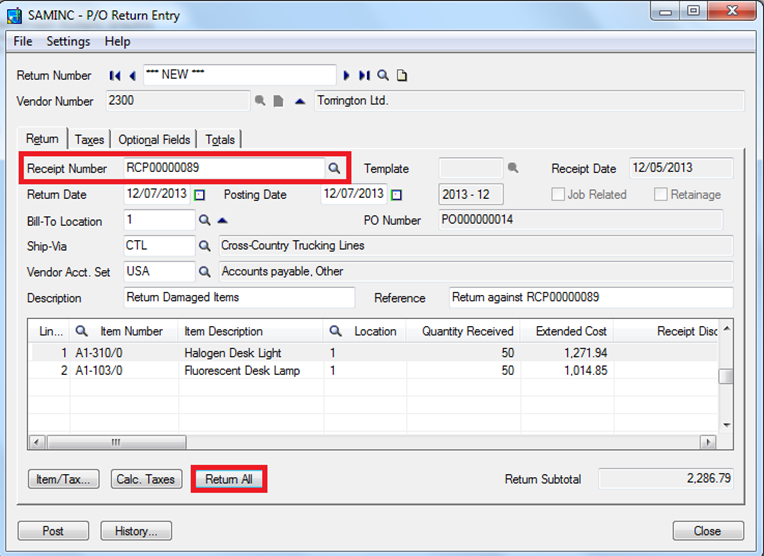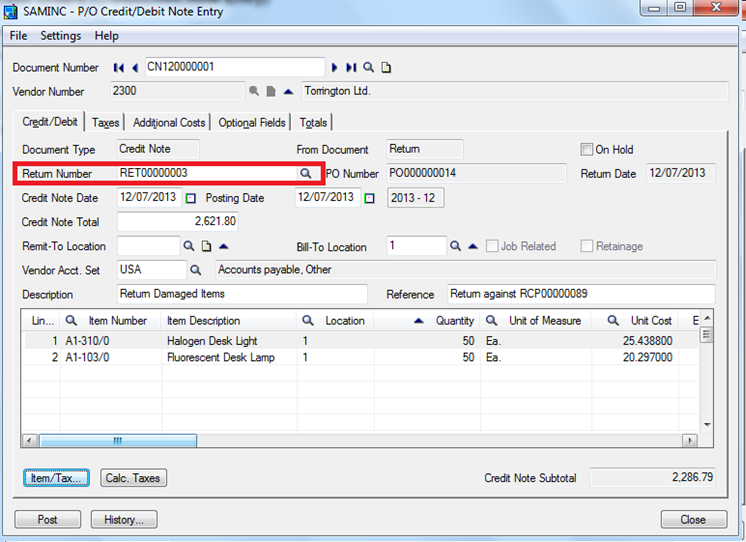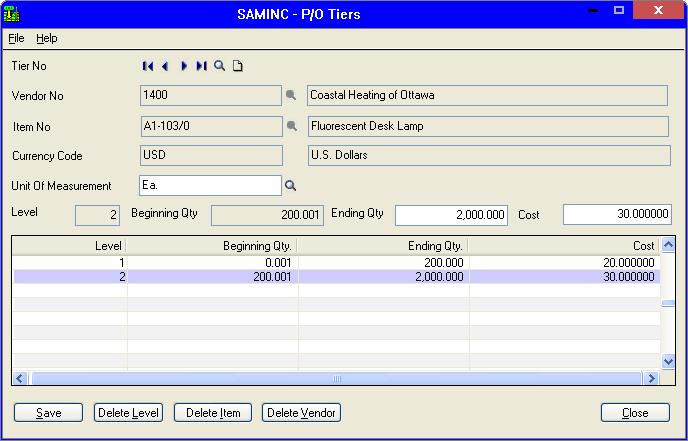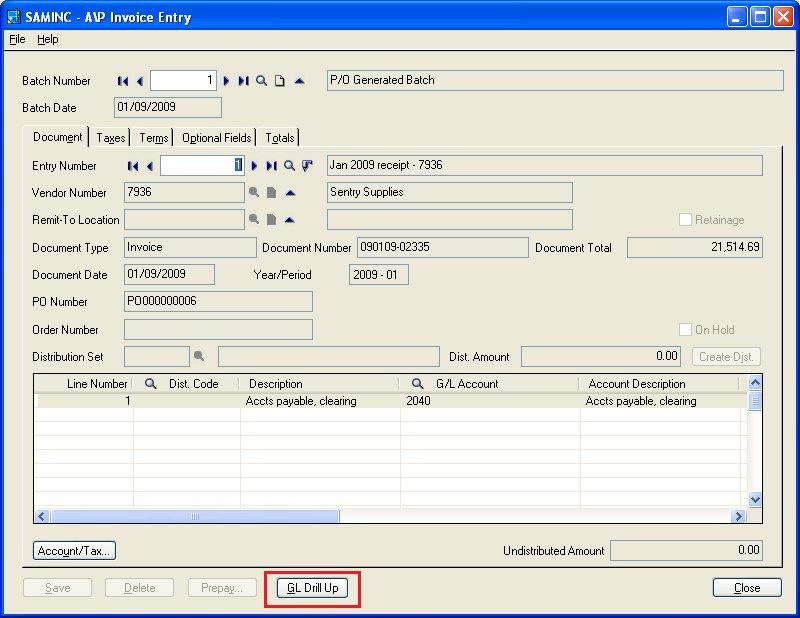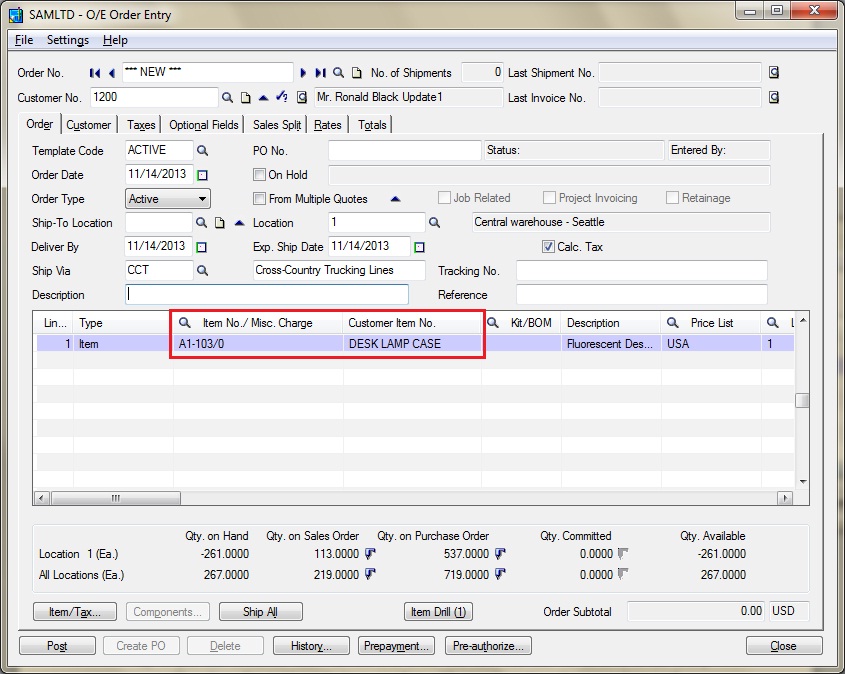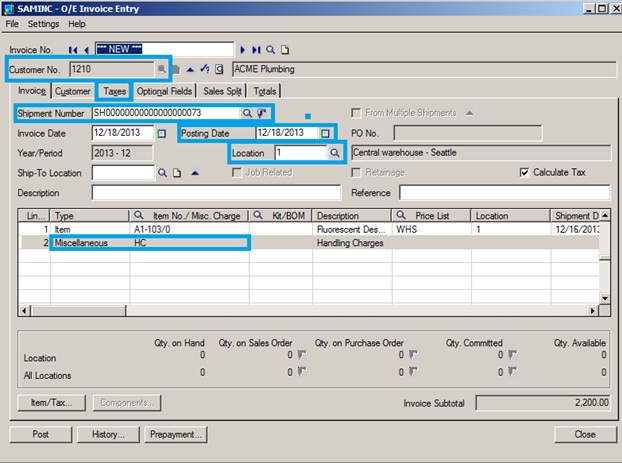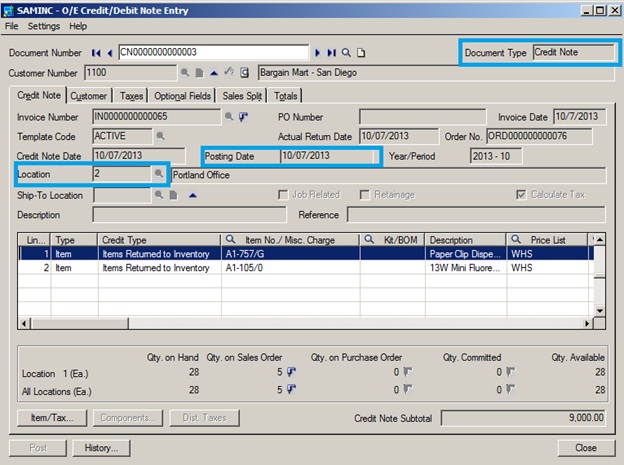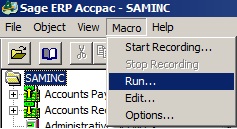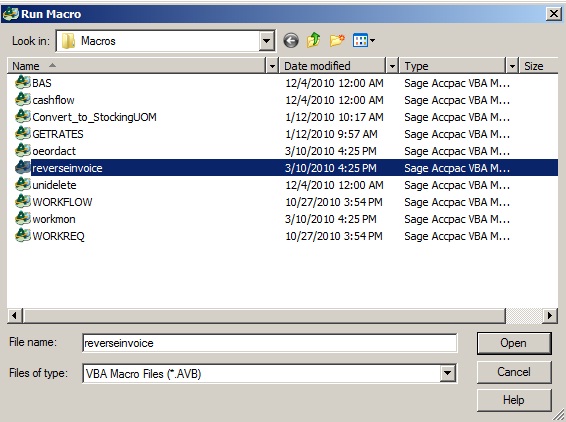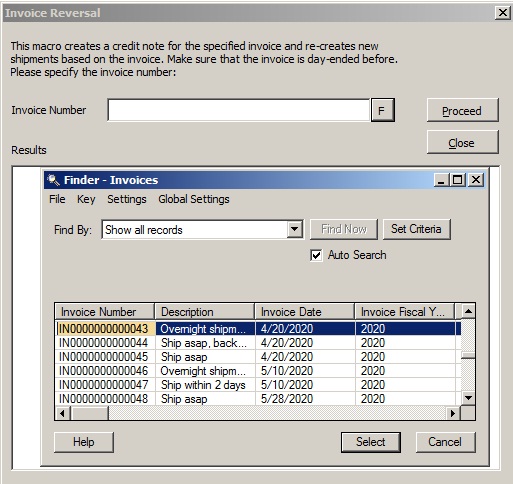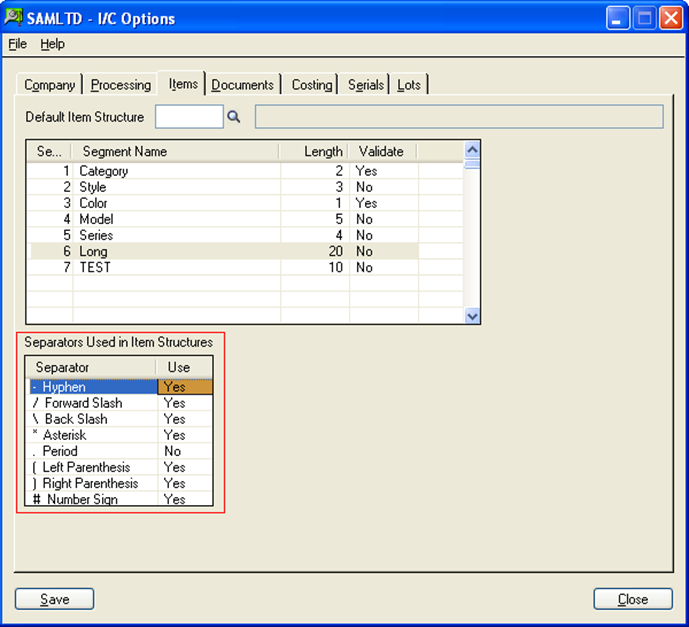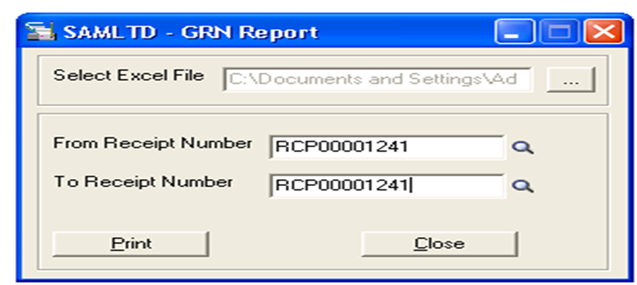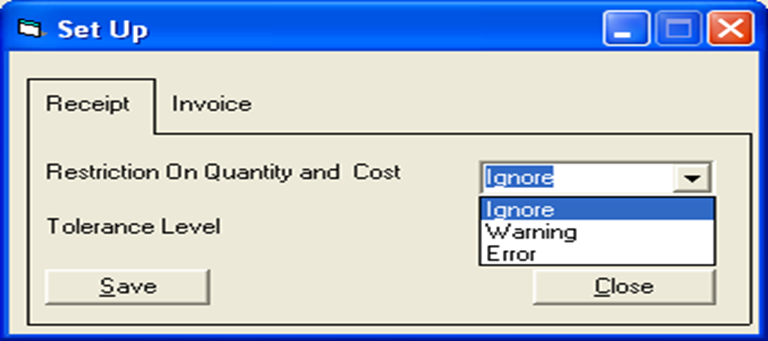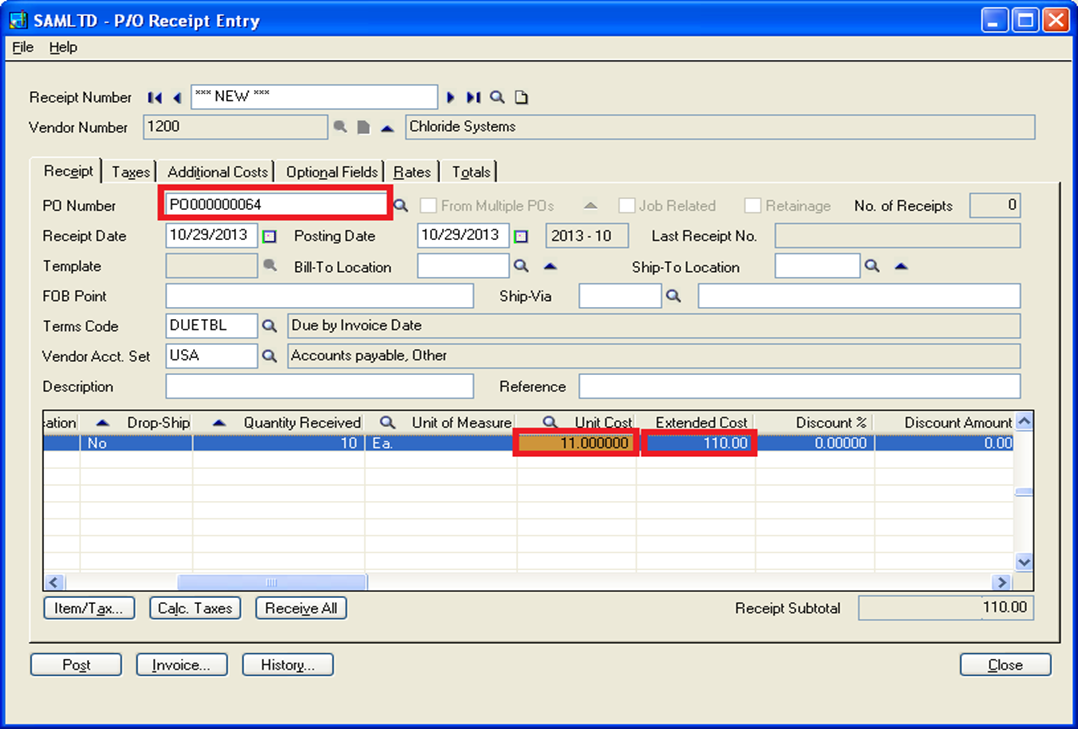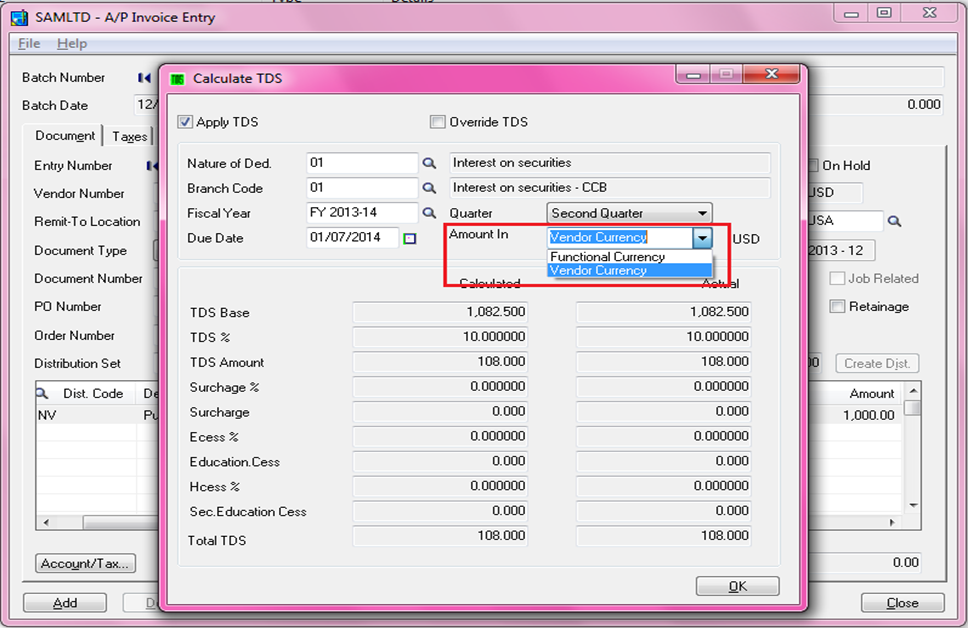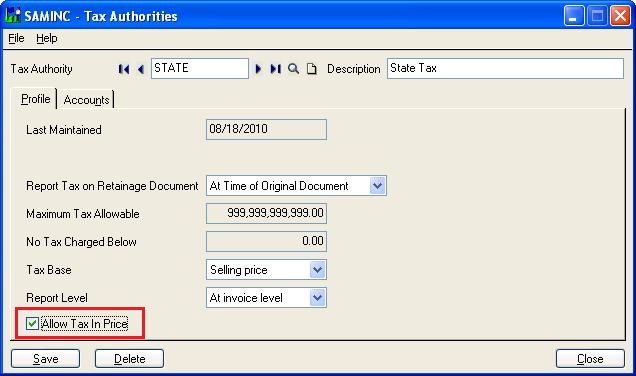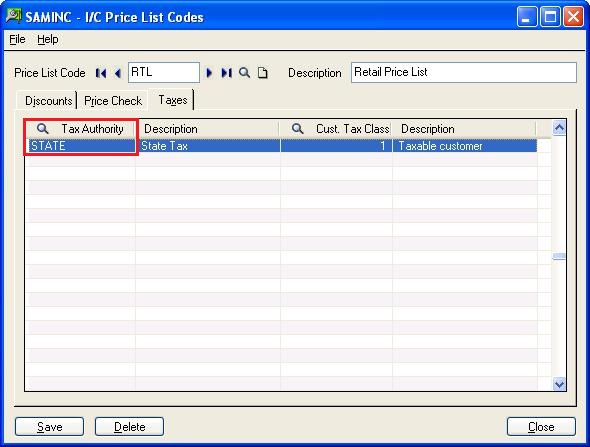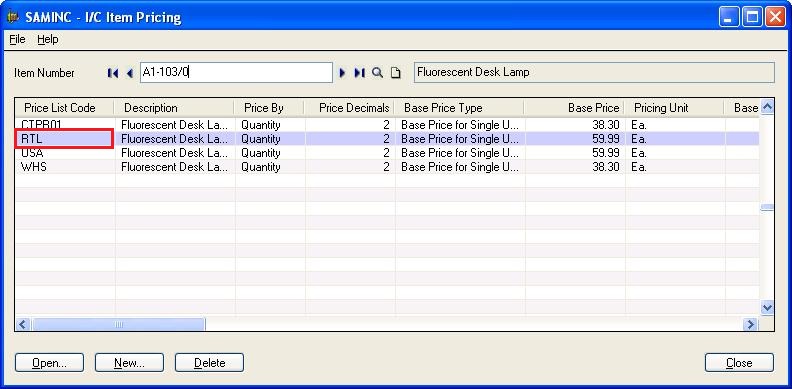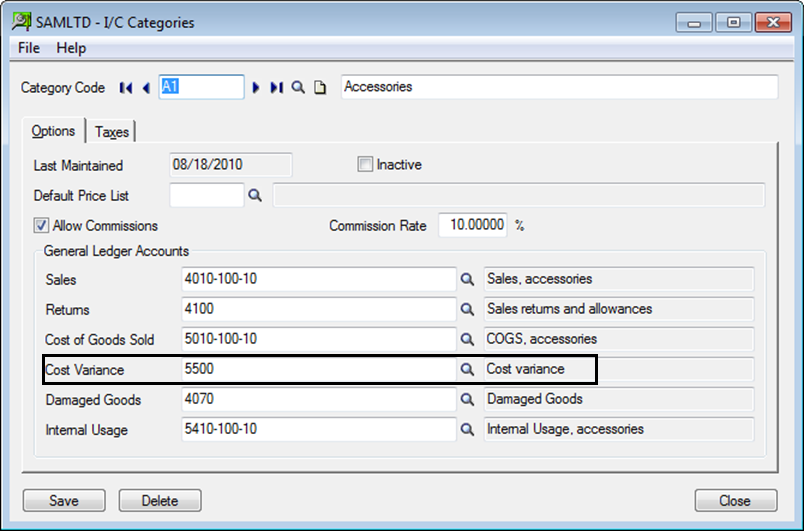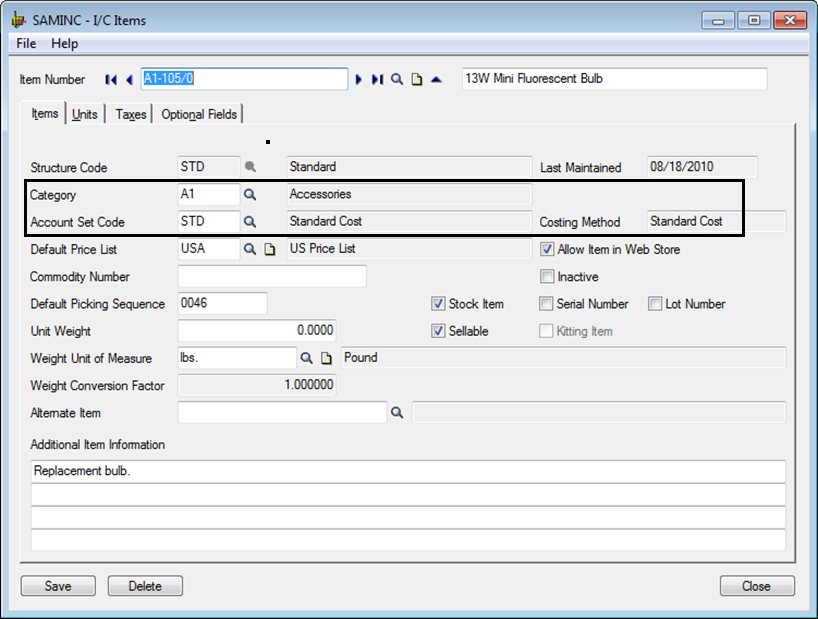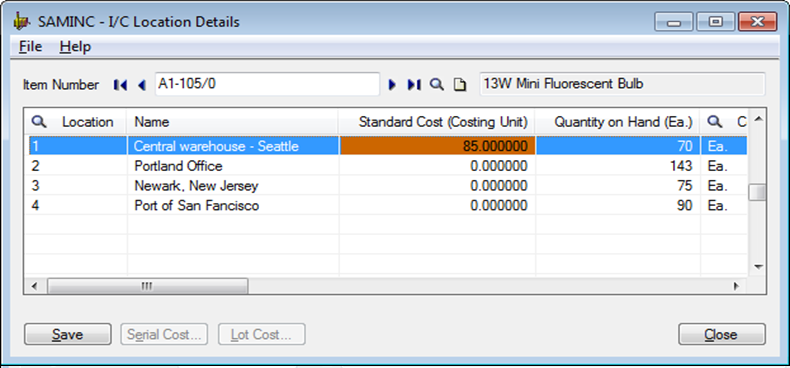At the time of period end or Year end, it is required to delete or merge unwanted data in your system so that it would be easy for the users to manage the data by reducing the number of transactions posted in your ERP system.
So, let’s have a look on all screens in Sage 300 ERP which can be used to clear/consolidate the database which you don’t want to keep record of:
1. G/L Consolidate Posted Entries: This screen can be accessed through Periodic Processing menu of General Ledger. Using this feature all transactions in General Ledger Accounts can be consolidated or summed up for particular period as per the information entered by the user. Hence processing this activity can reduce the disk space consumed by transactions by permanently combining all general ledger transactions together.
New Stuff: Gain/Loss Accounting method in Sage 300 ERP
2. G/L Period End Maintenance: Using this screen you can wipe out unwanted data from your system just in one click. Here, there is a provision to select different sets of data so that you can select and process the one which is not required by you.
3. Clear Tax Tracking Information: To access this feature navigate to Common Services >> Tax services >> Tax Reports >> Tax Tracking Report. If you print this report for individual or range of tax authorities keeping the clear tax information ticked, then all the transactions incurring tax amount for mentioned tax authority will goes off from the system.
4. Clear History: This feature of clearing history is majorly used by the admin at the time of doing period end processing to delete unwanted transactions happened in last period. Hence, you can access this screen in Periodic processing menu of any financial or operational module procured by you to clear the transactions of that particular module.
Thus, by the end of this blog I hope you have understood the importance of mentioned features in Sage 300 ERP. But, make sure rights of these screens are not given to all users because without knowing the complete functionality of Sage Accpac ERP you may come across a situation of unintentional database loss. So, it is highly recommended to take database back up of Sage 300 ERP before using any of mentioned features which can alter your database because the data altered by these features won’t be recovered from Sage 300 ERP screens and hence you have to recover your database from already taken sage database dump or your server backup files.
Also read:
1. Backup your Company Database in Sage 300 ERP
2. General Ledger Period End Maintenance
3. Merge your multiple company databases into one Sage ERP
4. Closing Procedure Checklist for Sage 300 ERP