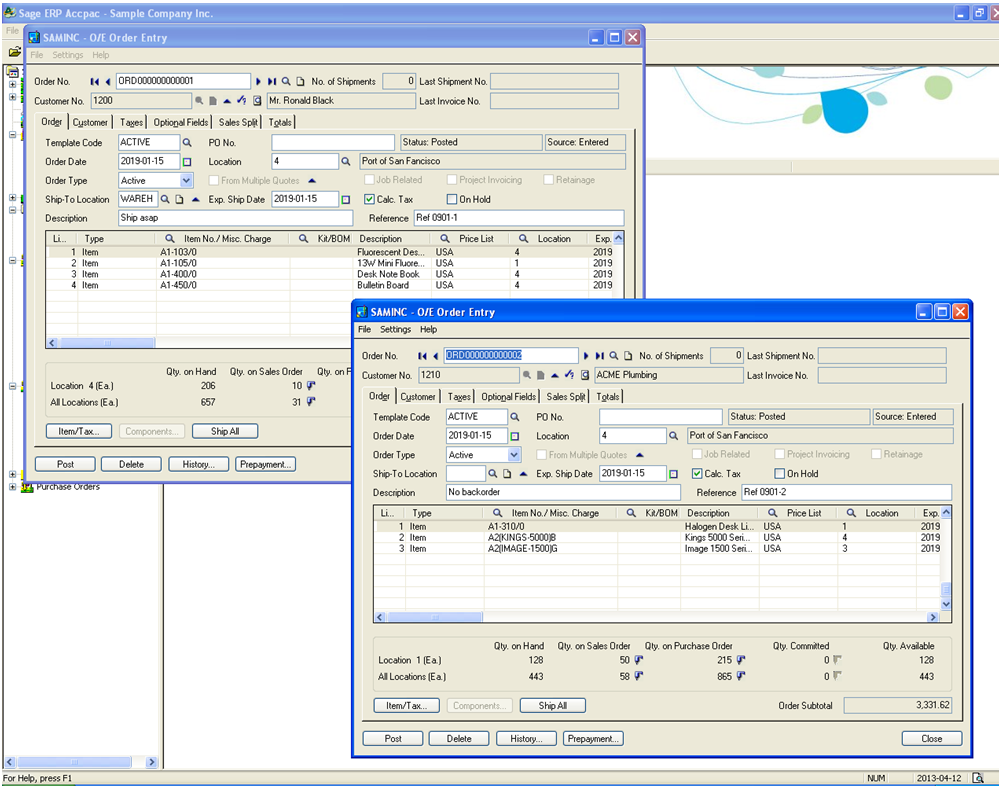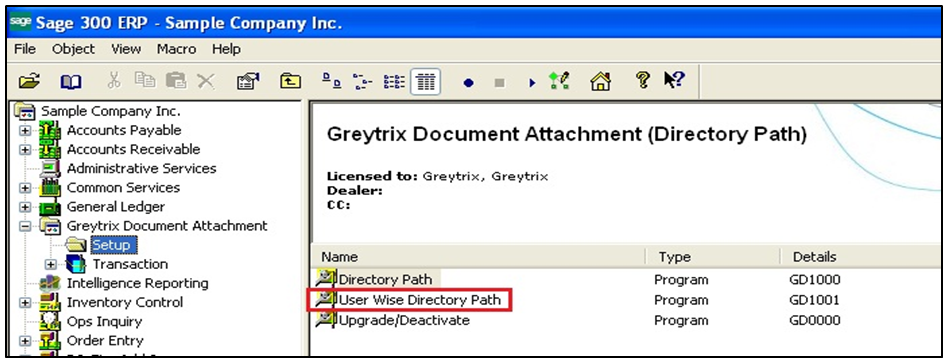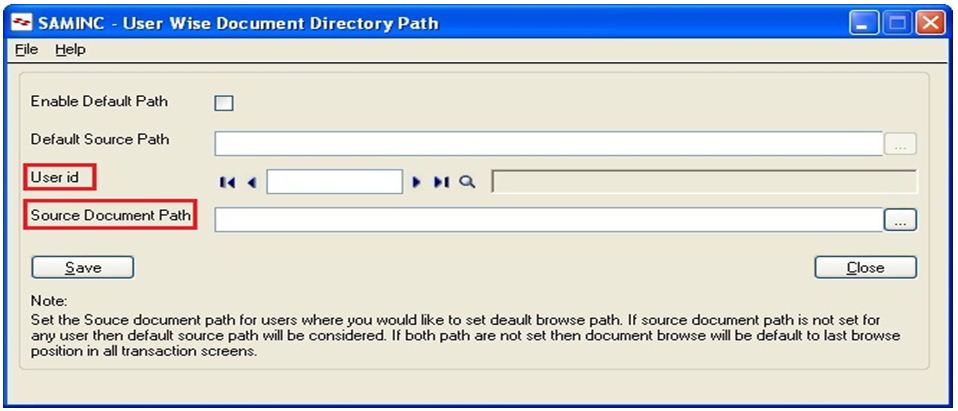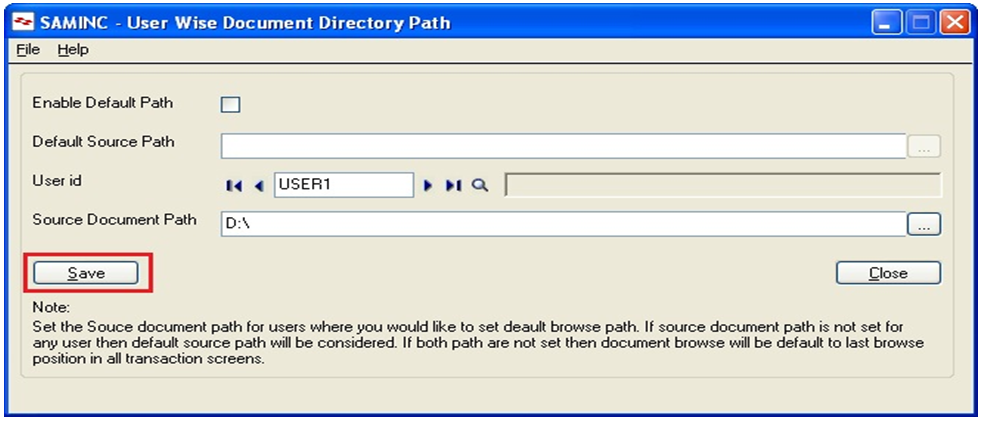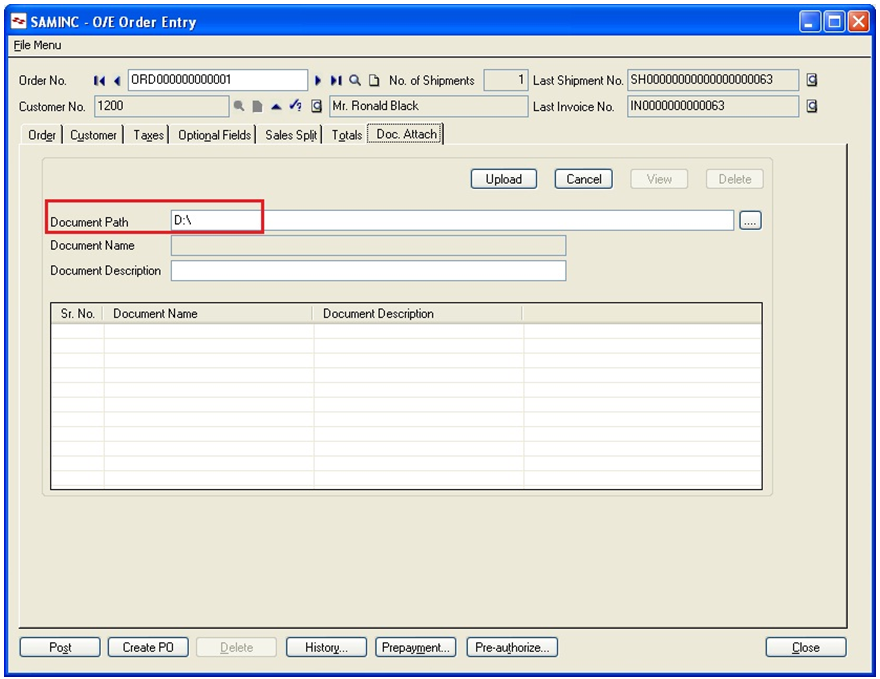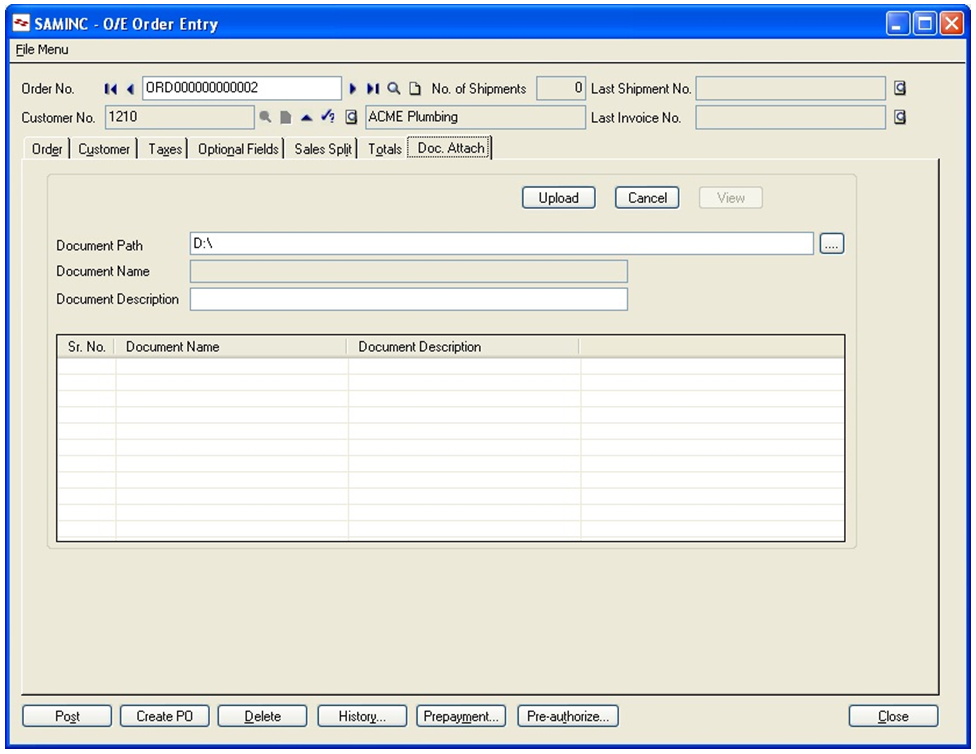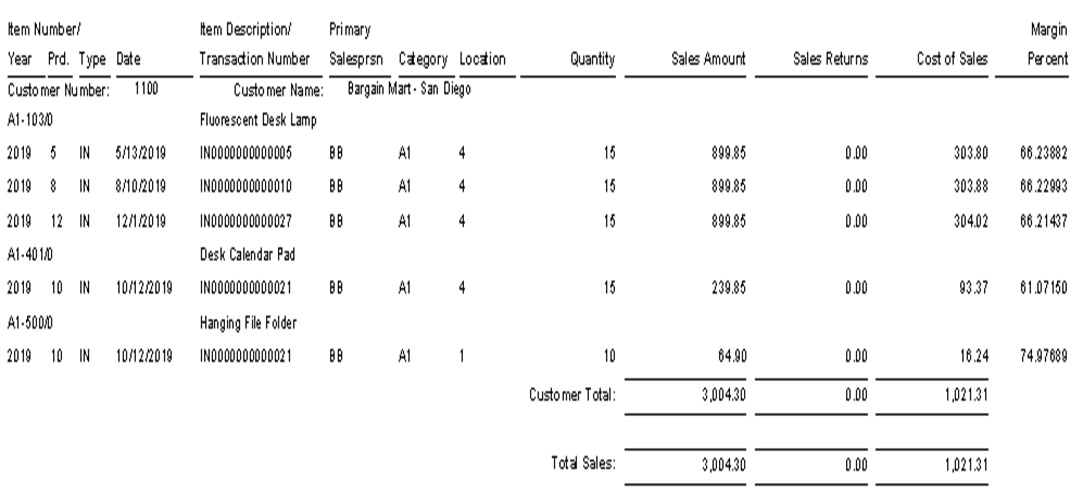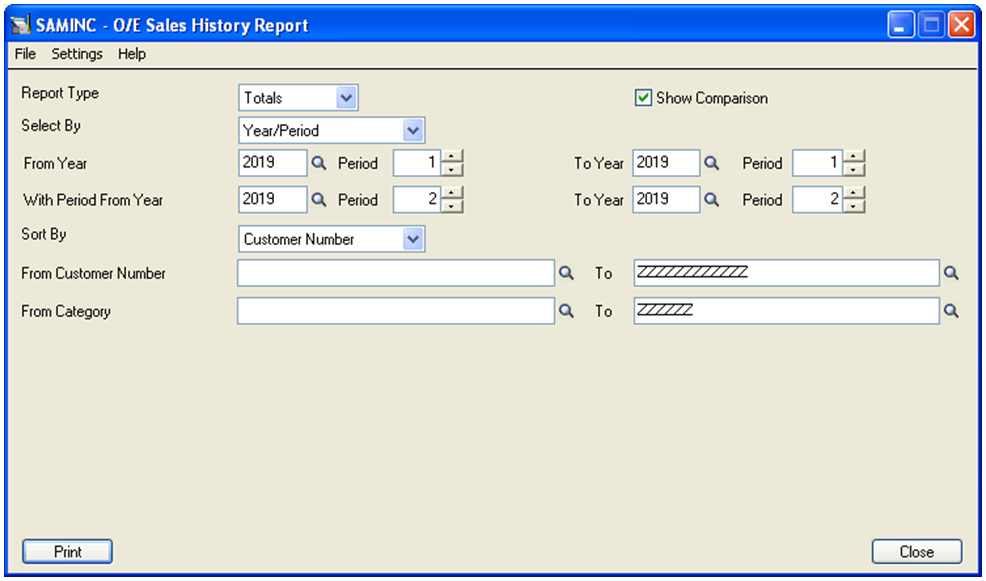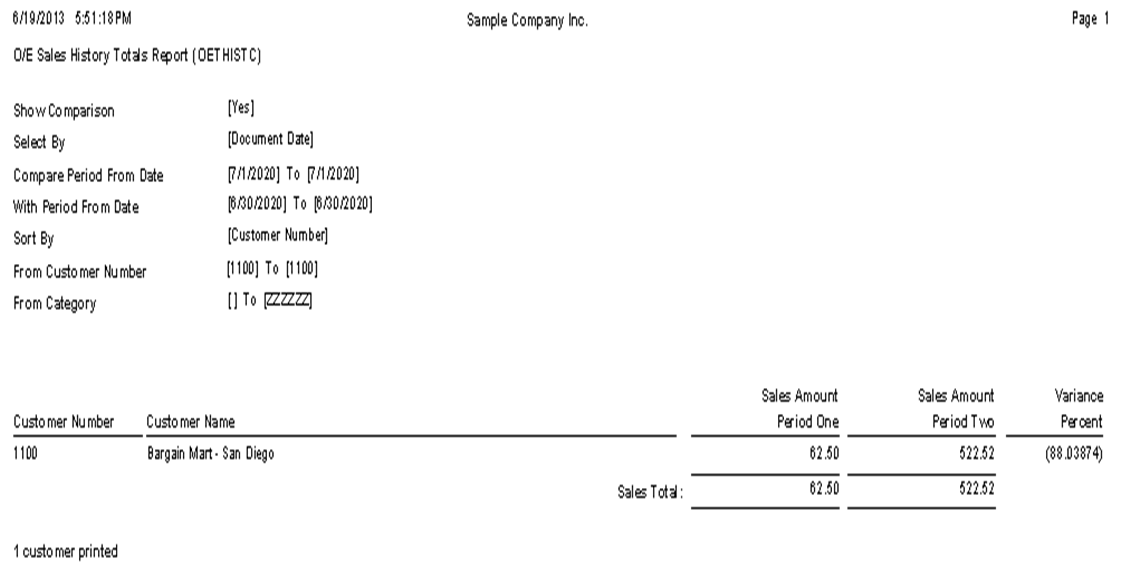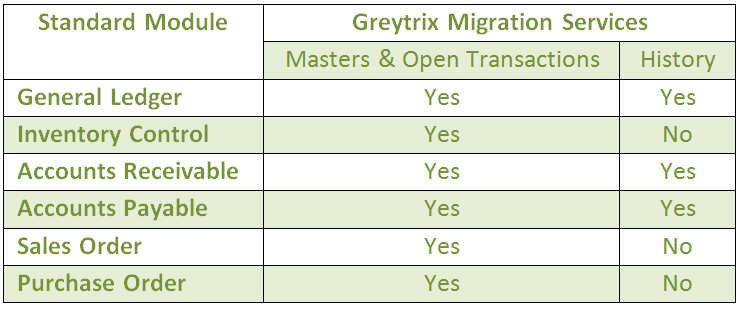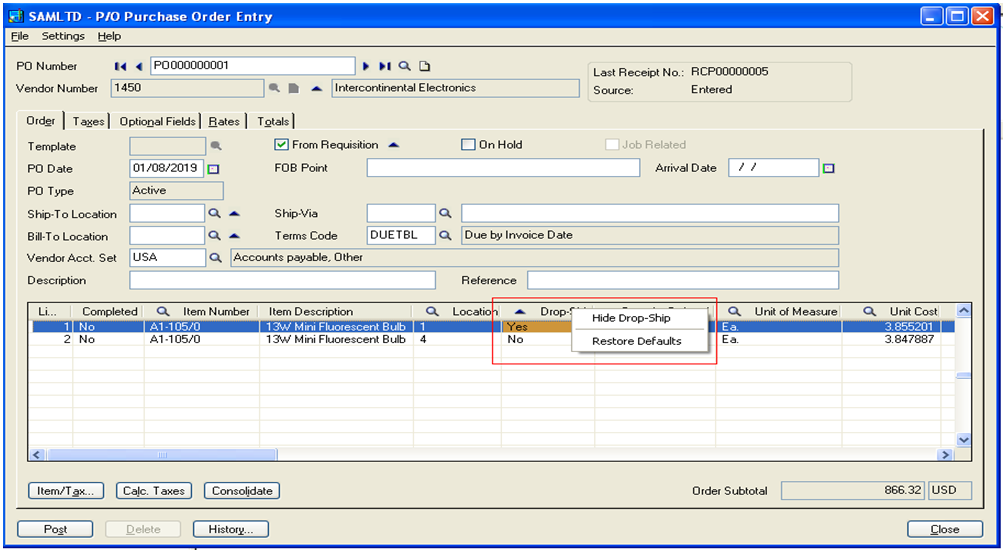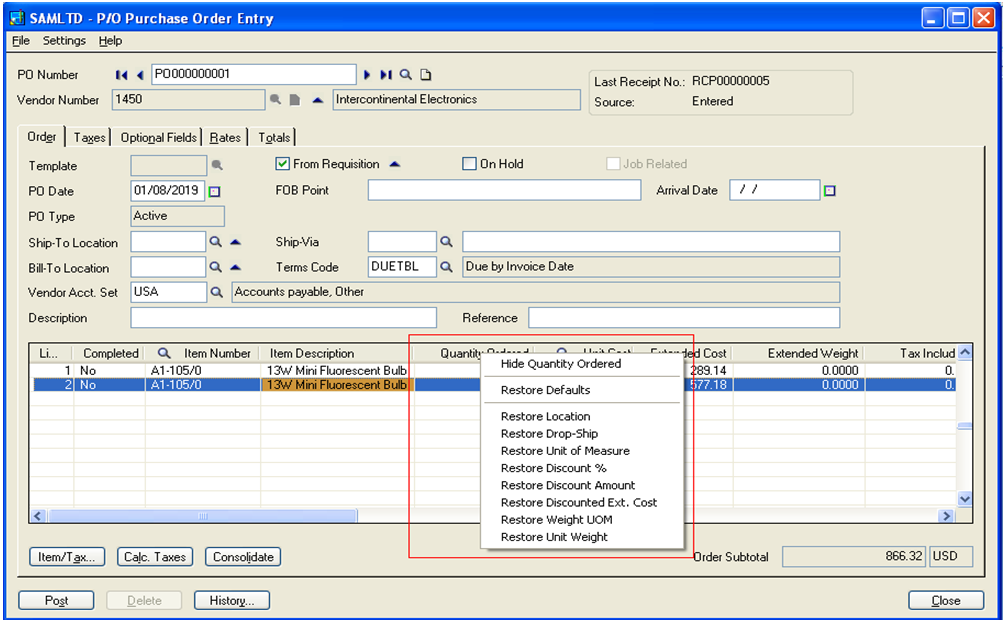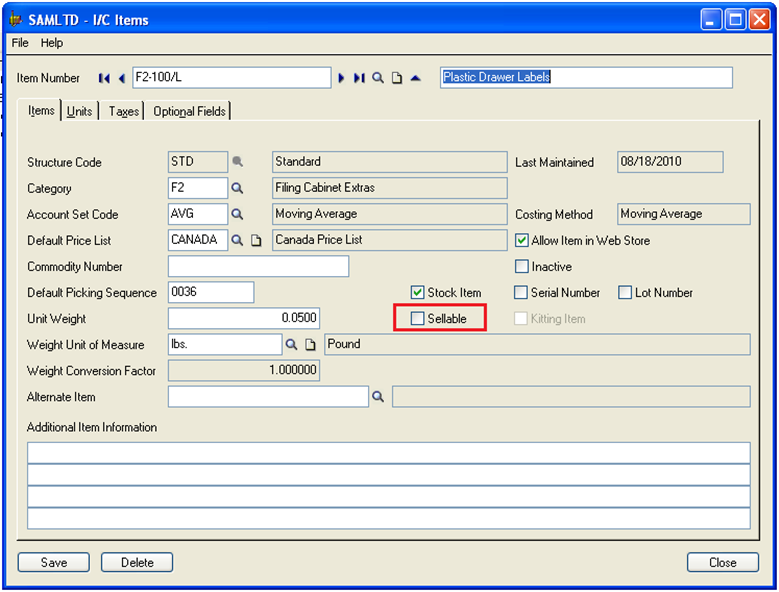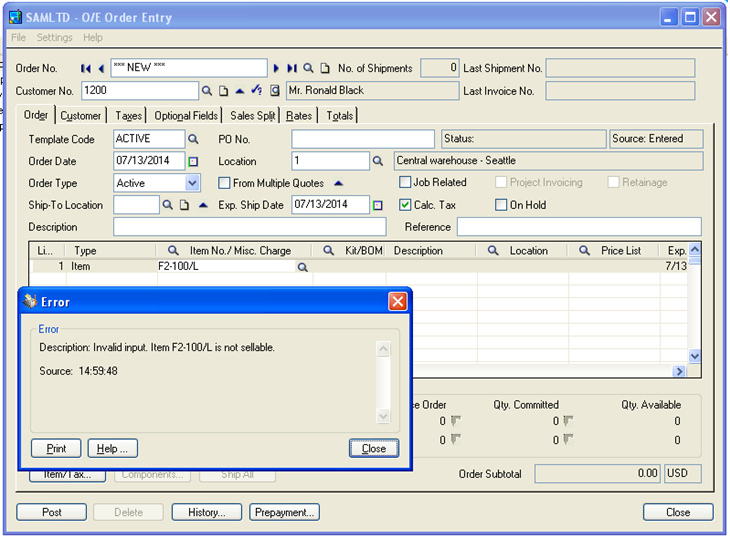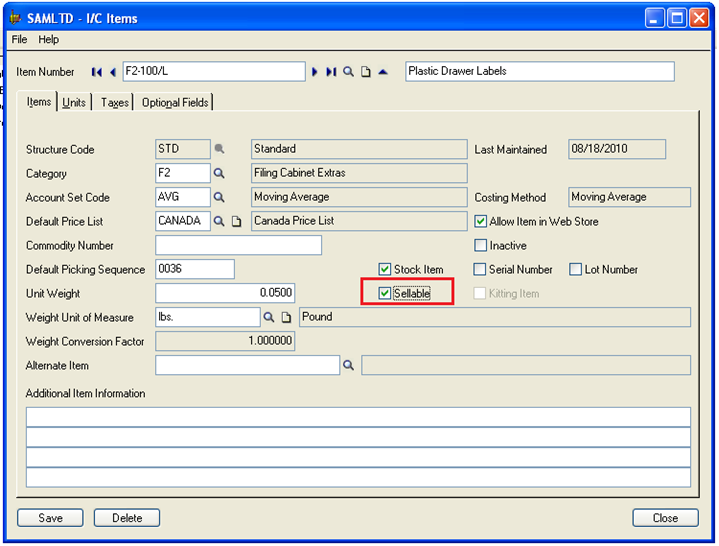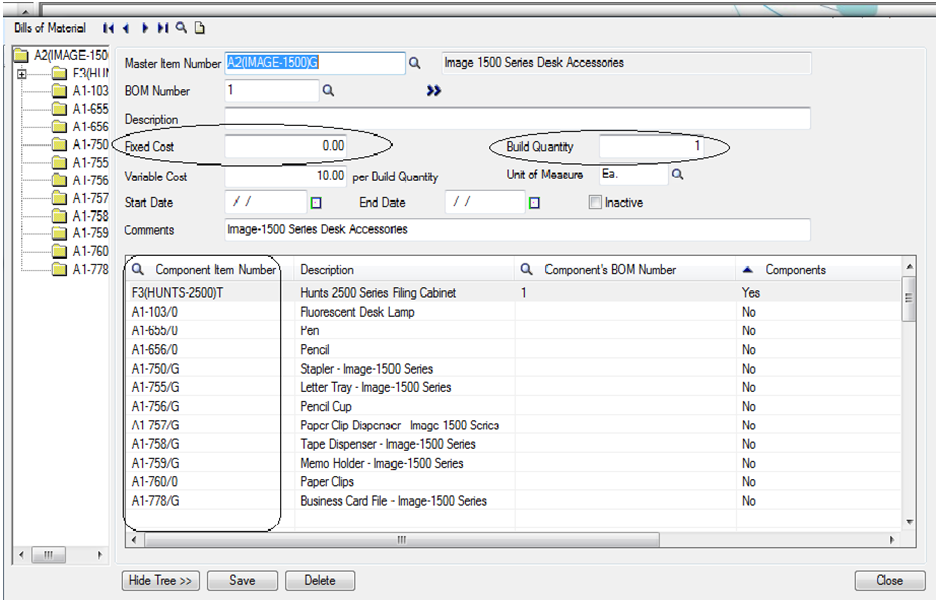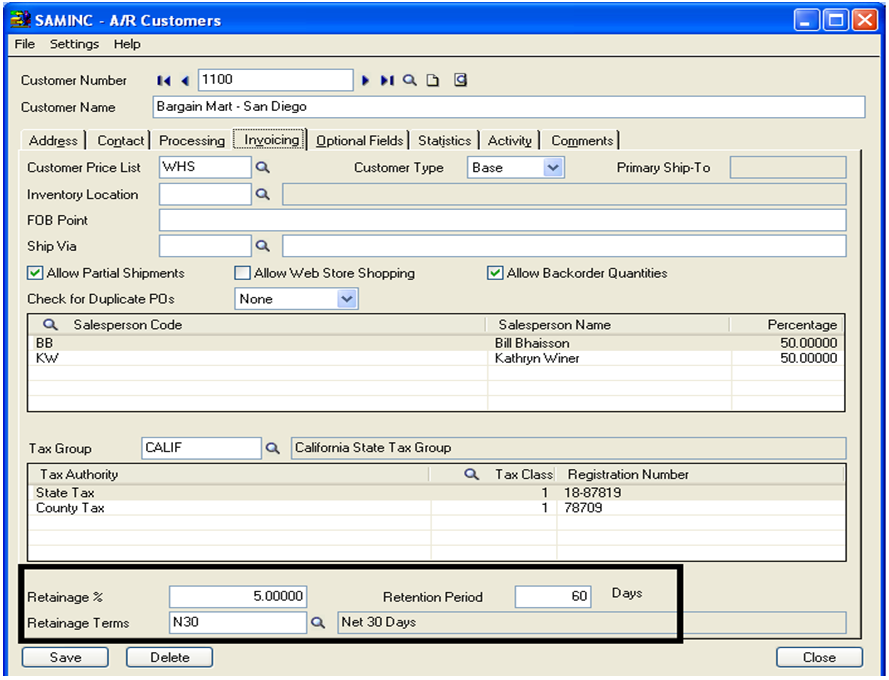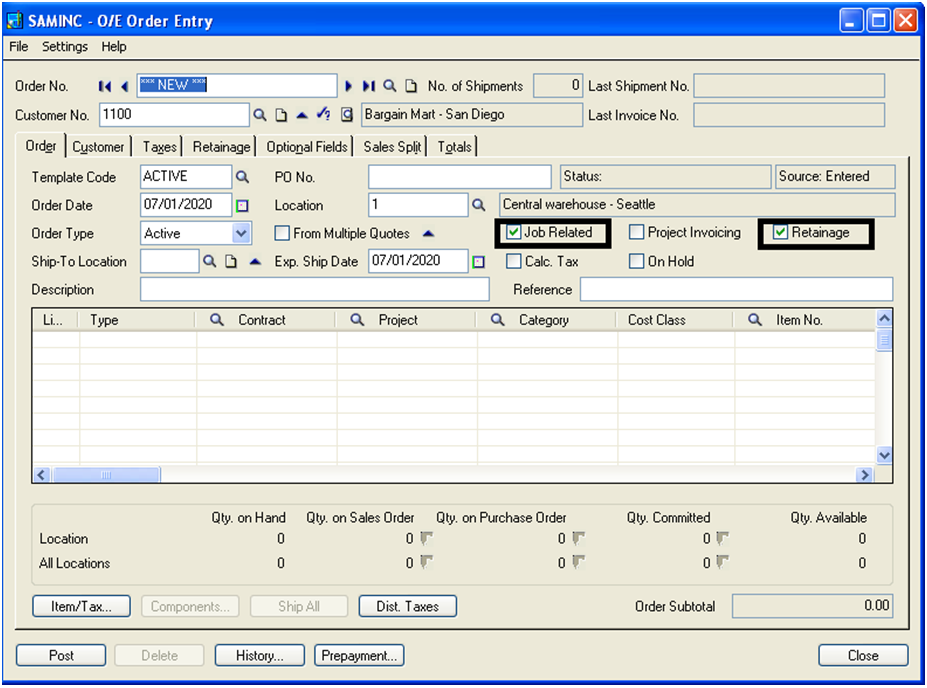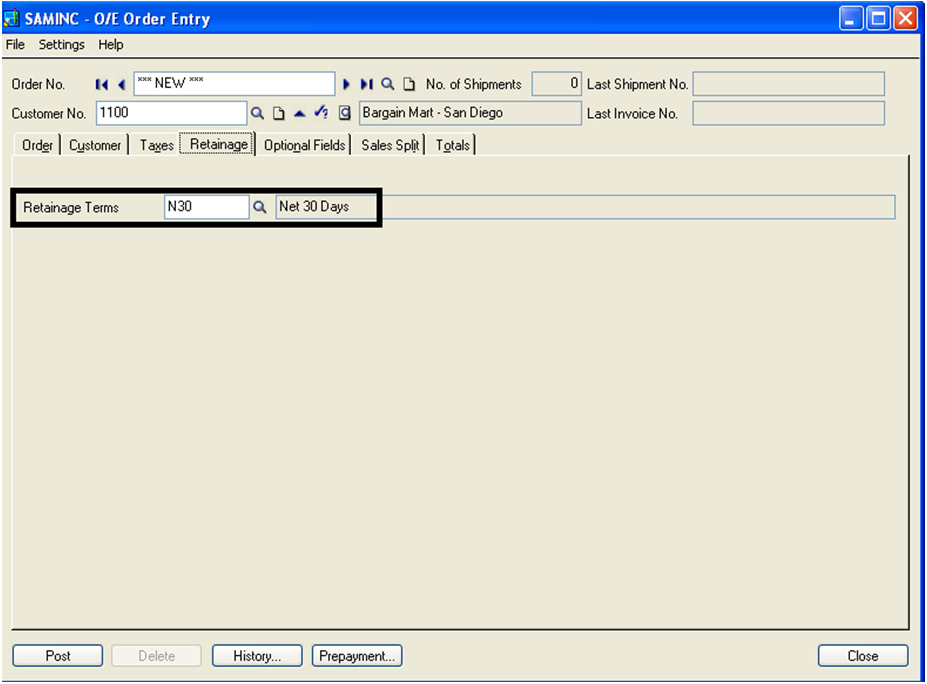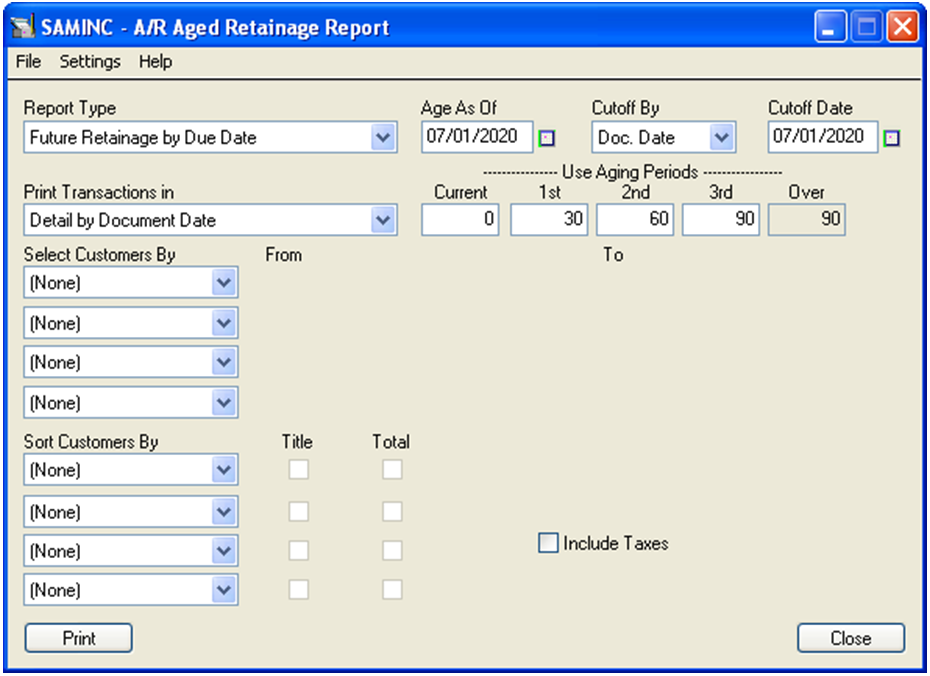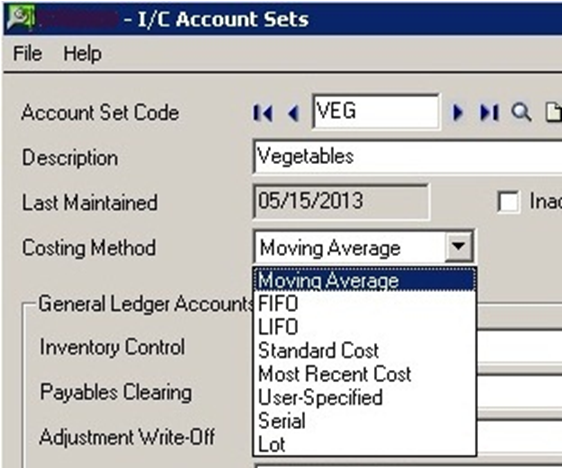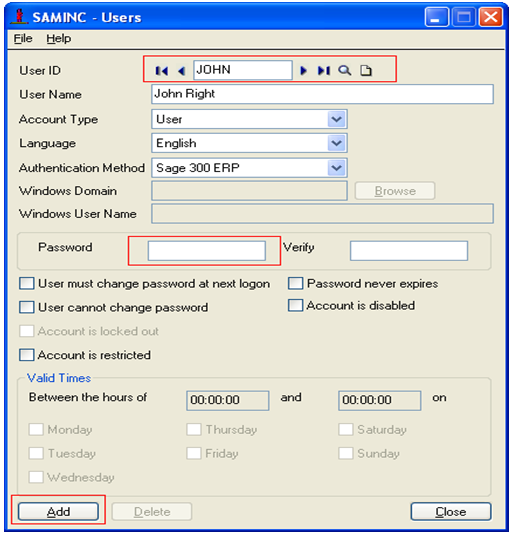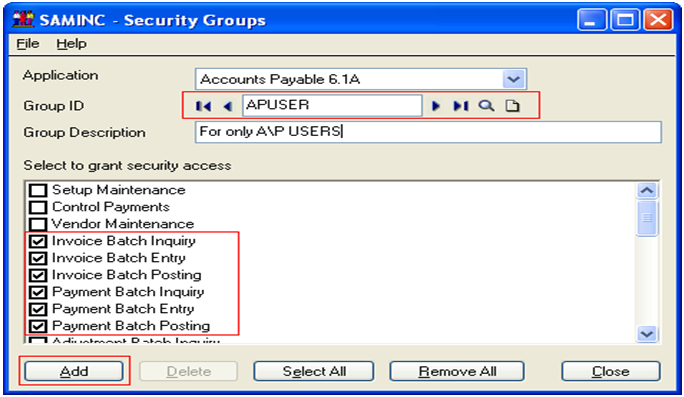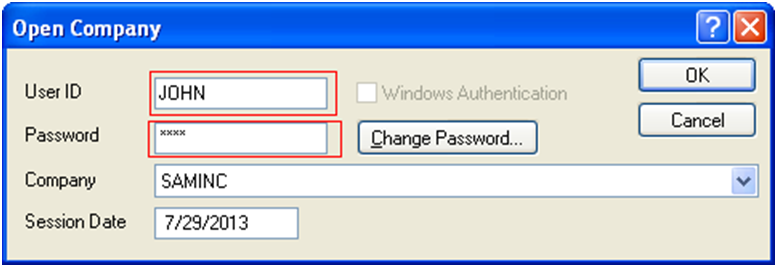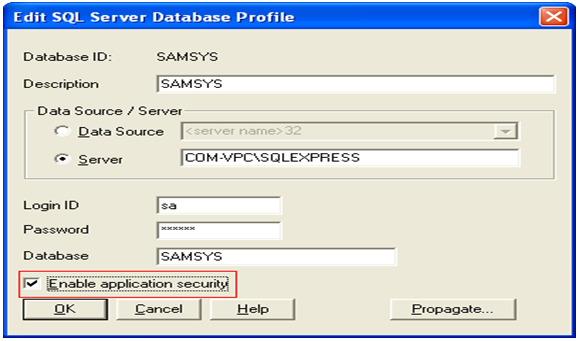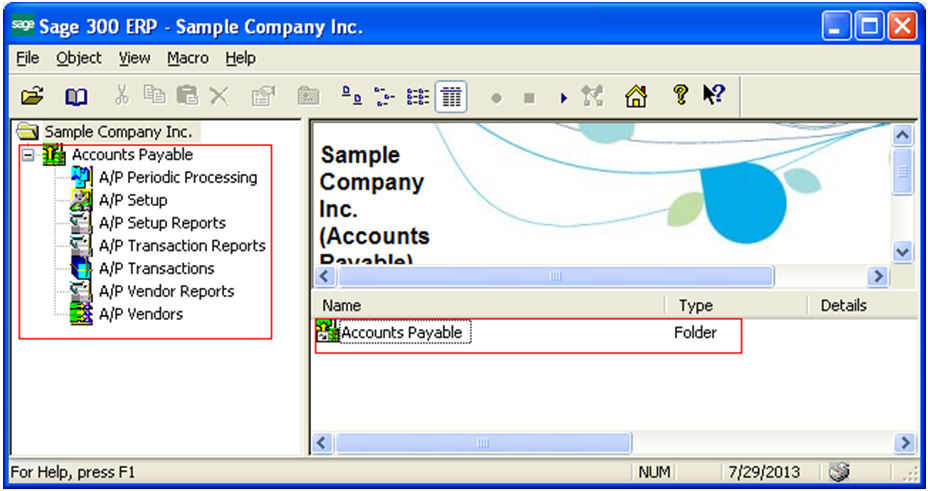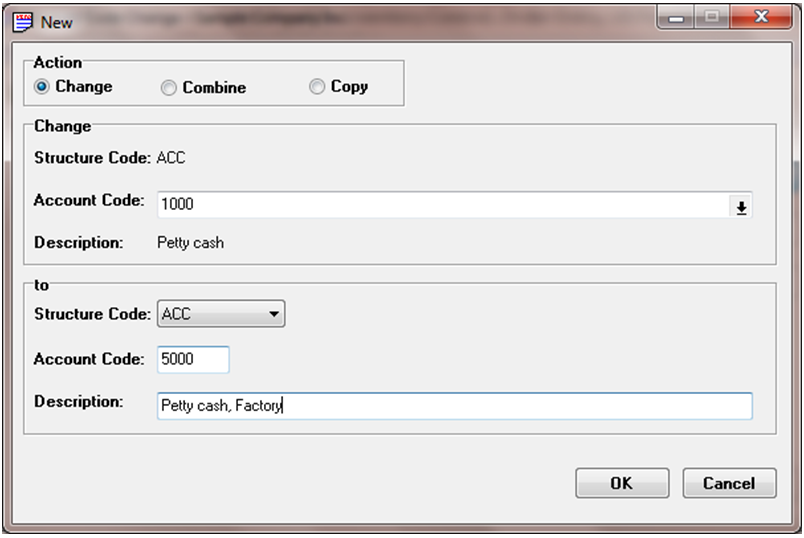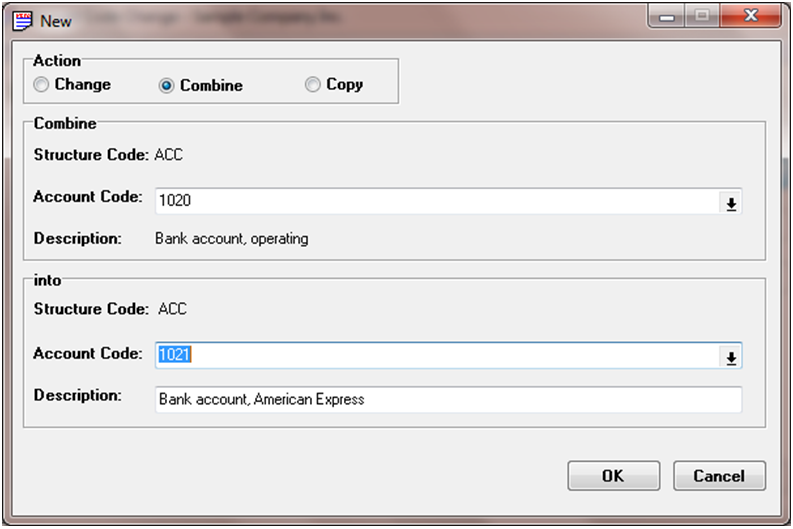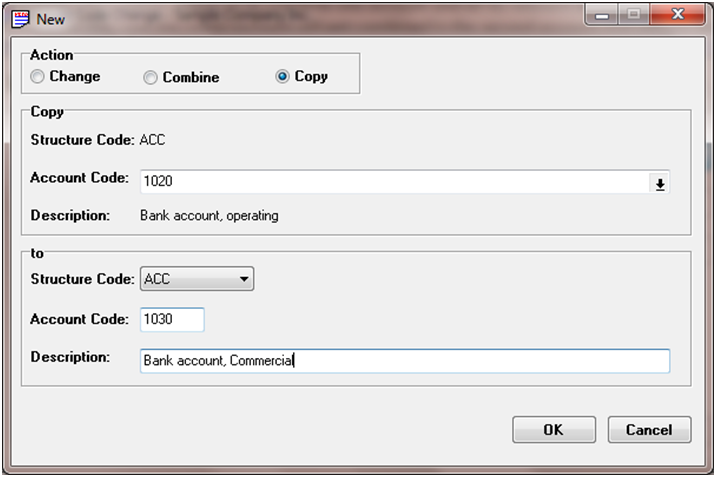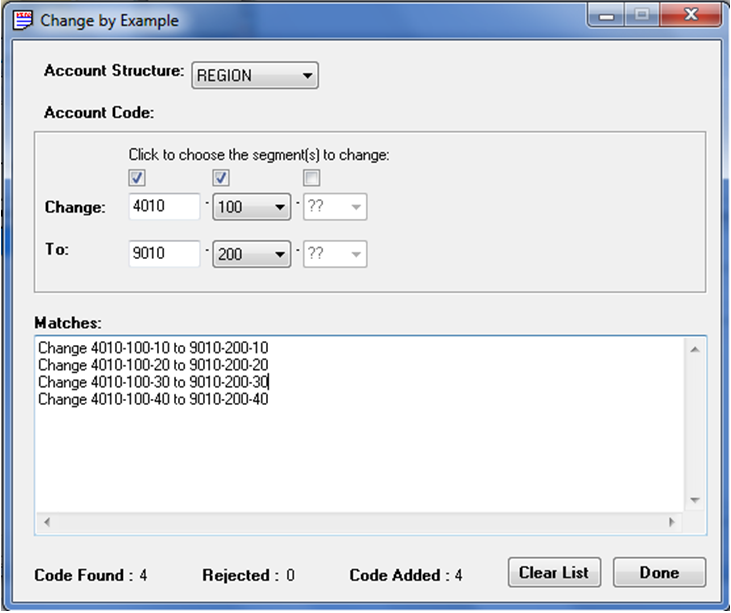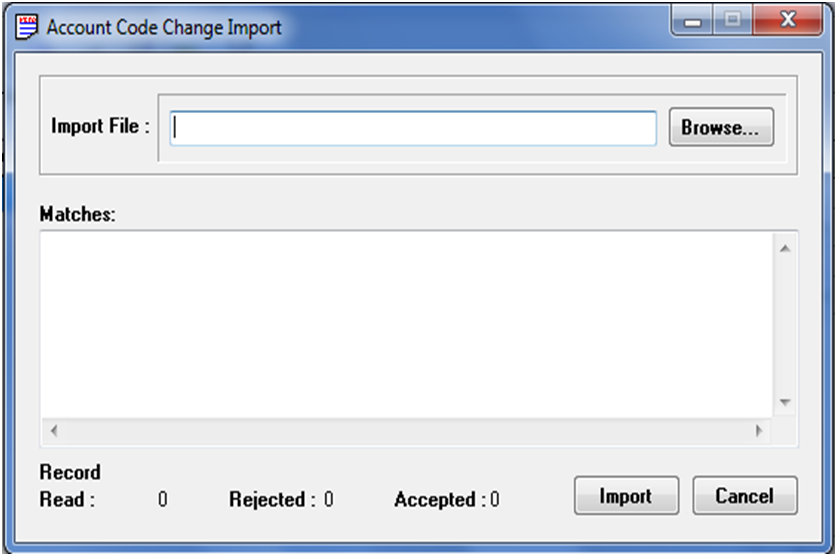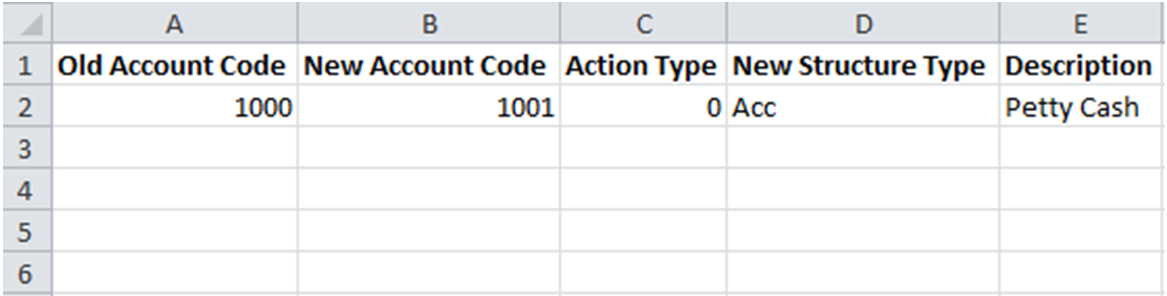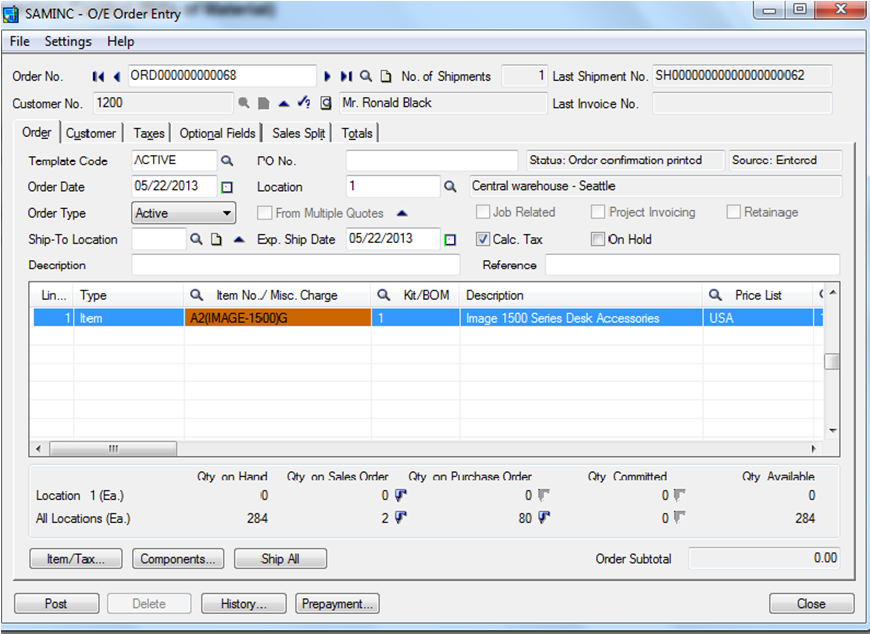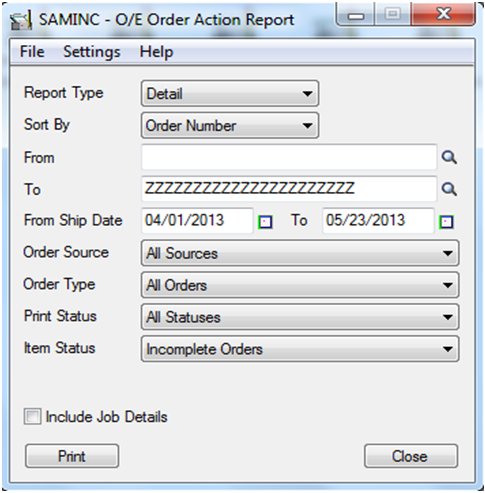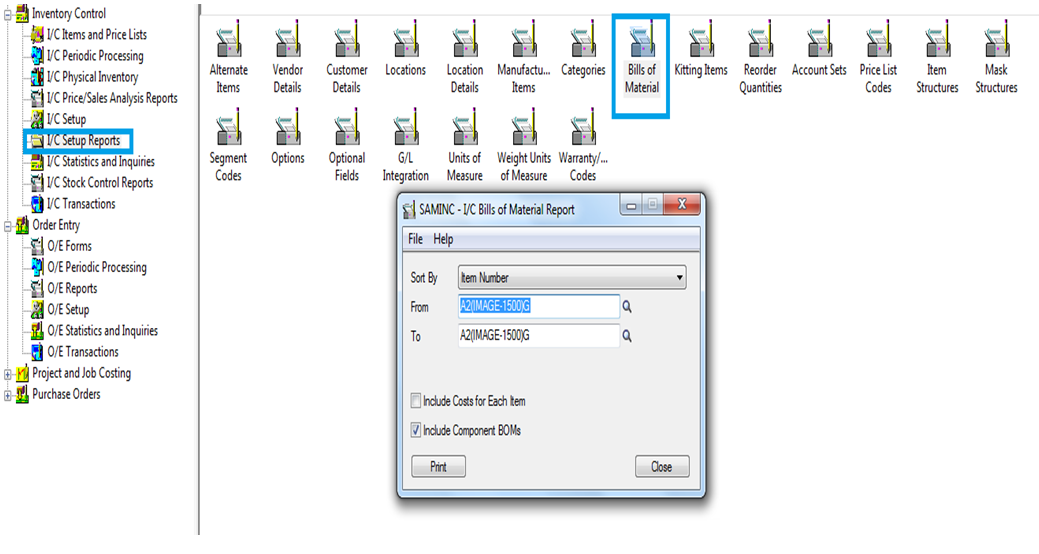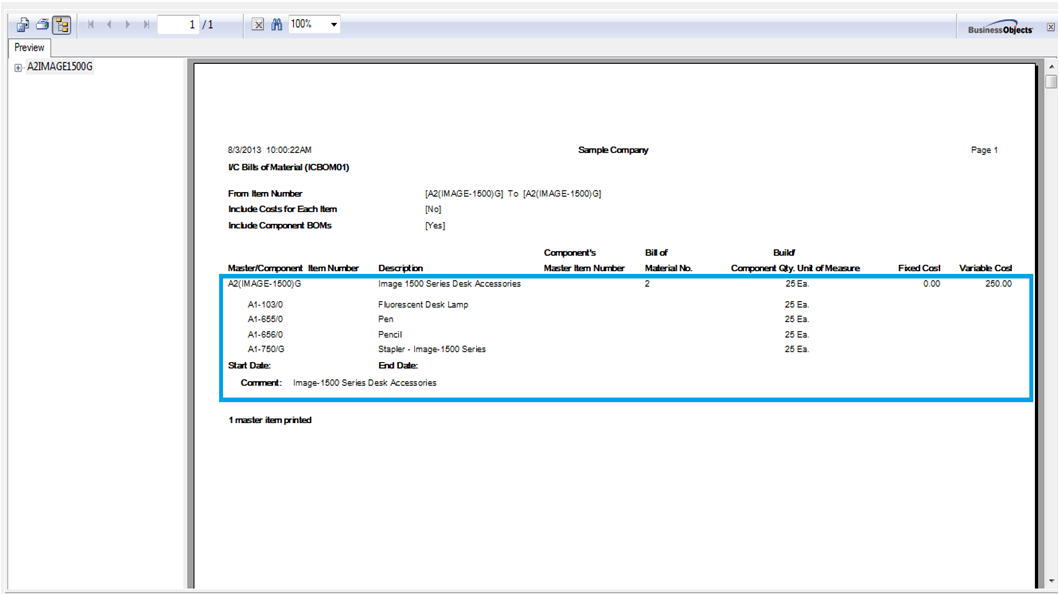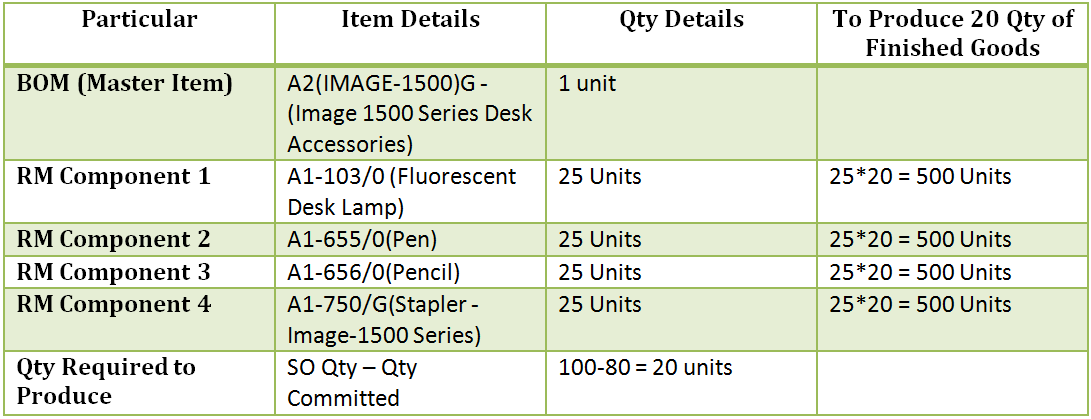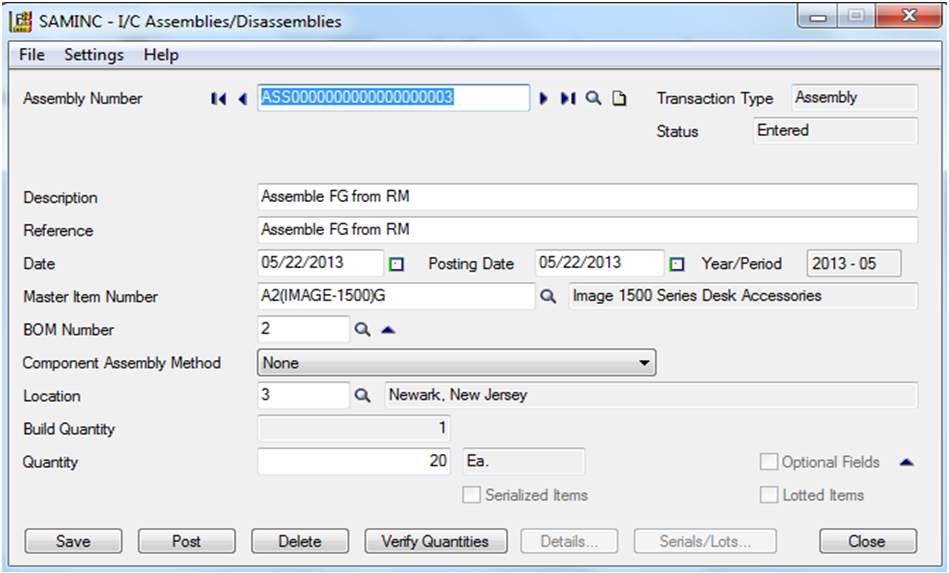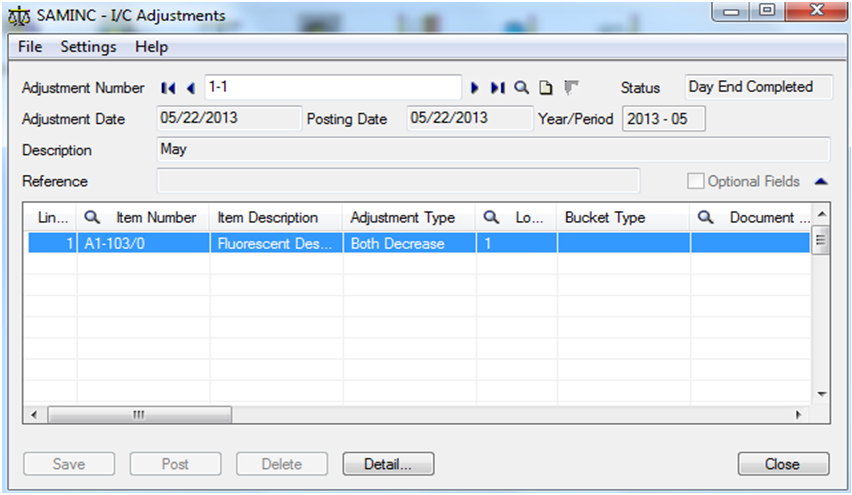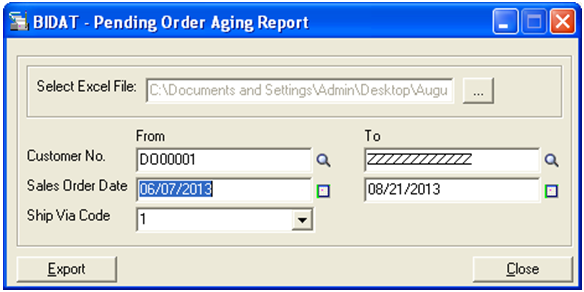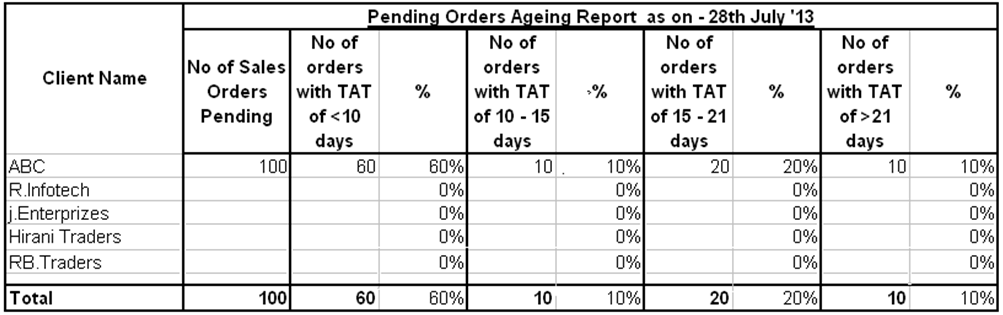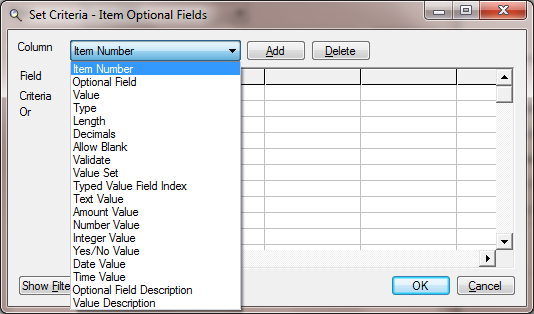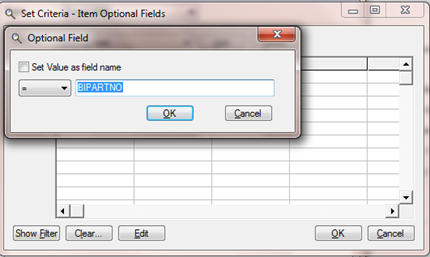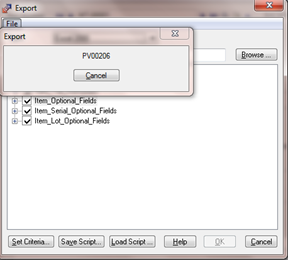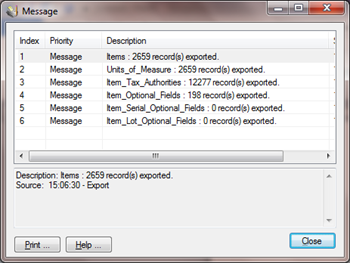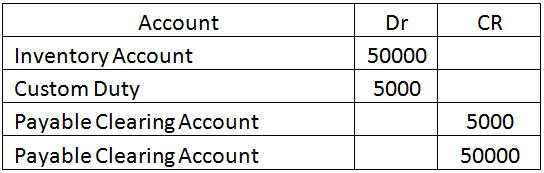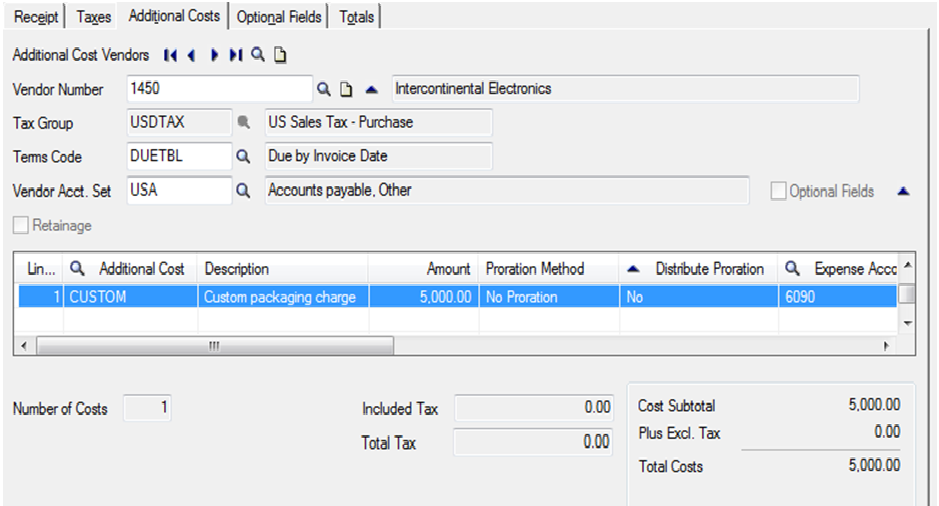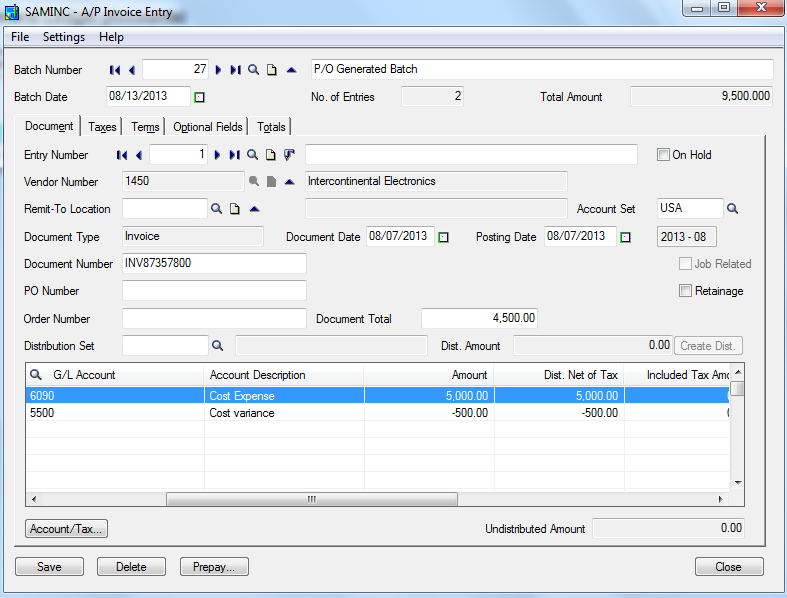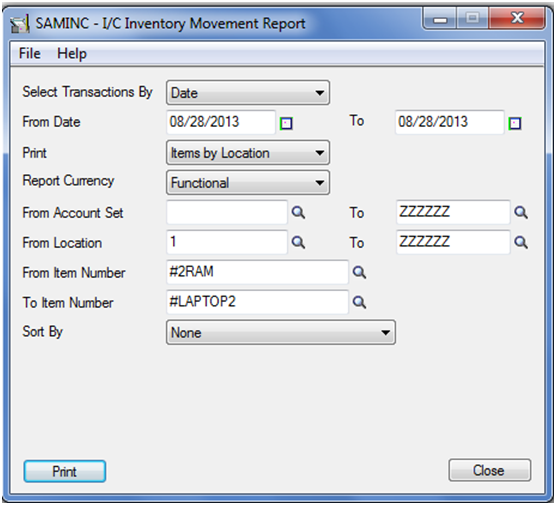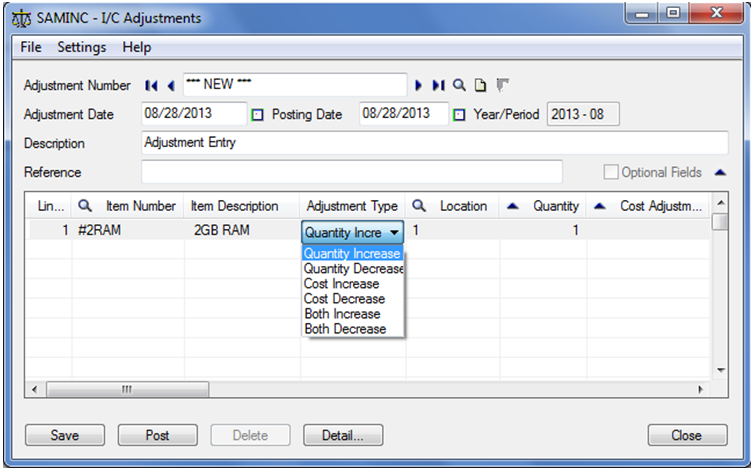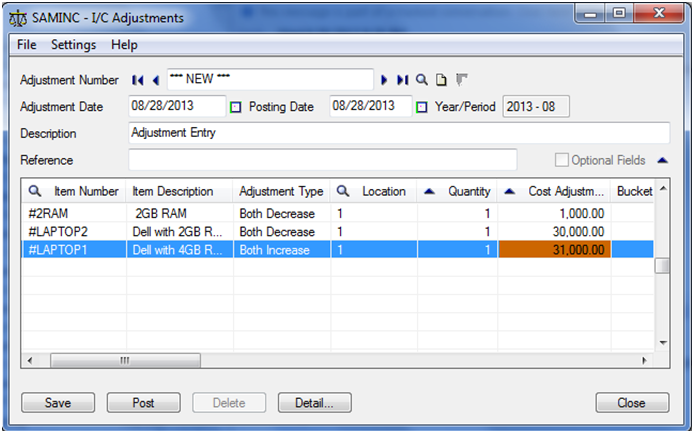Many-a-times it happens that there is requirement to change Name/Description of a General Ledger Account. Say for an instance, there is an account named ‘Motor Car Expenses’ where you debit all your Vehicle expenses till now. However, to keep a better track of Vehicle wise expenses you require accounts to be separate, hence you may rename first account from ‘Motor Car Expenses’ to ‘Motor Car Expenses – ‘Car Number1’ ’ and open a new account for another vehicle say ‘Motor Car Expenses – ‘Car Number2’ ’.
However, if you wish to change account number instead of account description, then it has to be handled through a separate utility called “GL Account Code Change in Sage 300 ERP”.
This utility comes with 3 options to cater 3 separate functional requirements. Let’s go through each one of them in detail:
![Change]()
1. Change – In this option, you can change Account number of an account to a new number. For example: consider a case, where we have a GL account as 1000 Petty Cash for our factory and store location.
Say, now we want to split this location into 2 separate locations and hence require maintaining 2 separate accounts instead of 1. Also, we require all similar type of accounts in Sage to be in sequence i.e. all assets and liabilities should be in sequence.
This would help in viewing reports using simple from and to filters to have category wise Trial Balance.
Now, in order to do so, we have to change account number and description of the above said account to, say 5000 Petty Cash, Factory. Then, To Process this in Sage 300 GL Account Code Change, one has to mention the source account and the destination account.
Once done, you can create a new account, say 5001 Petty Cash, Store.
There is also an option to change the attributes of account, like the Structure Code. If structure code is to be changed then decide on new Structure Code by clicking on the List Button beside the Structure Code field. Then enter new Account Code and change Description as required.
Also Read: Fiscal Set Comparison in Sage 300 ERP 2012
2. Combine – This option allows us to combine one account and all its relevant details into the second account. In this case, initial account will get combined in second account and will get disappeared from chart of accounts list.
Say for example, we have merged 2 of our bank accounts into 1 account in system or accounts were a duplicate of each other and hence need to be merged. In this case, we can use combine feature.
![Combine]()
In above example, Sage 300 combines account 1020 into 1021.
After this process all the transactions present in account 1020 will get combined in account 1021 and then the account 1020 will not be visible in Chart of accounts list.
3. Copy – This feature is used to copy the contents of one account to the newly created account. In the below screen as specified 1020 is the account whose details has to be copied in the new account 1030.
![Copy]()
Unlike ‘Change’ and ‘Combine’, this old account code will also be visible in GL Chart of Accounts after changing its account code but transaction that would be done in future will show its effect in new account only i.e. old account will record transactions till date you have copied it to the new one.
This option is useful in case, where you earlier had 2 entities but had maintained only 1 account for one of them and had maintained the other account out of your books. Since, entries in both accounts were supposed to be same you can copy transactions from old account to new account and maintain both the accoounts here onwards.
Using above three feature you can easily manage changes that needs to be done at GL account level.
Above all applies to changes in only 1 account code at a time, but if you want to change account code for multiple accounts then it would be a better practice to use anyone of the following two options:
4. Change by Example - You can access this field in Edit option of ‘Account Code Change’. This is useful in case when you have made the change to 1 account manually and require system to do the same to a list of accounts referring this account.
For Example: We have created accounts with code starting with 4010-100 which fall under Profit and Loss. Now, we have restructured our Chart of Accounts and hence need all P&L accounts to be in Series starting with 9010, here we can change the structure for 1 such account using ‘Change’ option from above and then use the ‘Change by Example’ option to change the rest of series.
![Change by Example]()
Once confirmed you can click on Post to make the changes in GL chart of accounts.
5. Import Accounts File - This option enables user to Change, Copy or Combine multiple accounts at a single go by importing them using an excel or csv file.
This option is very convenient in case there are more than few accounts to be changed at 1 go. The simple way is to create a list of all such accounts in a spreadsheet or csv format and then import this into system to complete the procedure.
![Account Code Change Import]()
Format of file should be ‘Microsoft Excel 97-2003 Worksheet (.xls)’ with same columns as mentioned in below excel sheet.
![Excel]()
Here, in column C of ‘Action type’, can have any of the following values as per your requirement:
0 for ‘Change’
1 for ‘Combine’
2 for ‘Copy’
After selecting of the file and clicking on Import will list all accounts to be changed in screen of ‘Account Code Change’.Then, you can post all accounts to get their code changed in GL Chart of account.
Note: Before doing any change in Account code, make sure all Sage 300 users are logged off and take back up of database.
This would help Users in changing account codes with ease and will reduce manual work.
Related Posts:
1. Replace Optional Fields in GL Accounts of Sage 300 ERP
2. Exclude Inactive Accounts option in GL Chart of Accounts Report of Sage 300 ERP
3. Monthly Audit Methodology in Sage 300 ERP
4. Customer Number Change in Sage 300 ERP
5. Customer Number Merge in Sage 300 ERP