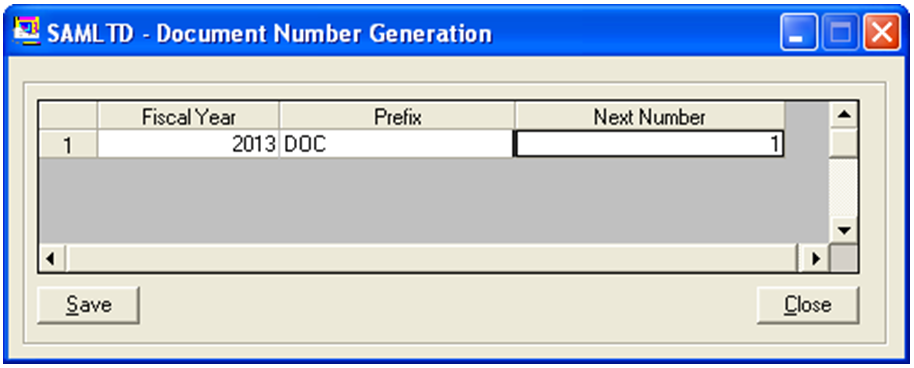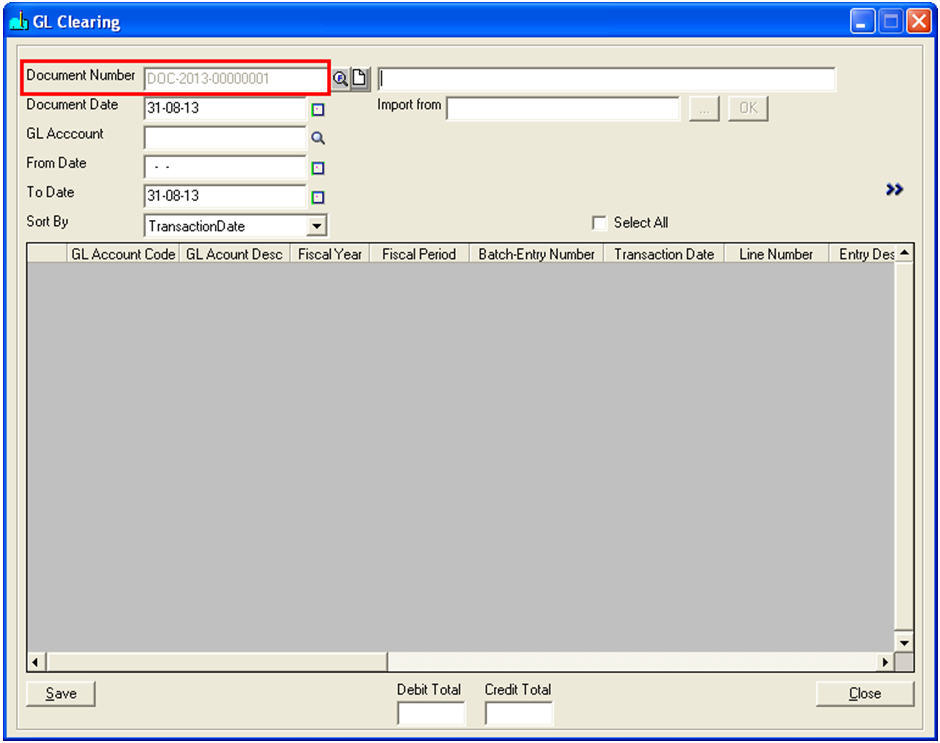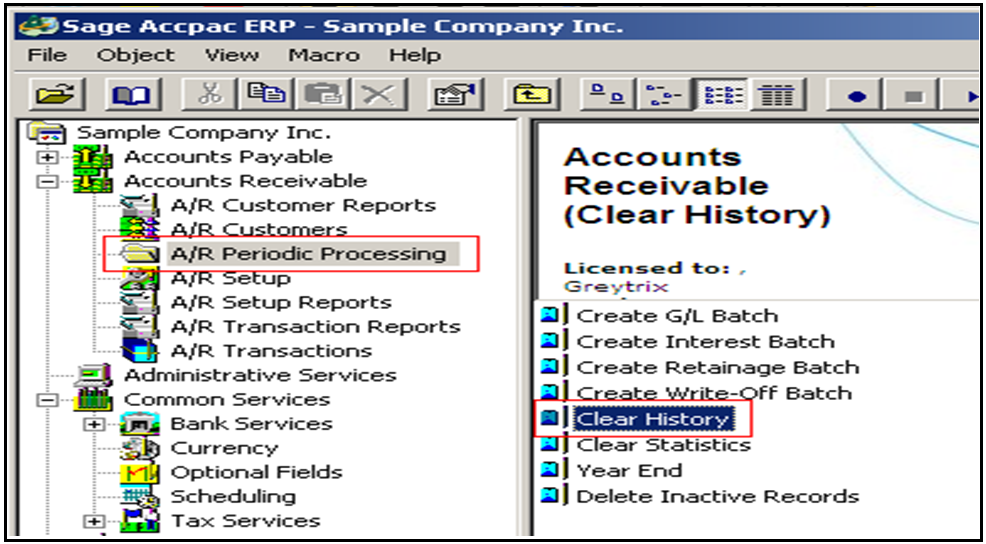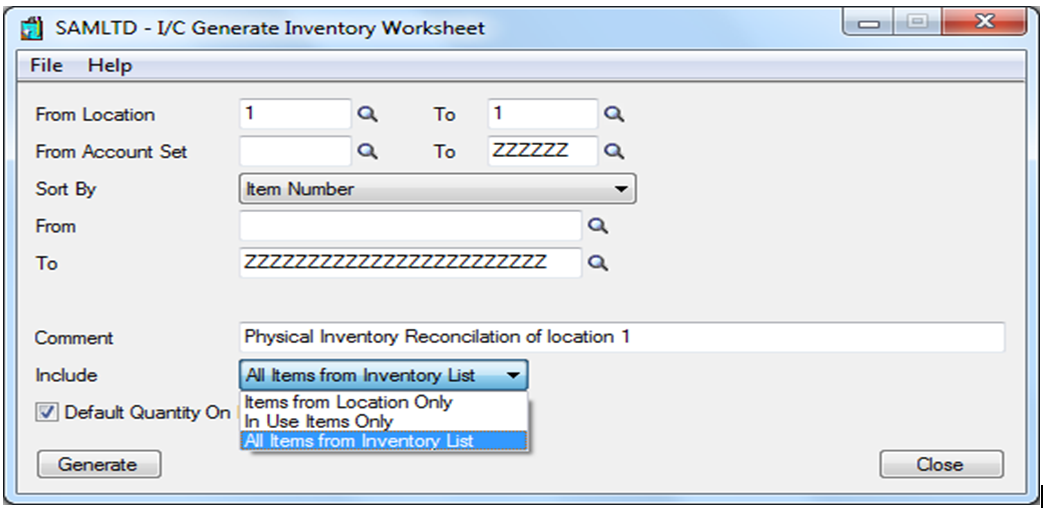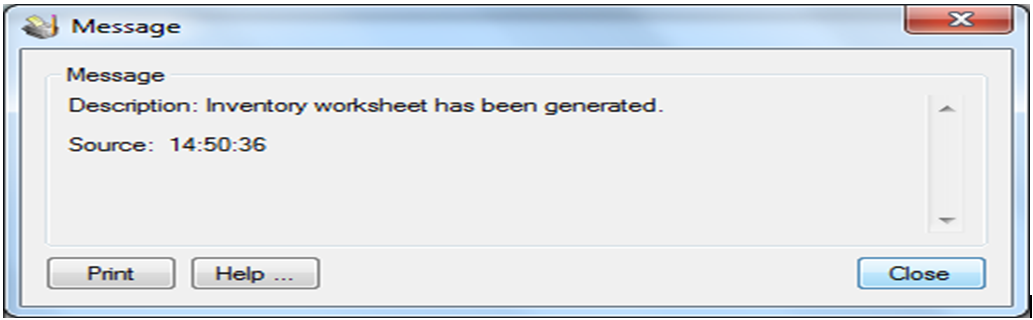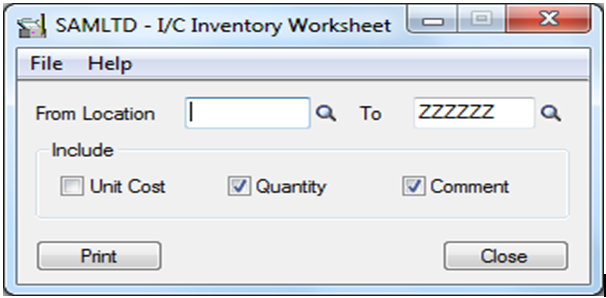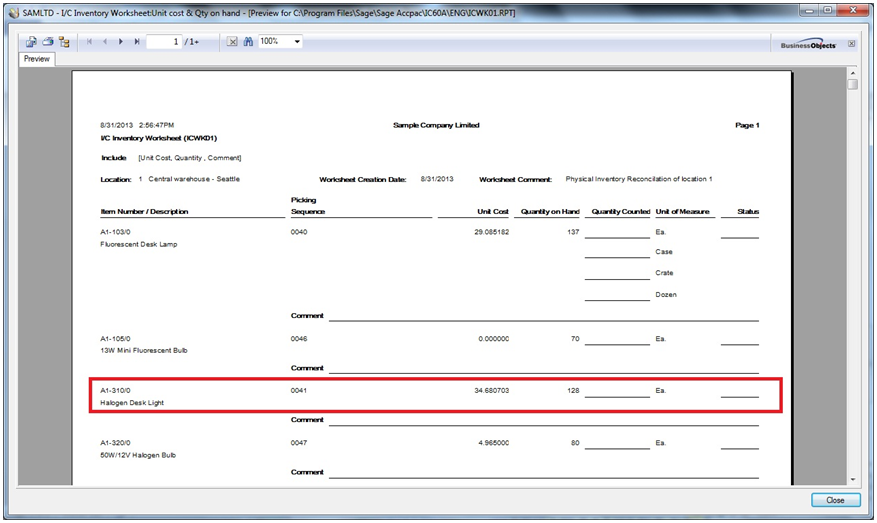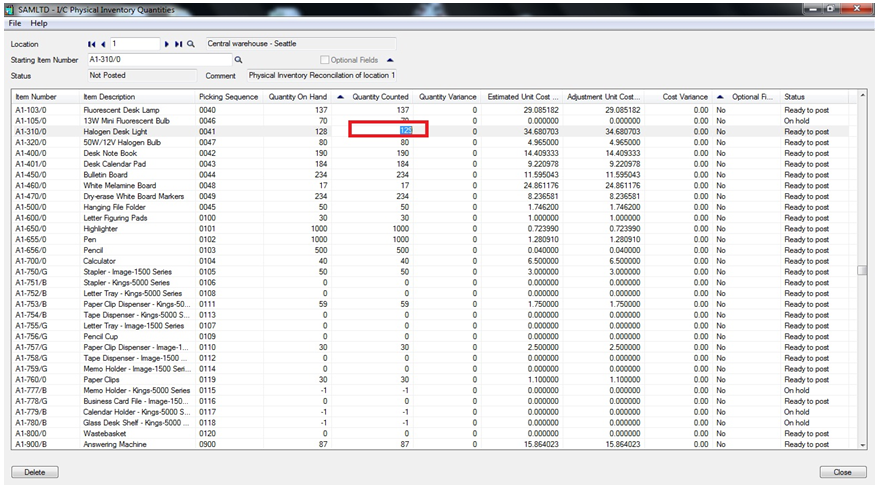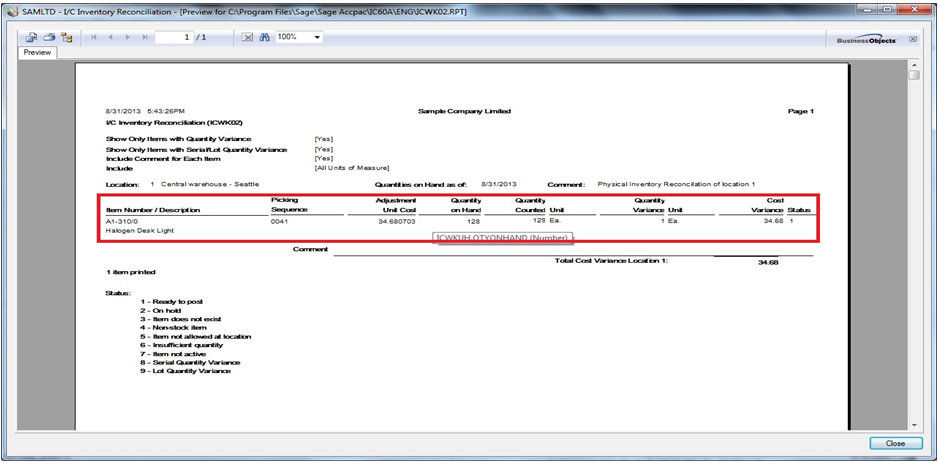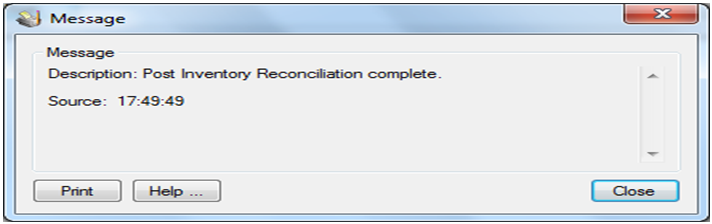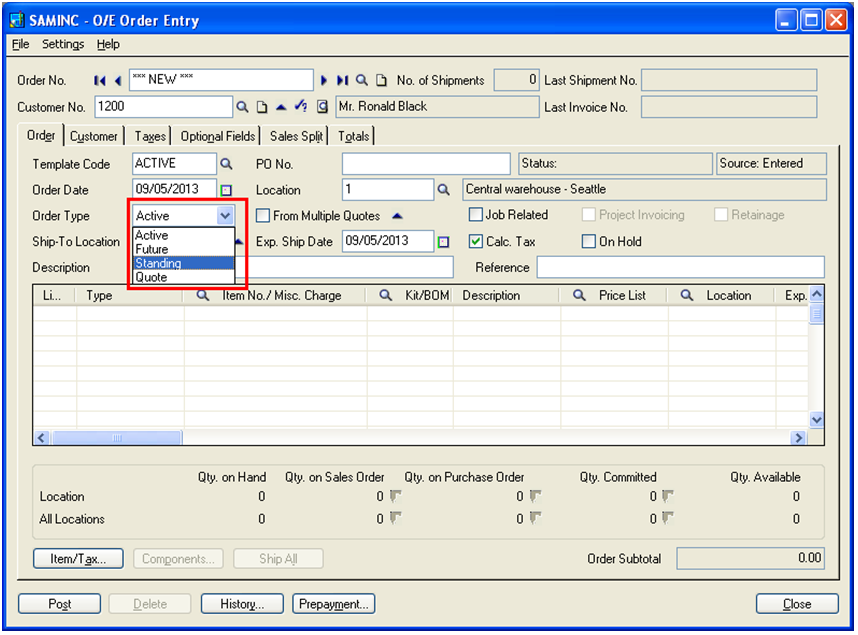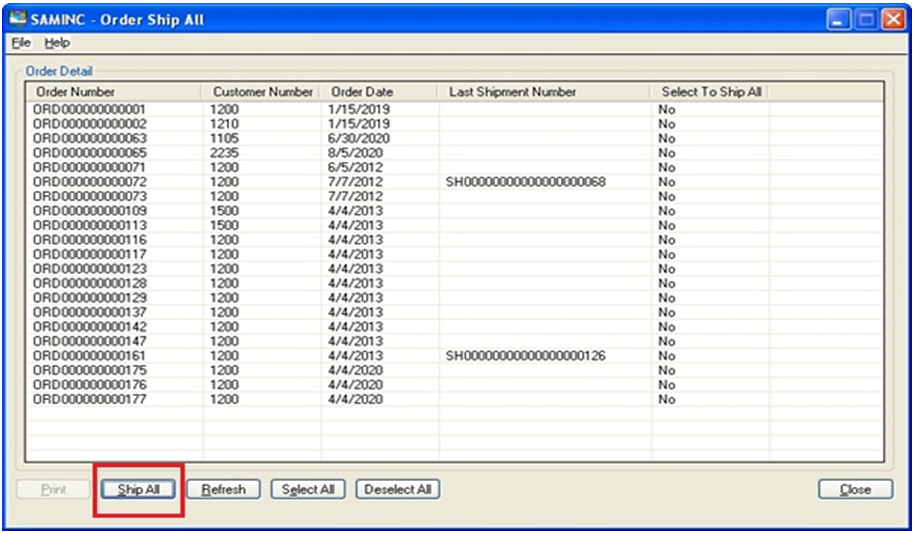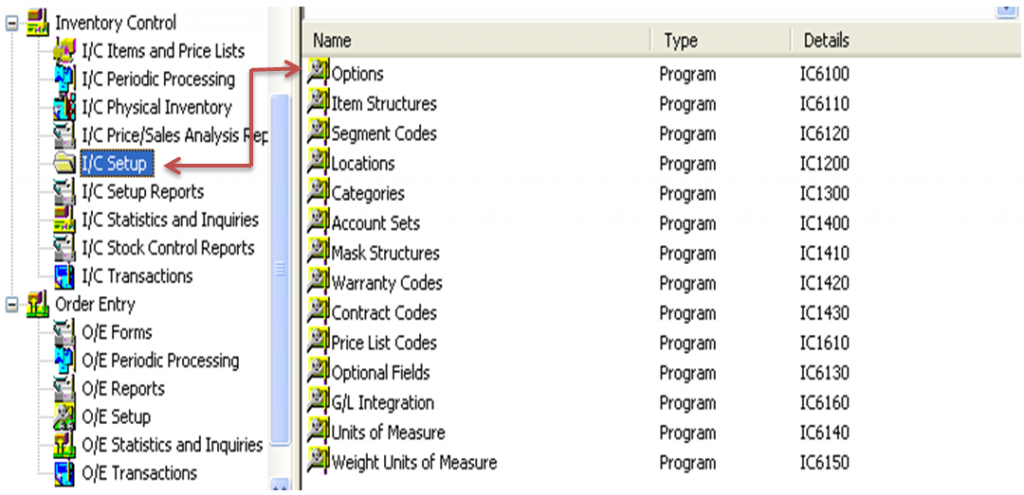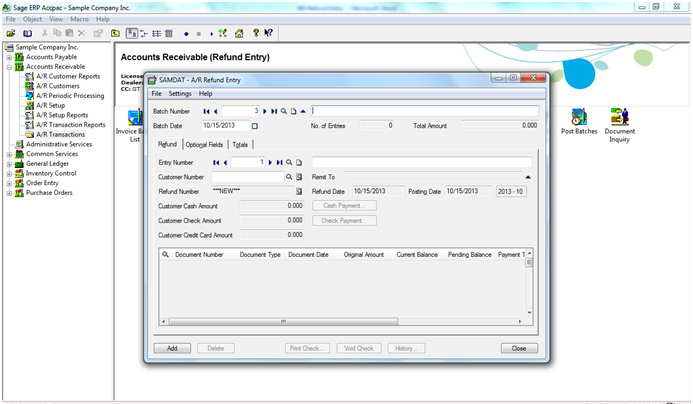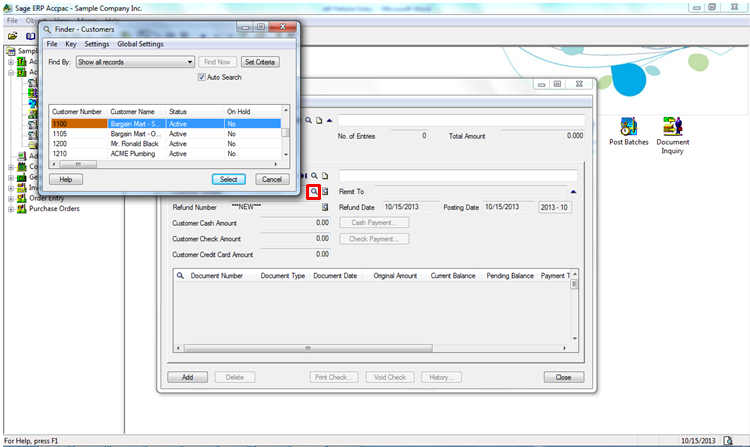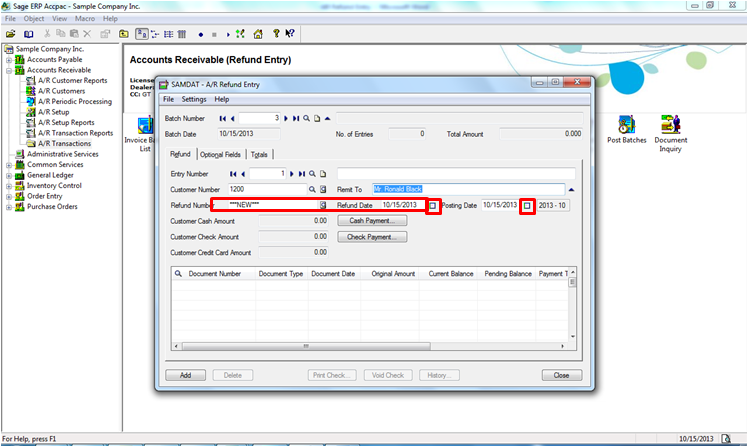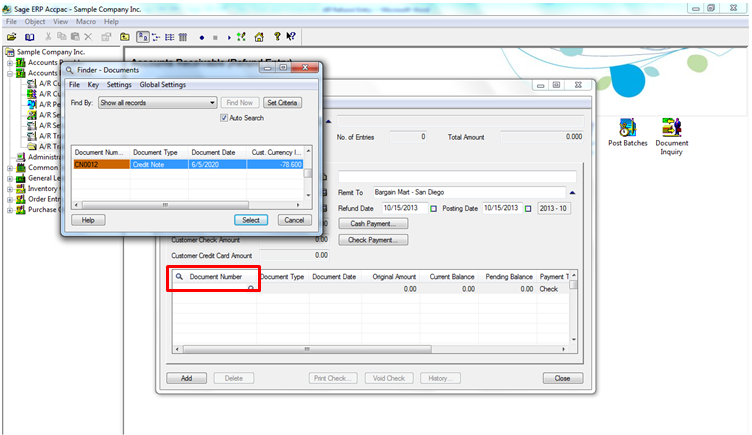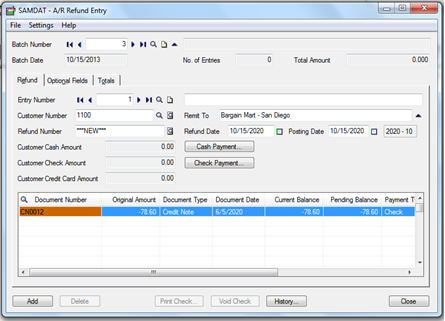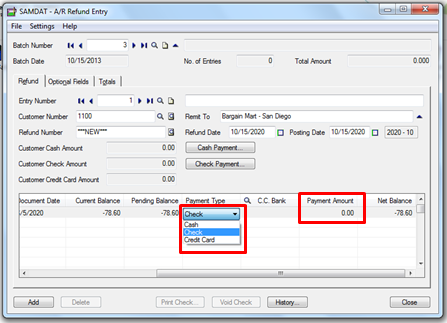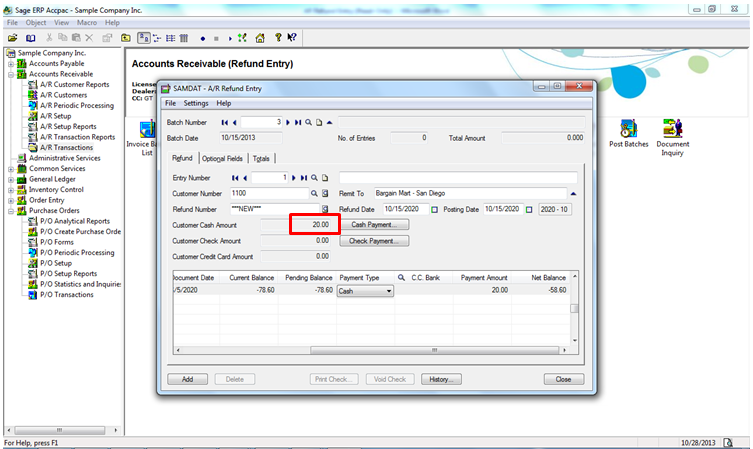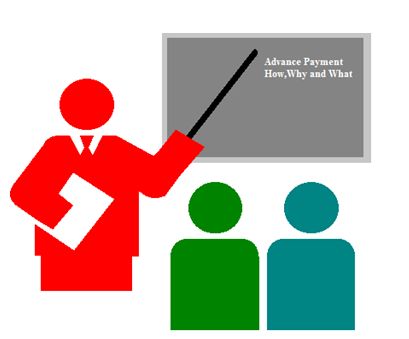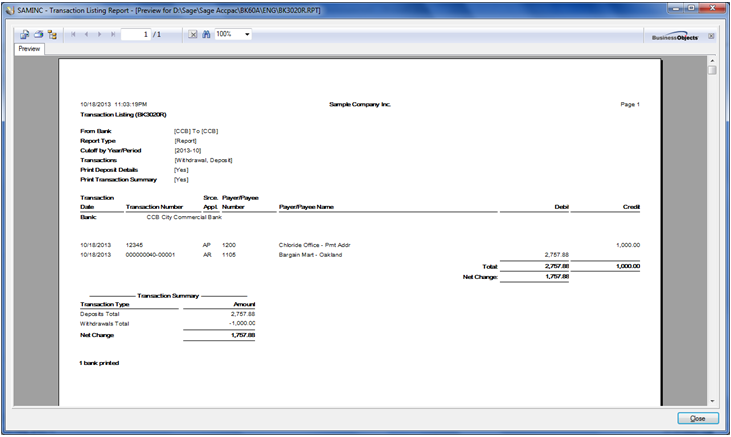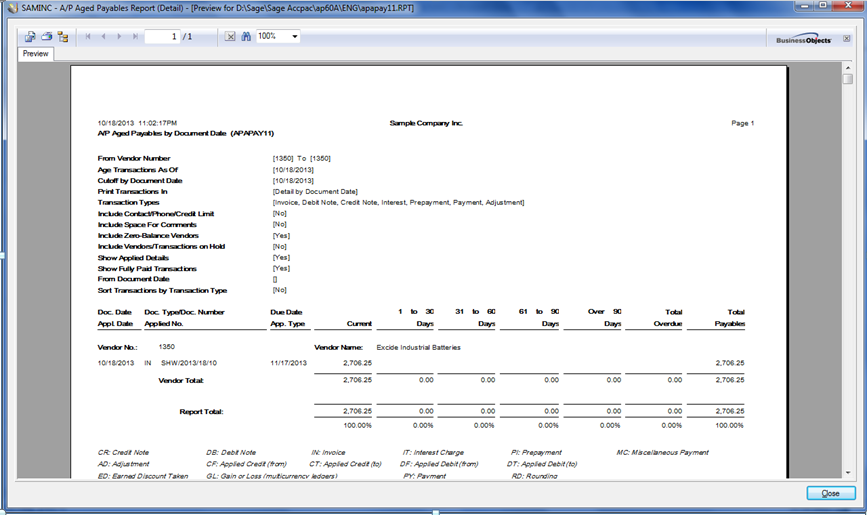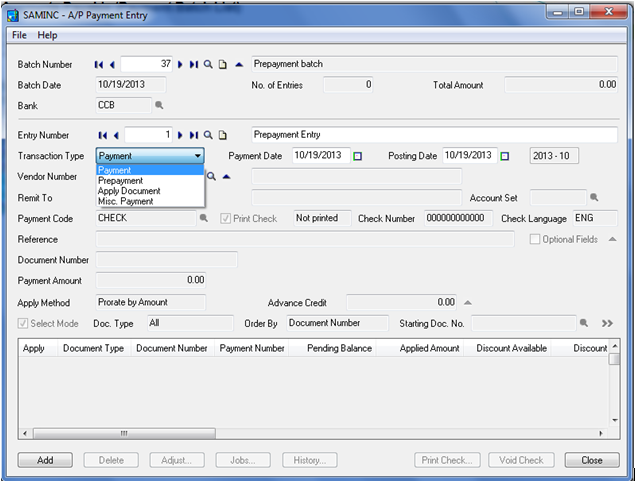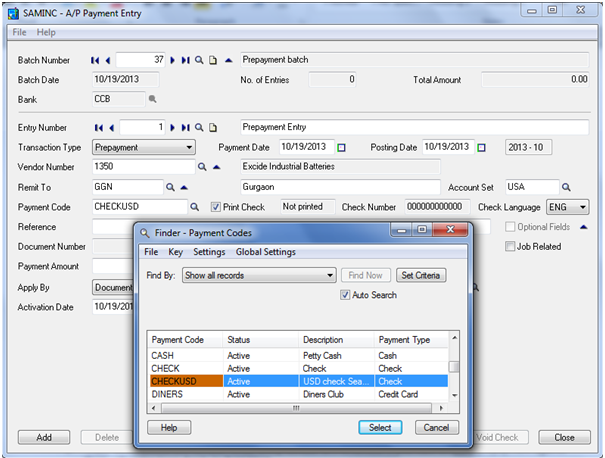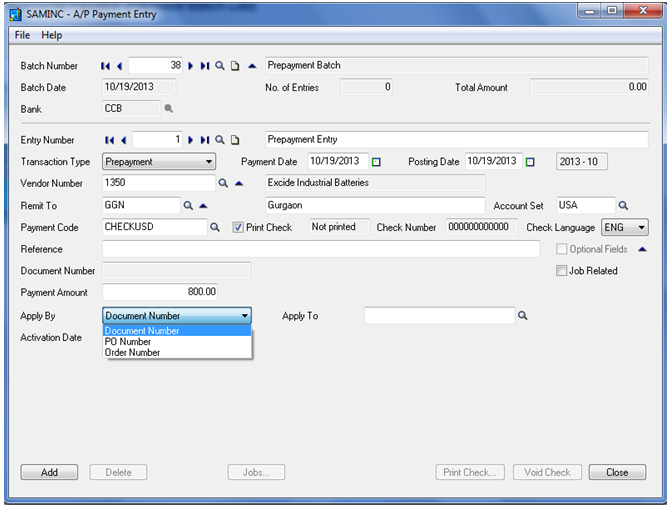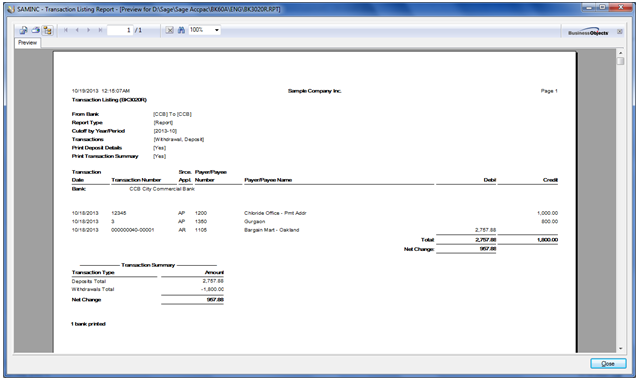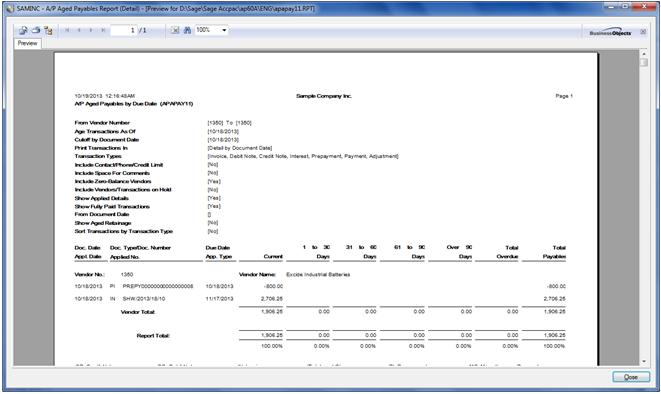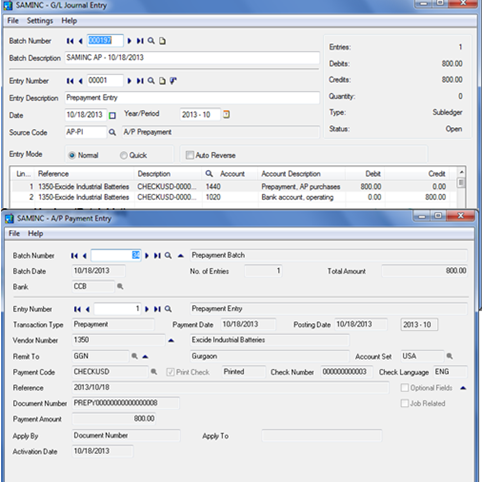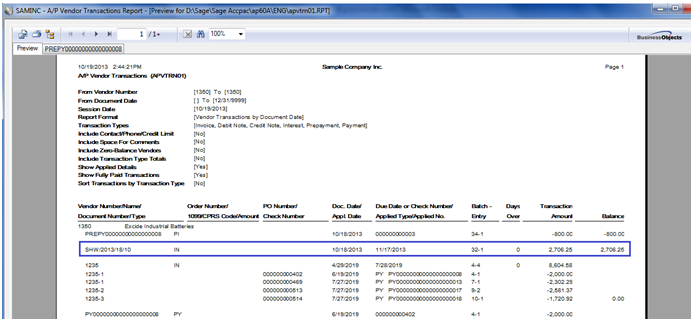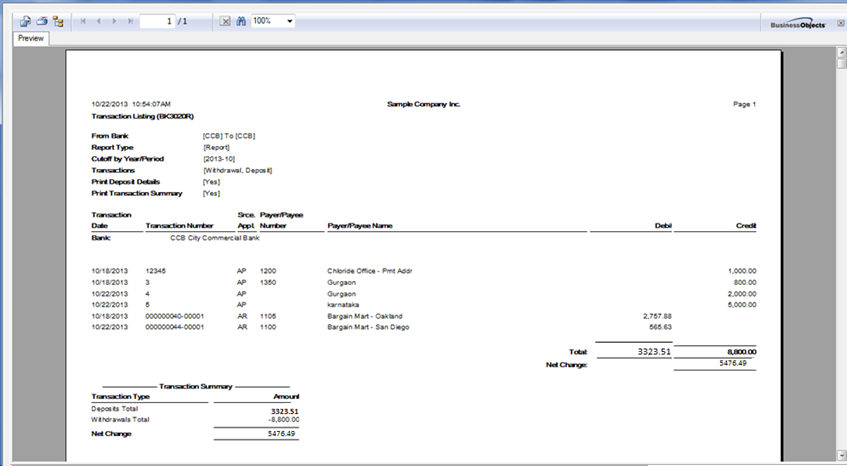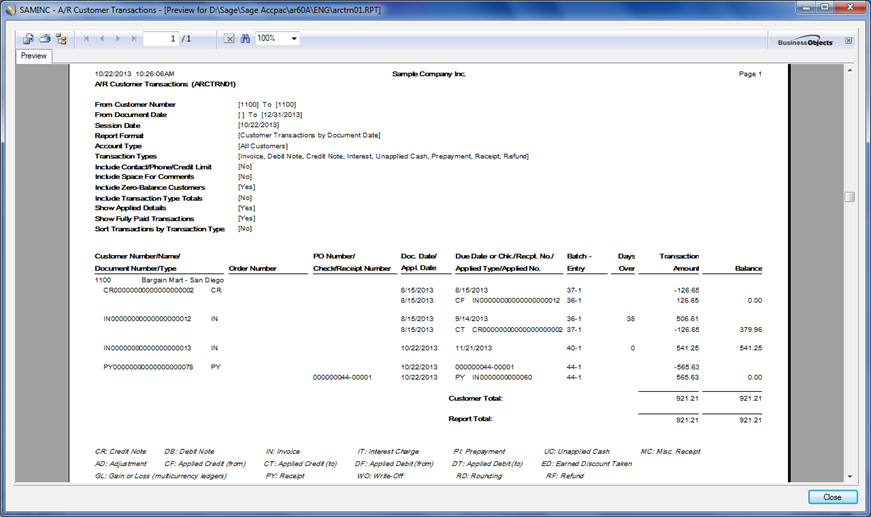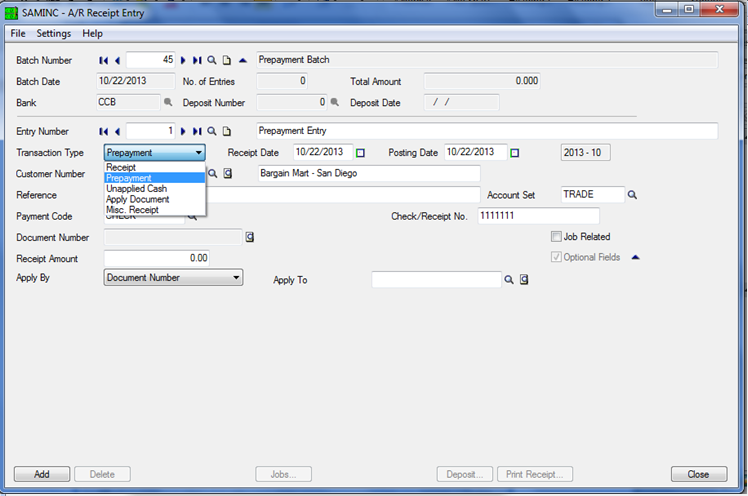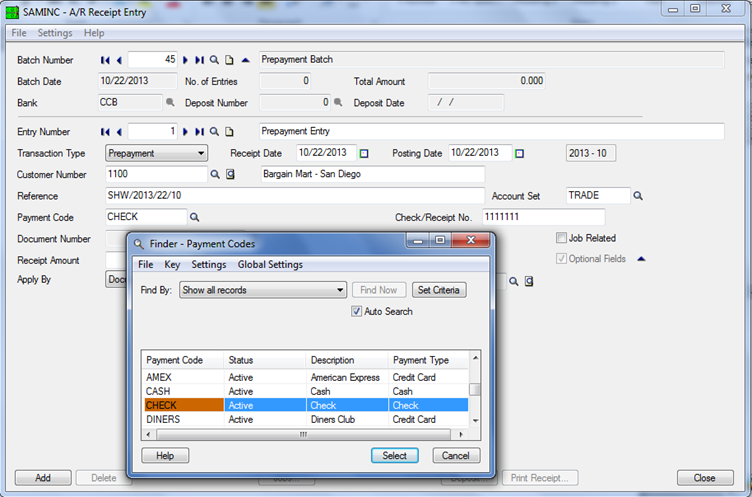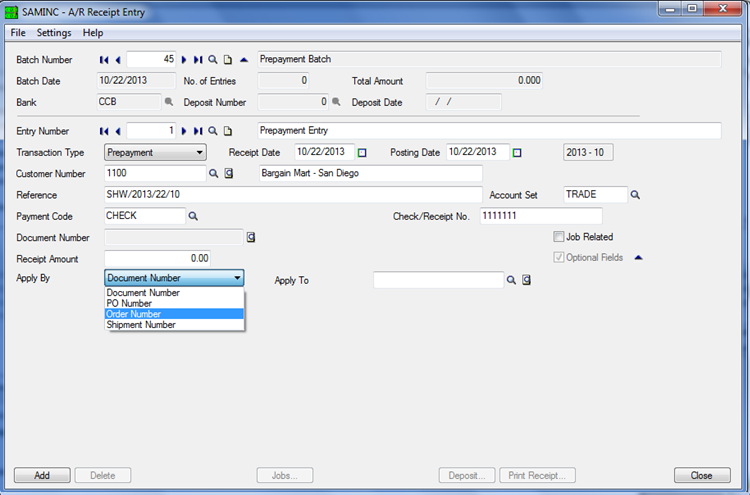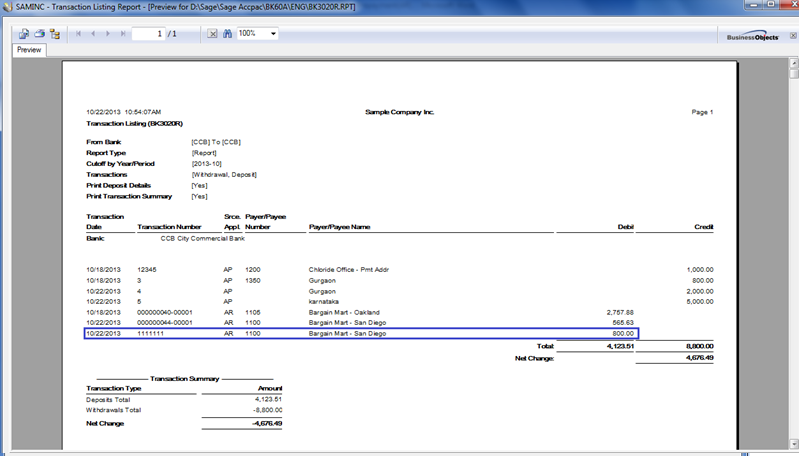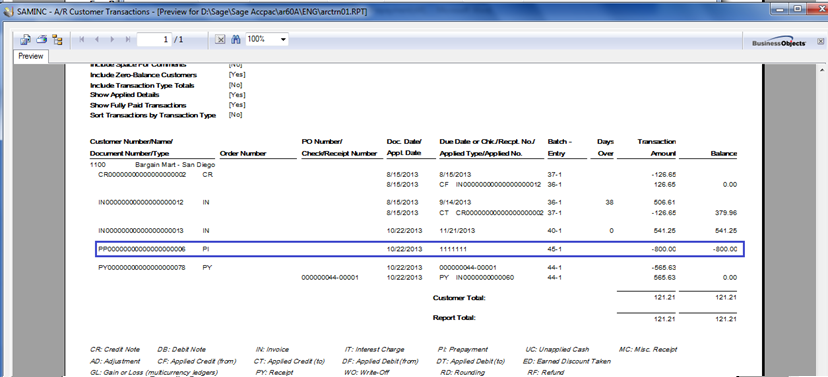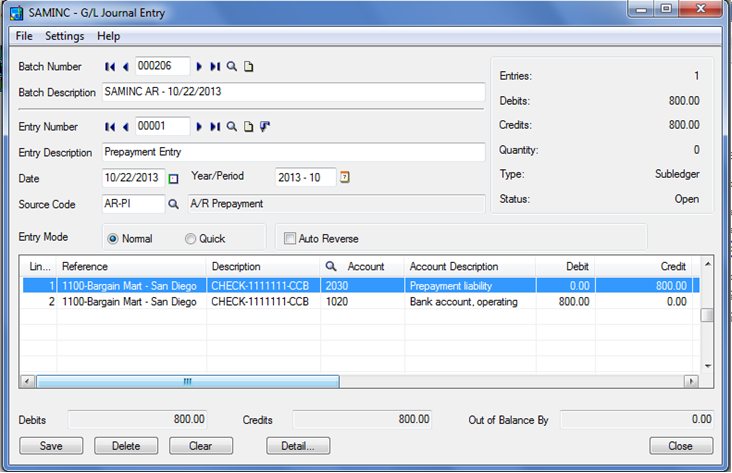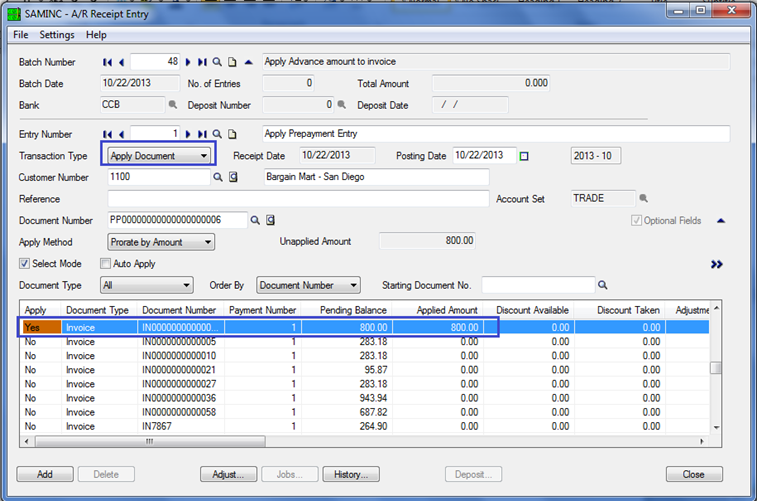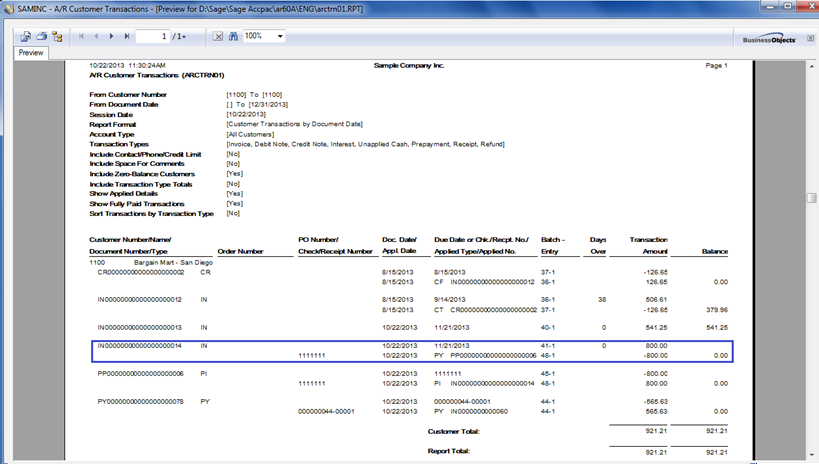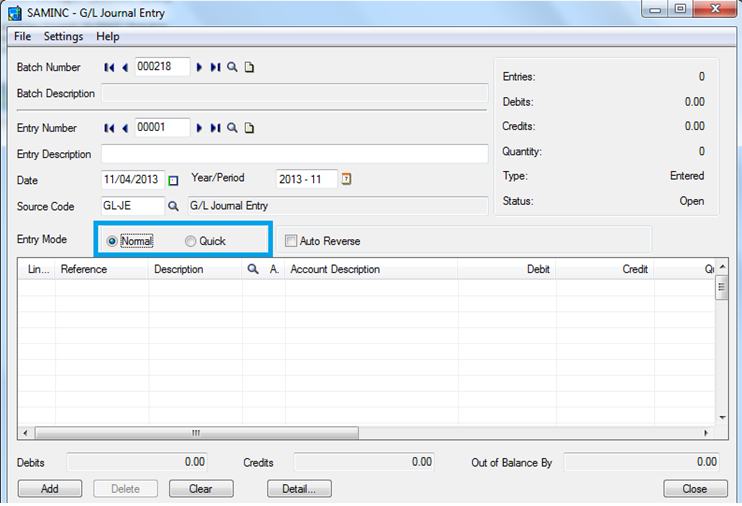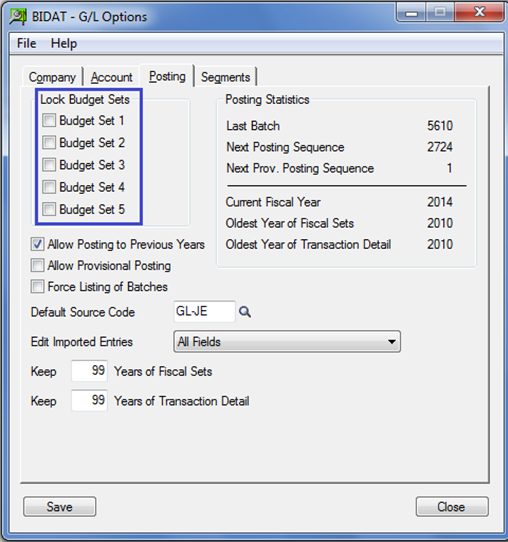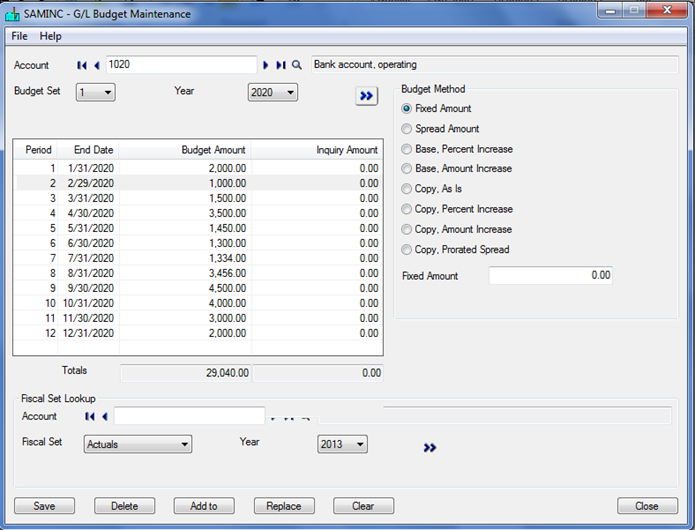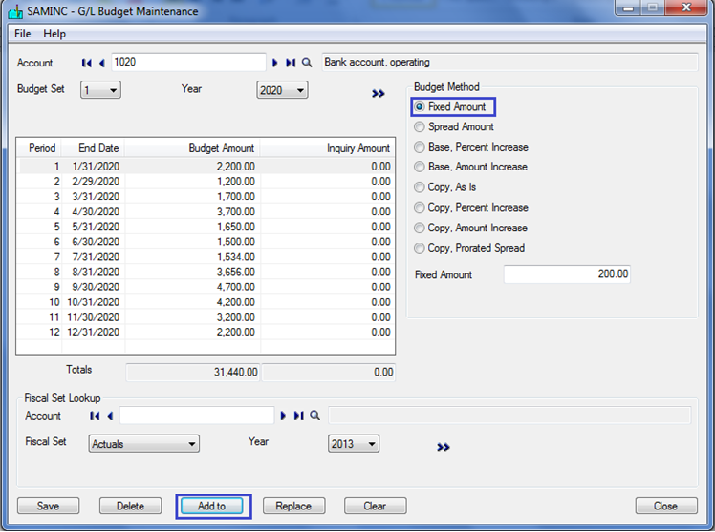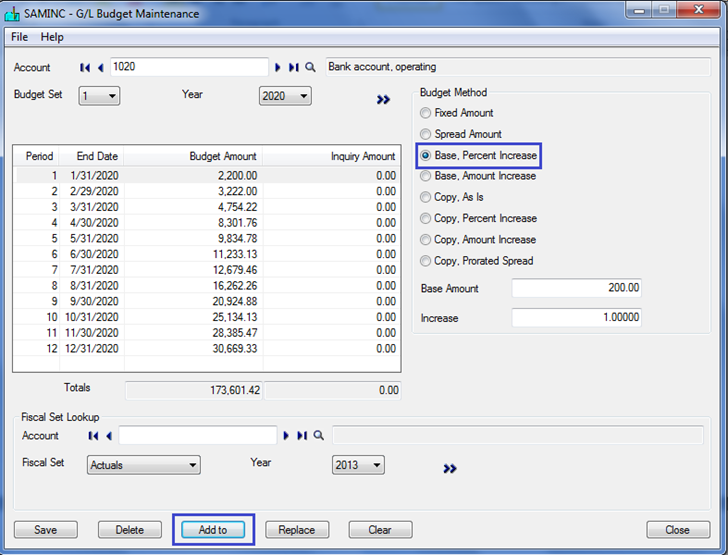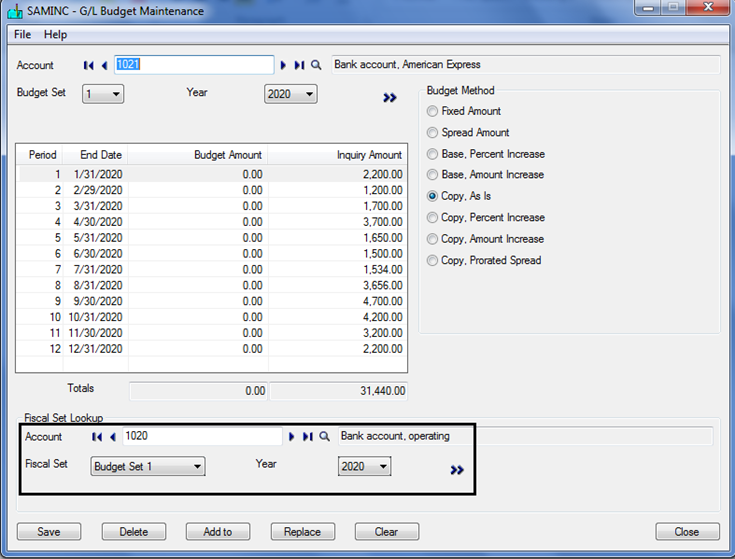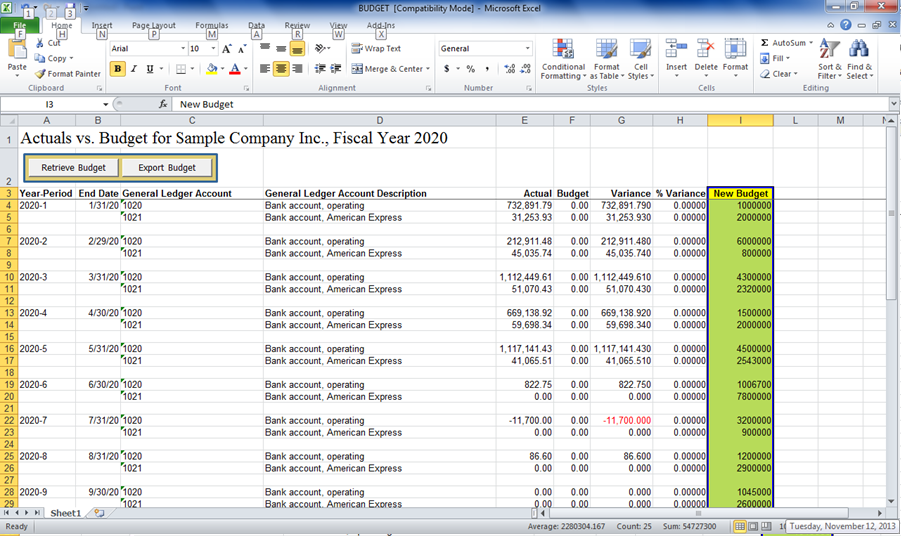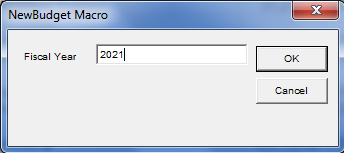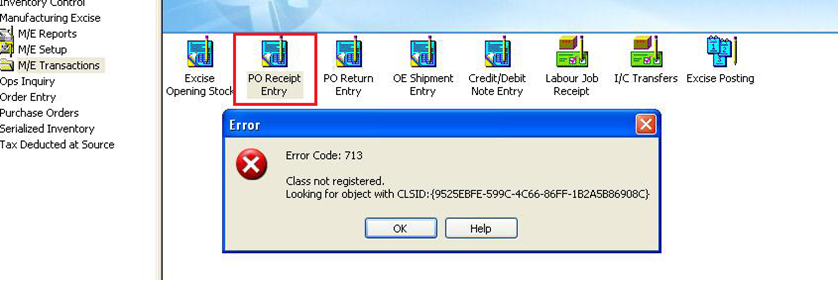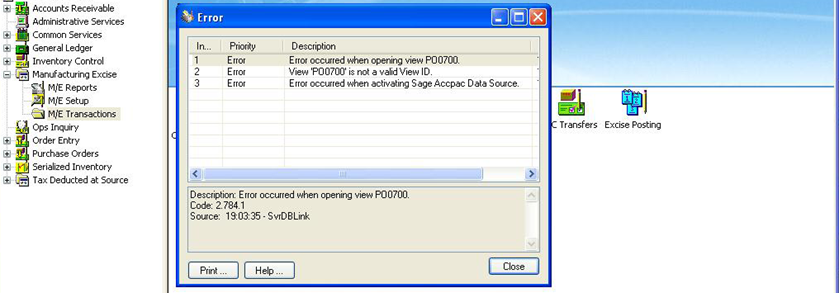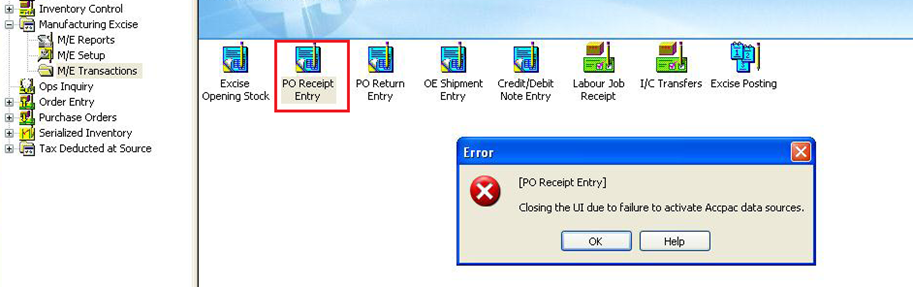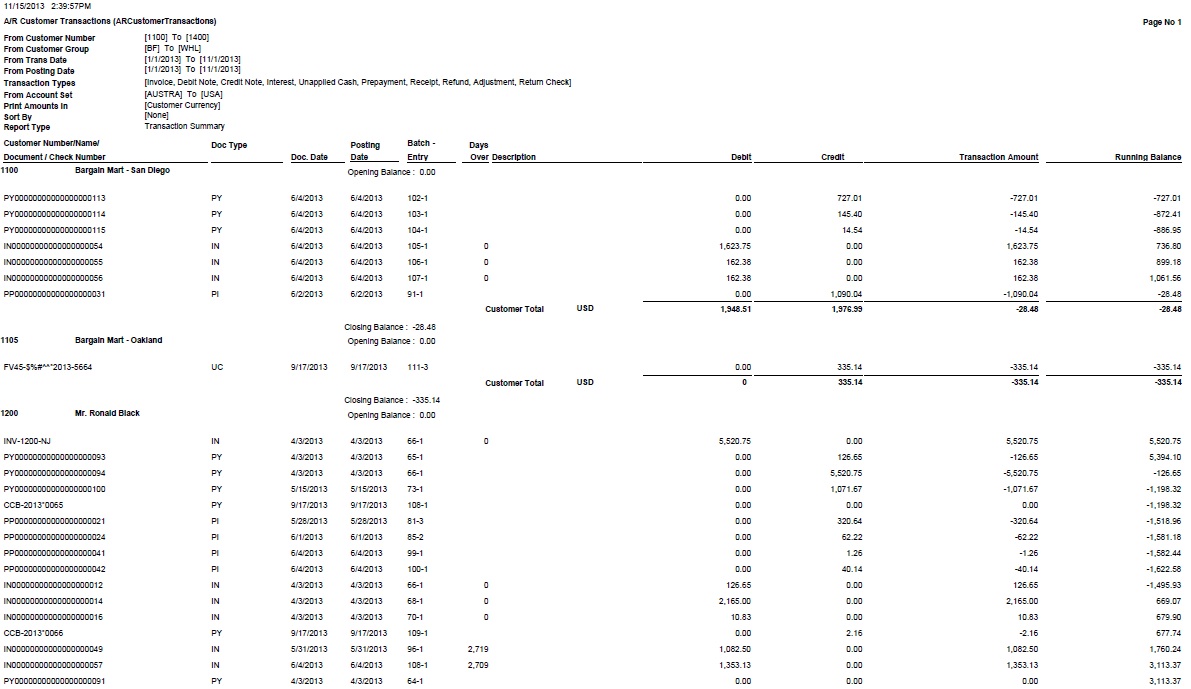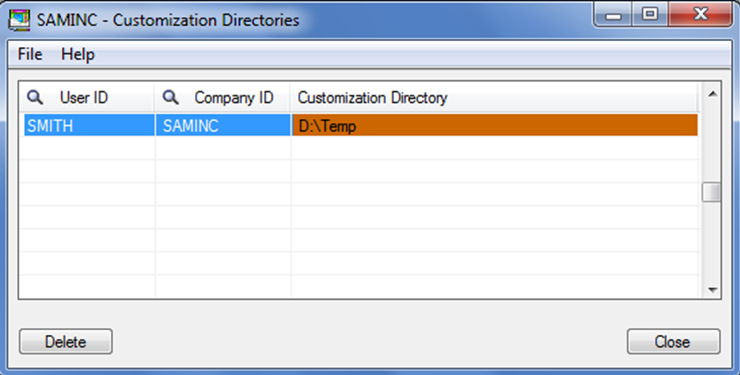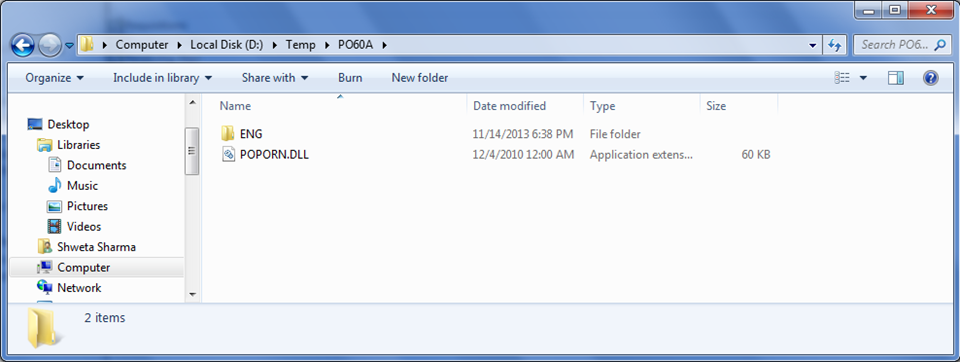It’s very important to predict requirement for materials on a daily basis and plan for procurement accordingly. Sometimes, organization needs to know their; On hand quantity, transferred quantity, quantity required etc. for assembling stock and non-stock items.
Hence, for these situations, we have developed report for Sage 300 ERP known as “Material Requirement Planning”, which gives user a brief idea about inventory item information.
In MRP Report, there are two type of reports i.e. [1] MRP-Raw Material (RM), [2] MRP-Finishing Goods (FG). In this blog, we will discuss about MRP Report for Raw Material in detail.
MRP report is designed to assist production managers in scheduling and placing orders for items on demand.
Say for an example; if a company purchases excessive quantity of Raw Material to assemble an item, then they have to invest some amount for it, which means it becomes an expense to the company. Similarly, if raw material purchased is not used then it will remain as idle stock and may never even be used. So in these cases, MRP Report helps the decision maker by providing an idea about the Raw Material required for that particular unit.
The New Stuff: Stock Status Report in Sage 300 ERP
After, you start IC MRP Report; you can select options depending on the type of report required;
1. As On Date: Select the period for which you want to view the report.
2. Item Type: This option allows you to select the type of Item for which you want to print the report e.g. Raw Material, Finished Goods, etc.
3. Item: Select the range of item in “From & To” option, for which you want to print the report.
4. Report Type: It allows you to select the report type i.e. Raw Material (RM) Or Finishing Goods (FG)
5. Location: Select the range of item in “From & To” option, for which you want to print the report.
6. City Prefix: When City Prefix is selected, user will be able to select from and to location for that particular city.
After selecting desired options click on Print button it will print report in following format:
Report you will get clear idea about the Quantity on Hand, Reorder quantity, Quantity required etc. for assembling items. This report helps user to overcome problems like;
a) What items are required?
b) How many are required?
c) When are they required?
Hence, saves money, time and also meets customer’s deadlines on time without any delay.
Also Read:
1. Adjustment Entry in Inventory Control
2. Export Items with Criteria on Optional Fields
3. Auto Generate OE Confirmation Report in PDF format in Sage 300 ERP
4. 5 Steps to Intelligent Reporting using Sage 300 ERP
5. Generate Reports for Slow Moving Items in Sage 300 ERP