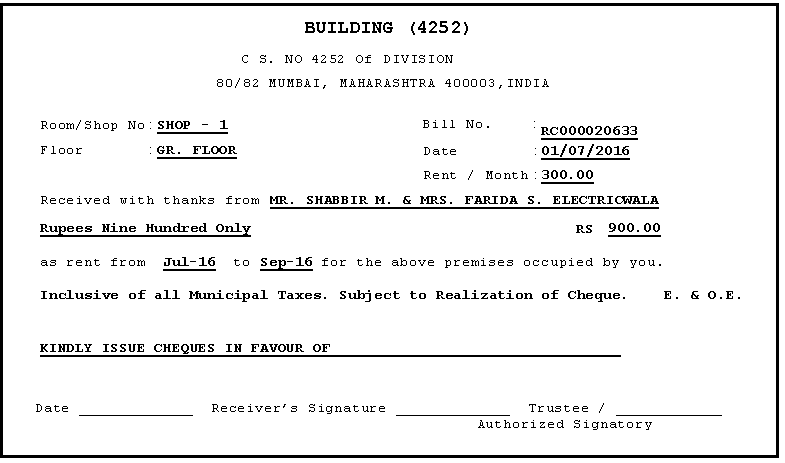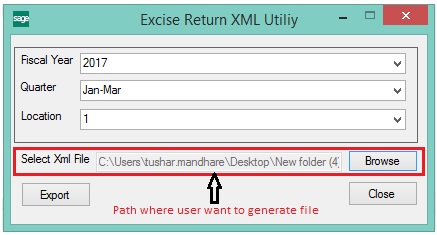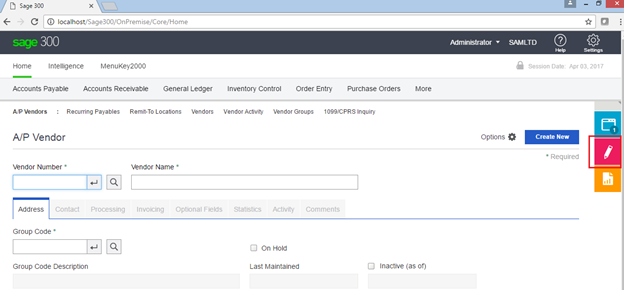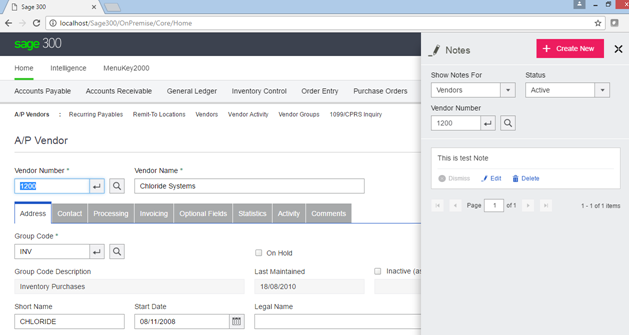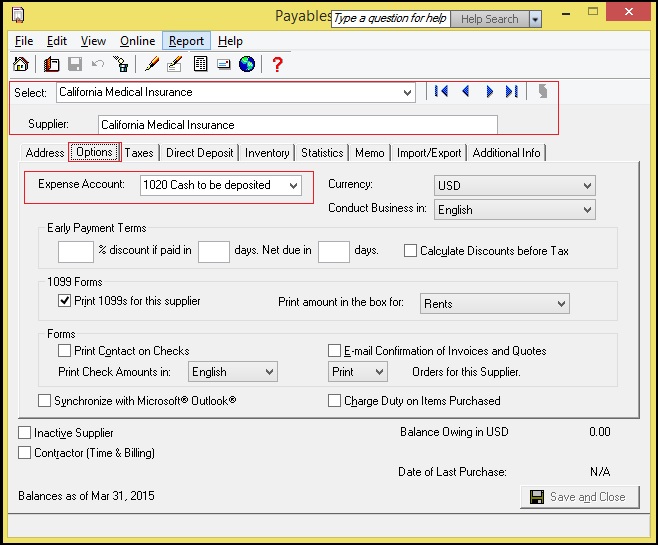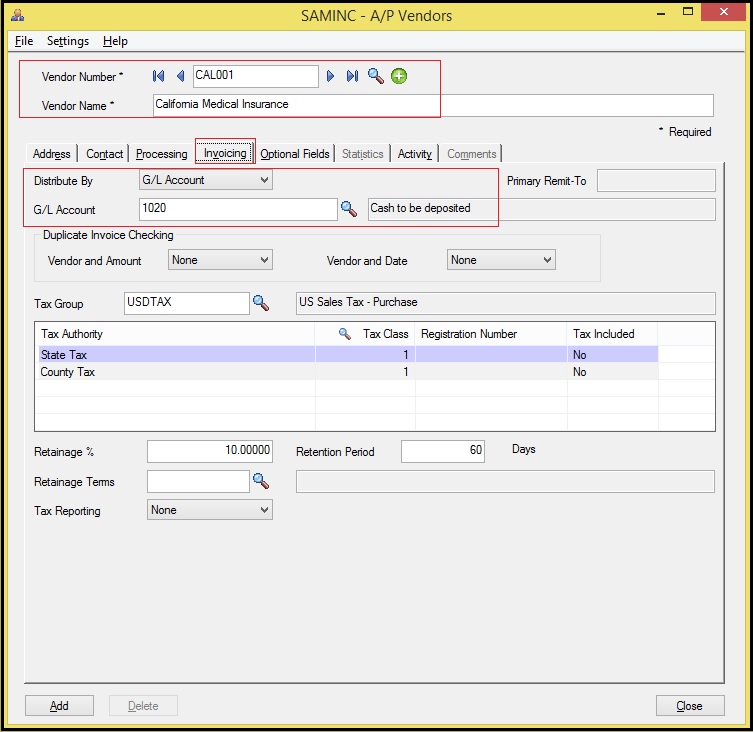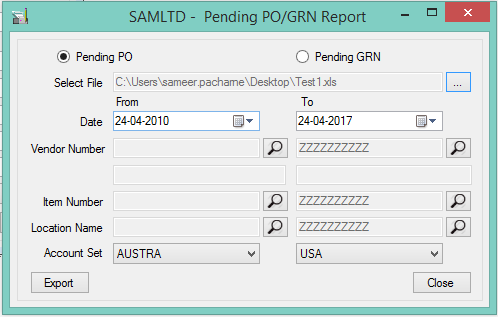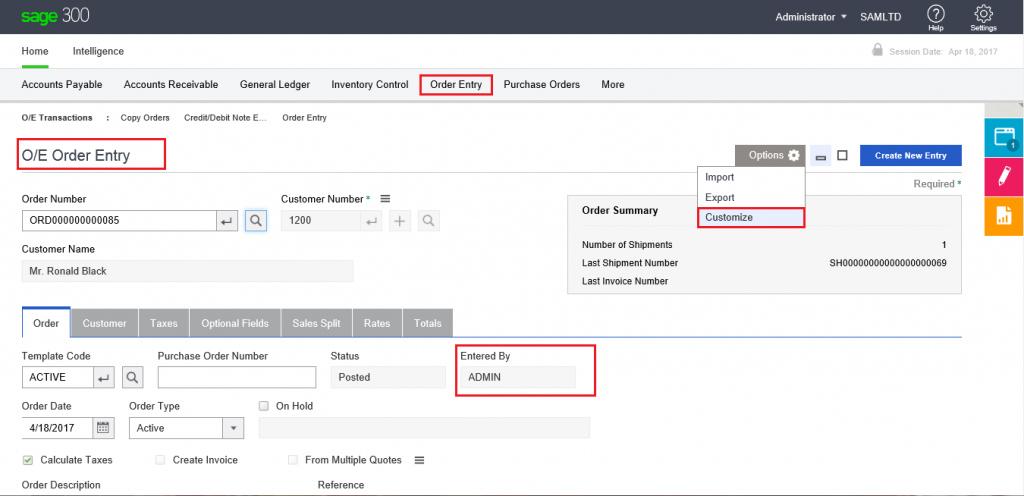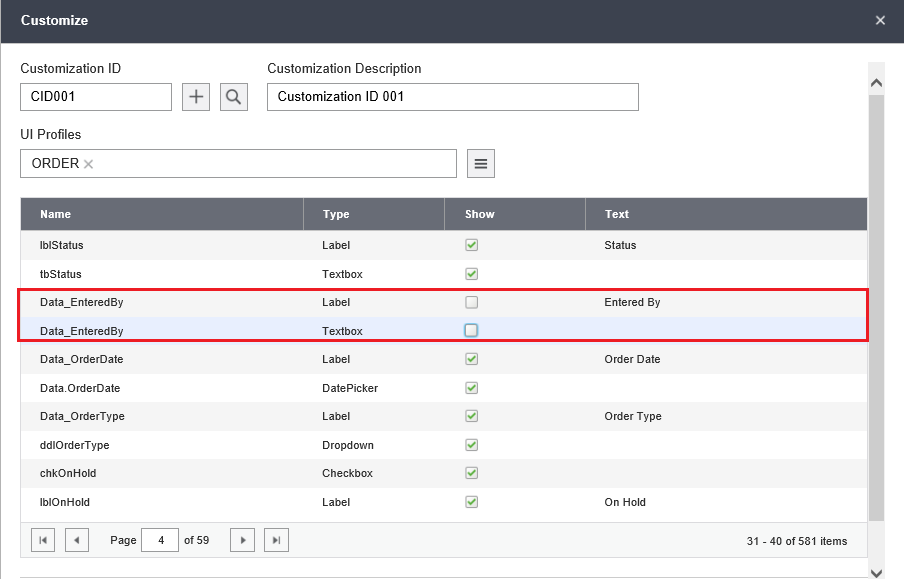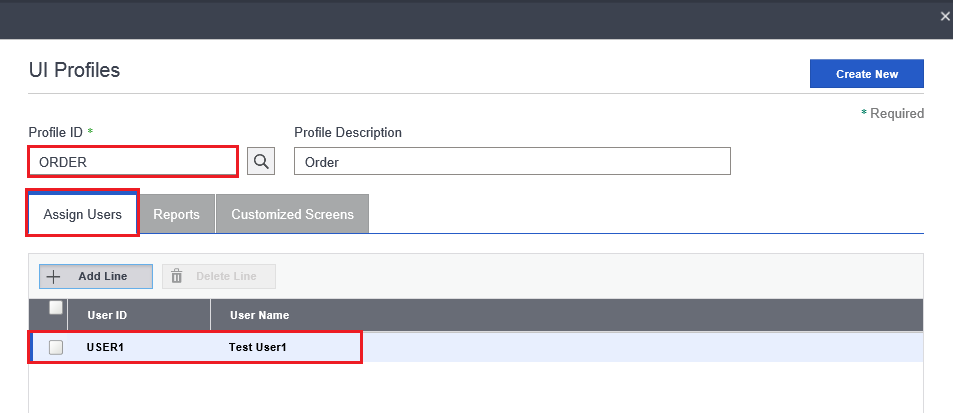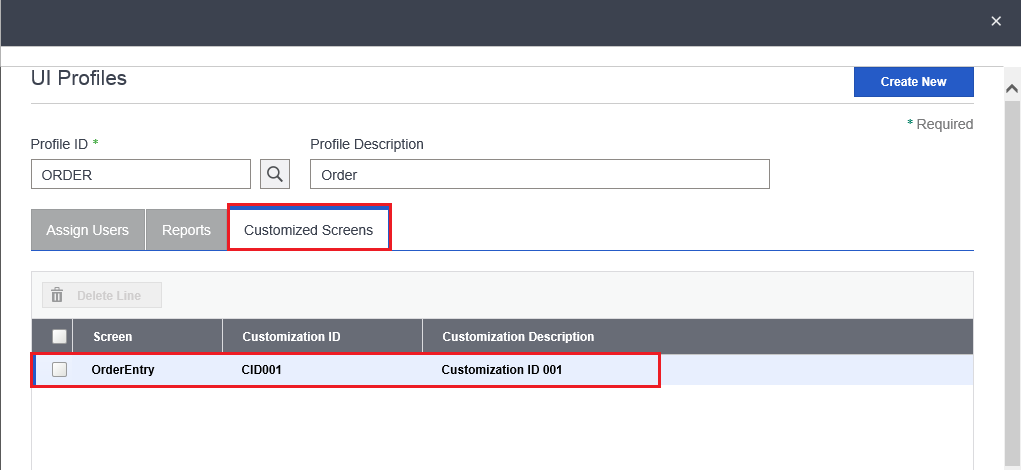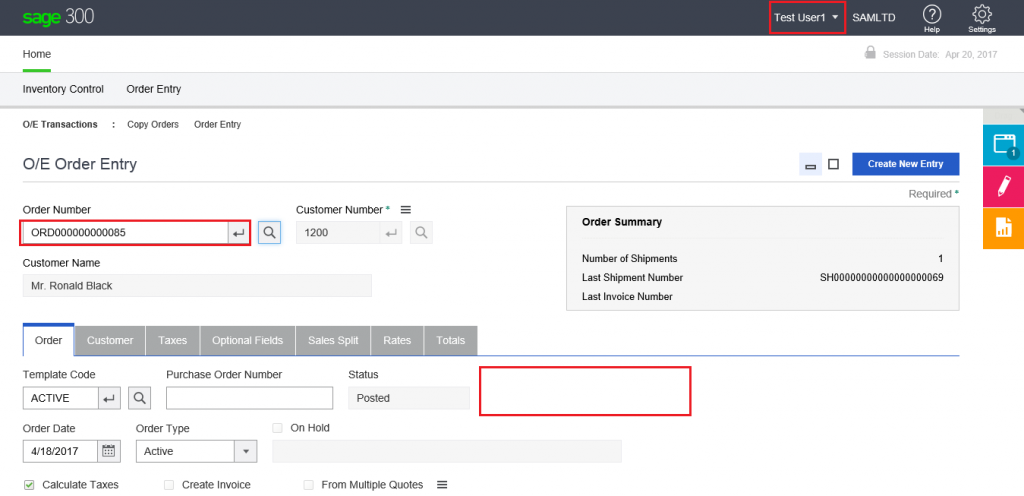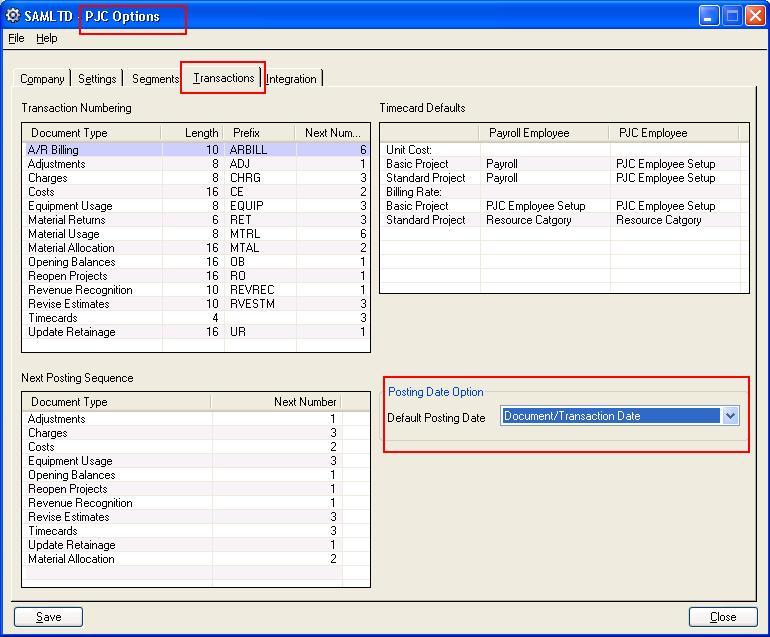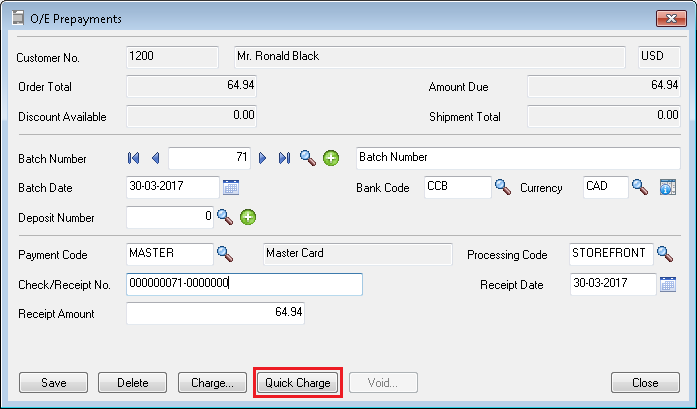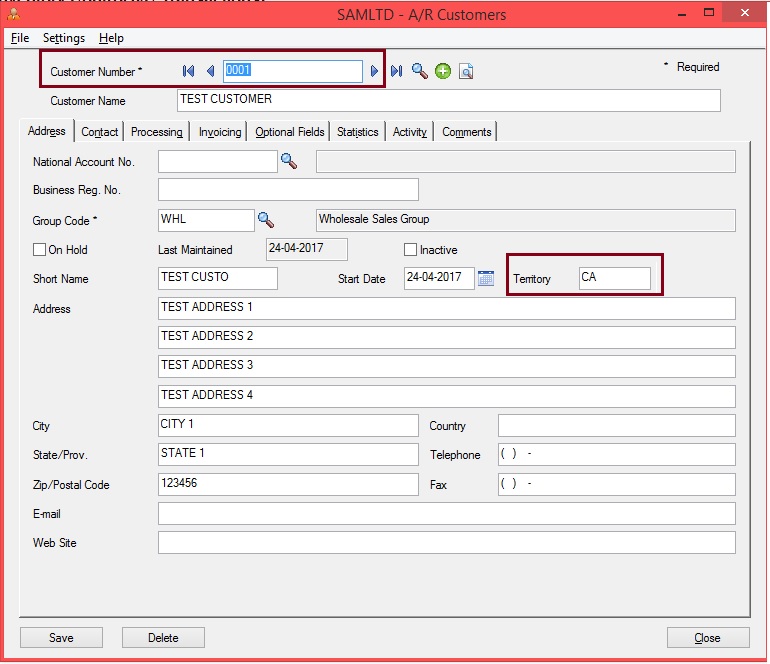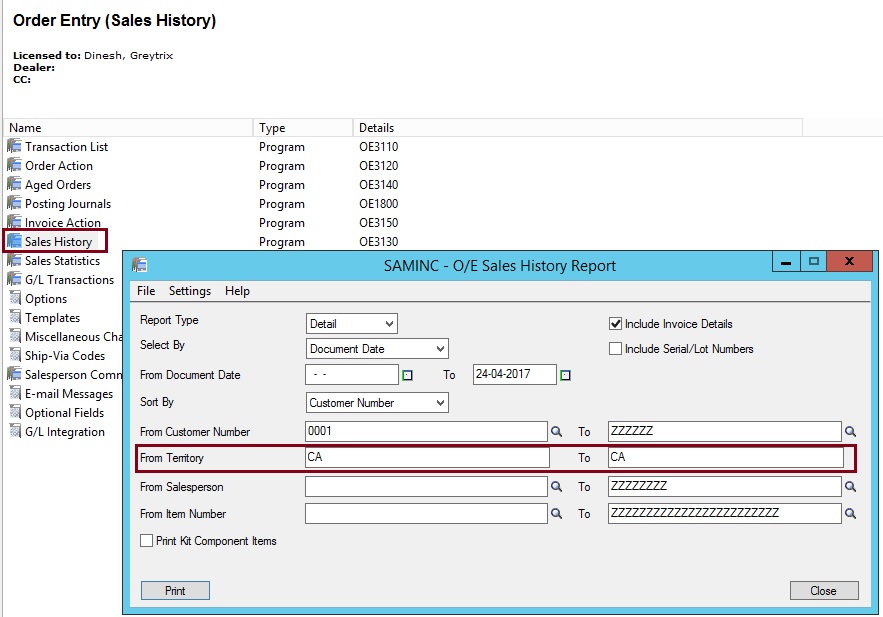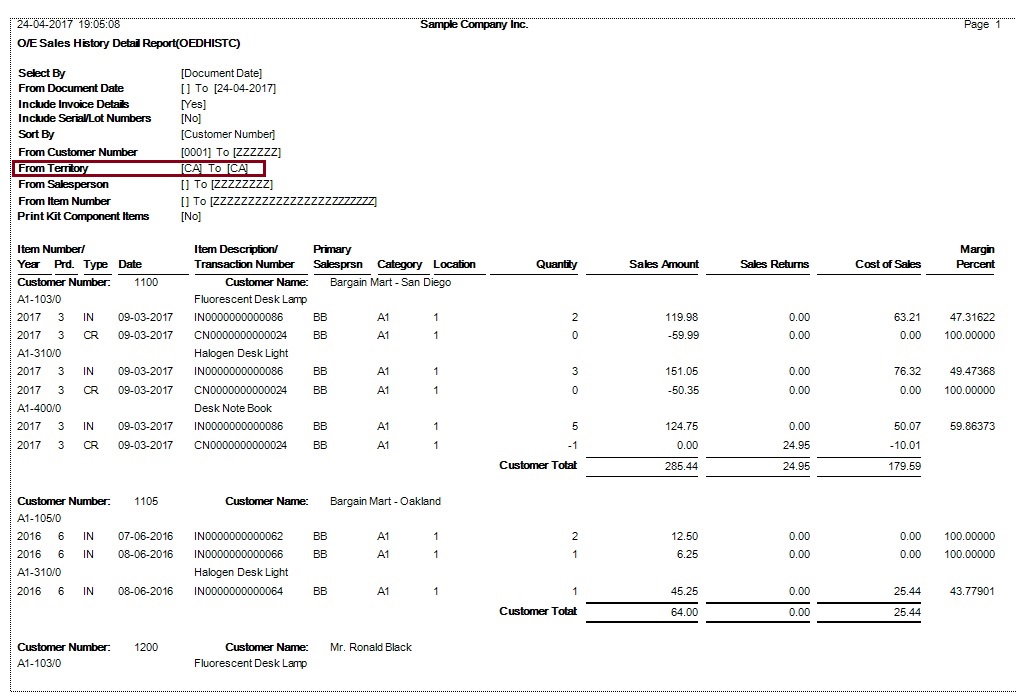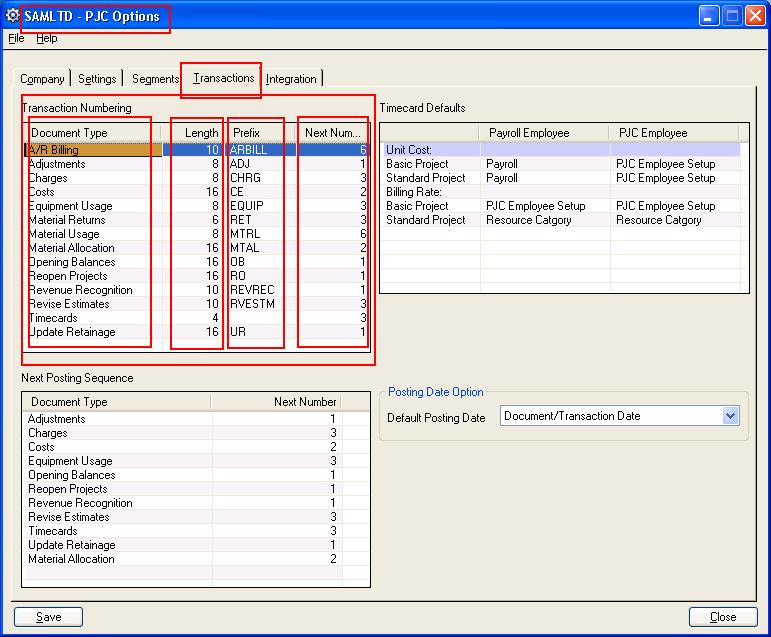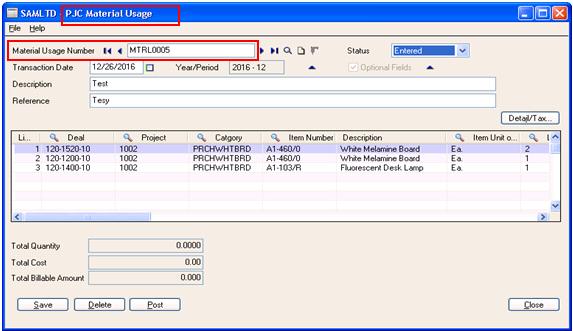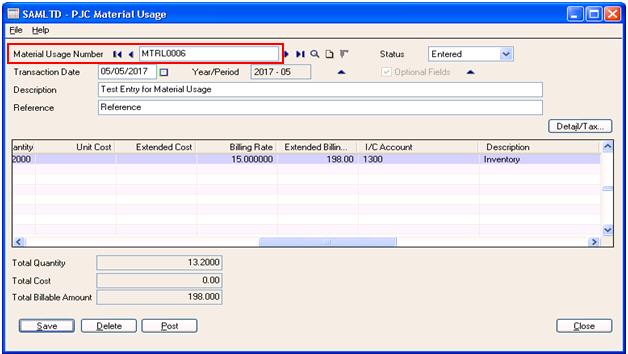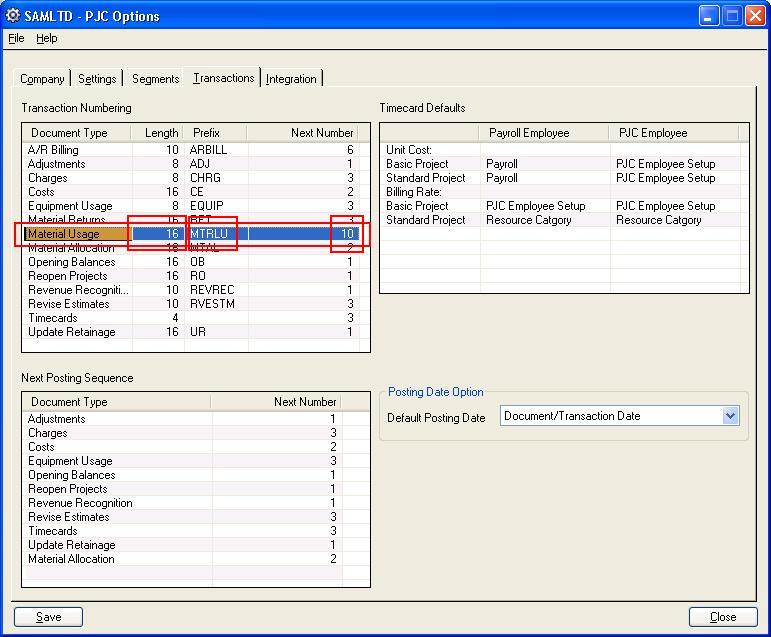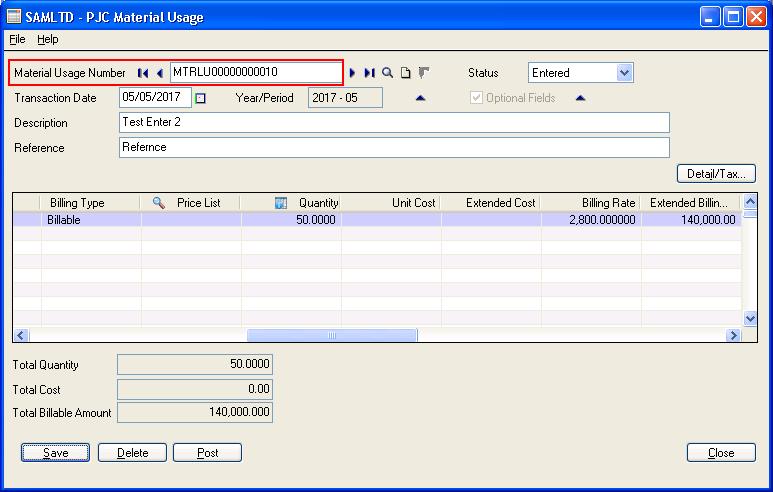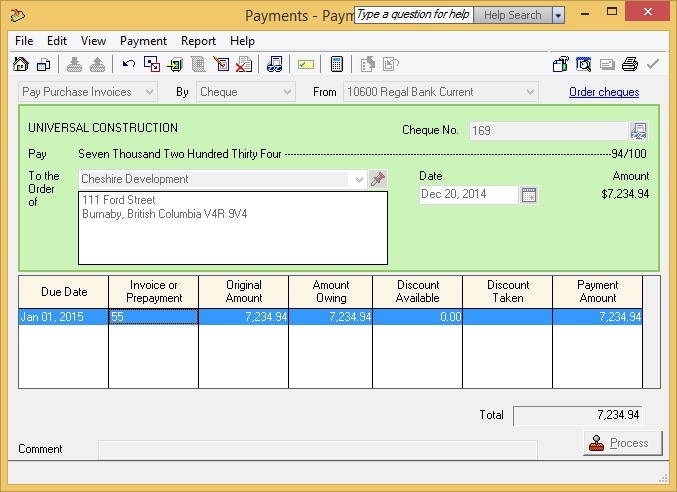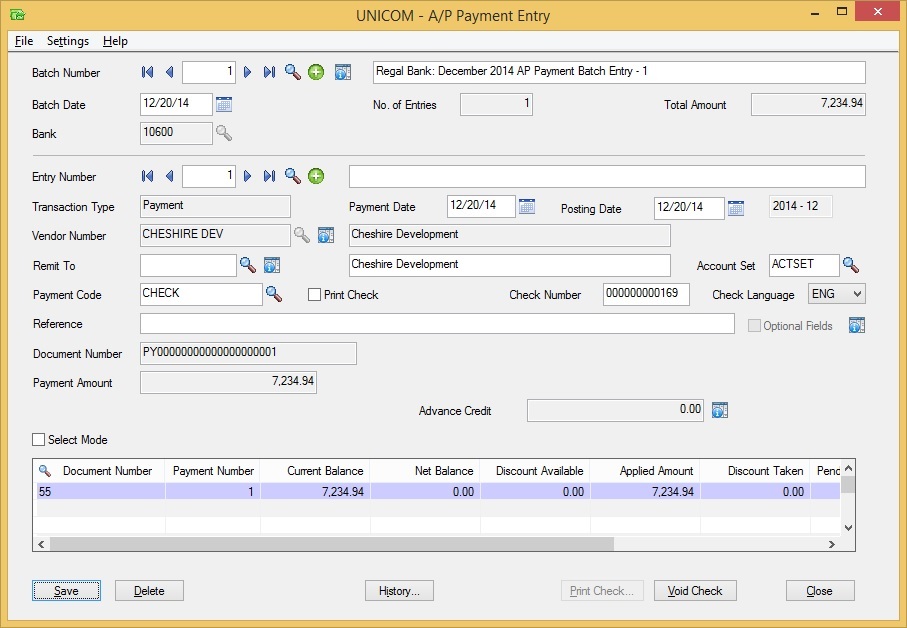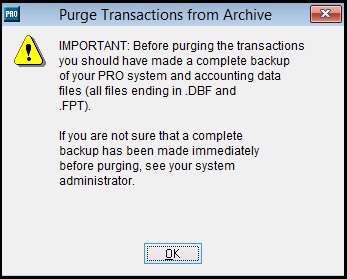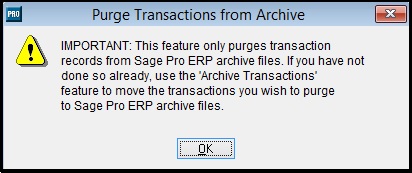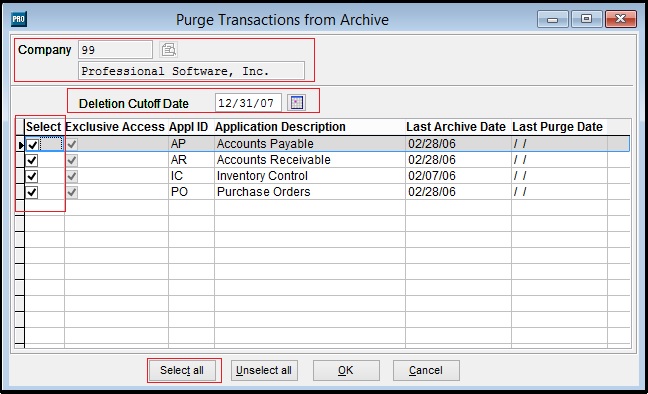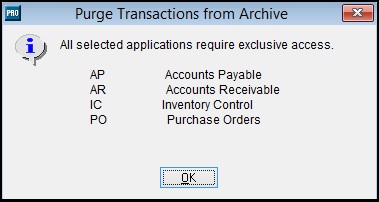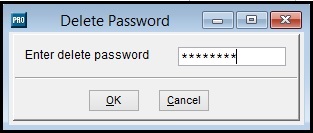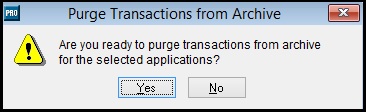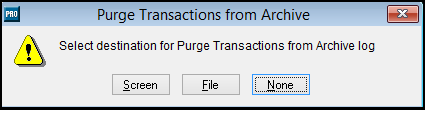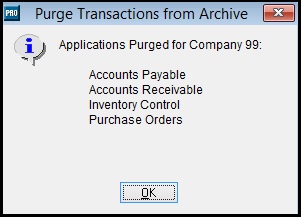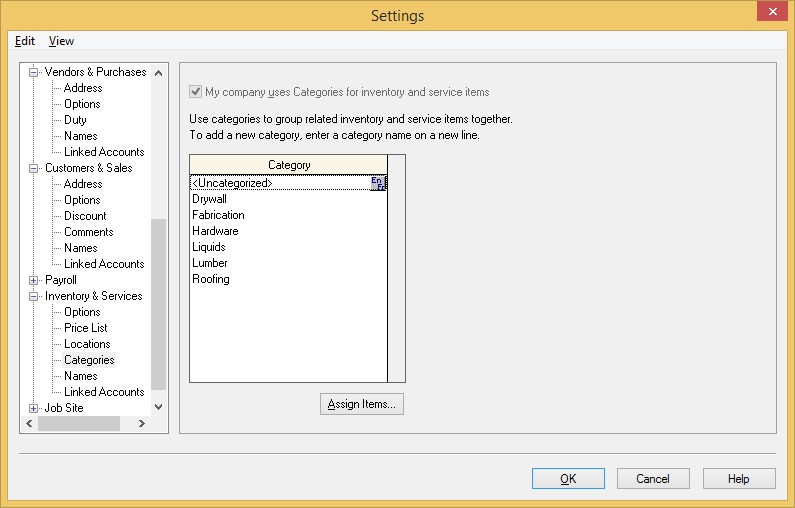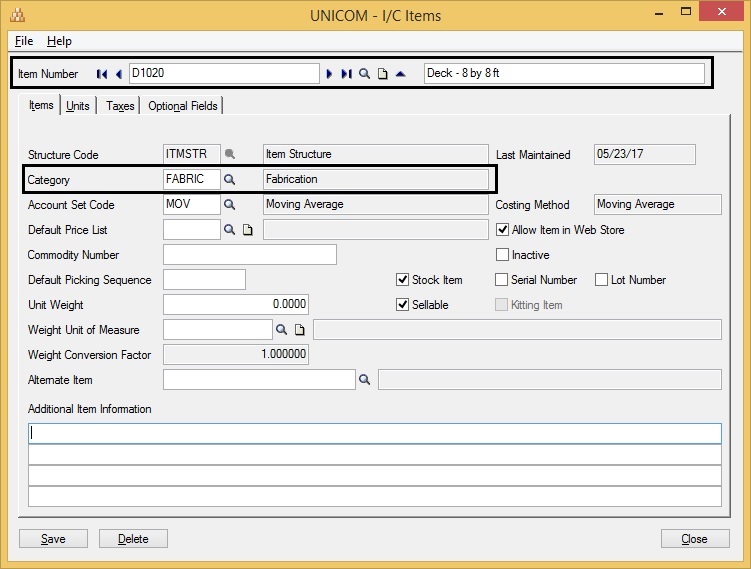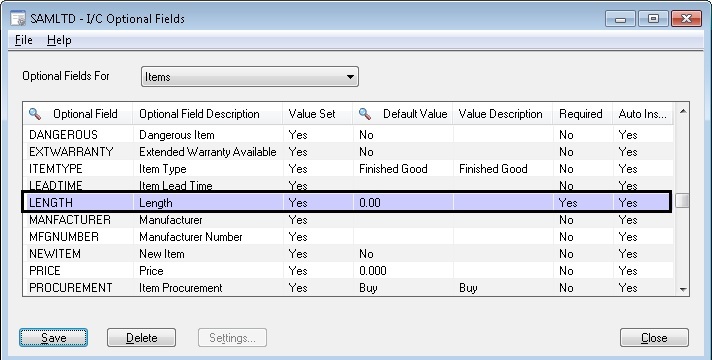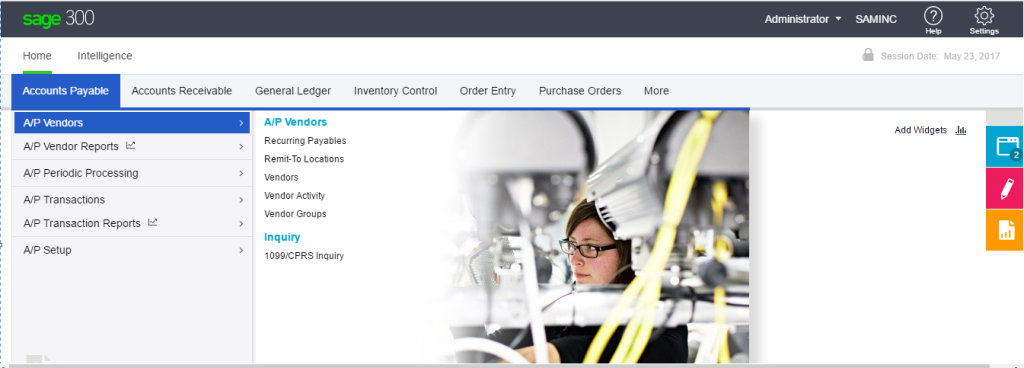Credit cards offer a flexible way to cover unexpected expenses and build up a good financial reputation. That’s why Sage Payment Solutions provides a variety of ways to accept and process payments in Sage 300 ERP. Before you start you must install Sage Exchange in workstation to process credit cards. Sage Exchange connects your Sage 300 ERP system to Sage Payment Solutions. Sage Exchange transmits and stores credit card details in a PCI-compliant vault.
New Stuff: How to hide Sage 300 Web Screens using UI Profiles
You can process a credit card payment in Order Entry or Accounts Receivable Modules. In Order Entry or Accounts Receivable, create or select a document for which you want to process a credit card payment. A/R Invoice Entry, A/R Receipt and O/E Order Entry screens are support credit card payments.
To process a credit card prepayment in order entry navigates to Order Entry –> O/E Transactions –> Order Entry and then create or select a document.
Kindly refer the below screenshot for the same.
![Order Entry screen]()
![OE Order Entry]()
Click the Prepayment button and it will open O/E Prepayments screen.
![OE Prepayments]()
On the O/E Prepayments screen, create or select a receipt batch for the prepayment you are entering.
![OE Prepayments]()
Batch Number :- In the Batch Number field, select an existing receipt batch for the prepayment you are entering, or use the options to the right of the field to create a new batch.
Batch Date:- If you are creating a new batch, enter the batch date.
Bank Code / Currency :- If you use multicurrency accounting, select the bank code and currency.
Deposit Number:- Select a deposit number, or use the options to the right of the field to create a new deposit.
Payment Code :- Select a payment code. If you want to use Sage Payment Solutions to process a credit card prepayment, select a payment code that uses the payment type SPS Credit Card.
Processing Code :- Select a processing code that will be used to process the credit card transaction. The bank and currency for the processing code you select must match the bank and currency for the current transaction.
Check/Receipt Number :- In the Check/Receipt Number field, enter the check number if payment is by check.If the payment is not by check, you can enter a reference number.If you leave the field blank, Order Entry assigns a number that consists of the batch number and the entry number.
Receipt Date :- Select the receipt date.
Receipt Amount :- Enter the amount of the prepayment.
Click Add button to enable the Charge Button.
![OE Prepayment charge]()
Click Charge button to open The Process Credit Card screen. If a default credit card exists in the customer record that uses the processing code selected for the current transaction, that credit card is selected by default. To Select the Saved Credit Card, use the Finder.
![Process Credit card sale]()
To enter details for a new credit card that will not be saved in the customer record, select checkbox Enter a Card for One-Time Use.
![Process Credit card]()
Click Process Payment button, The Sage Payment Solutions browser form will appear.
![Sage Payment Solution]()
If you use a card reader device and did not select a saved credit card for this transaction, you can click Swipe Card to swipe a credit card.
If you want to review these details, click the Next button on the browser form.
Click Submit button, Sage Payment Solutions will then process the payment and once it’s finished, the browser form will close. The transaction details and a status message will then appear on the Process Credit Card screen. Once you finish reviewing the transaction details and status, click Close.
Post or save the document.
Also read:
- Check/Payment Register Report.
- Reverse Receipt and Payment in Sage 300 ERP
- Migration of Credit Card Transactions from QuickBooks to Sage 300
- AR Refund Inquiry for Sage 300 ERP
- AR Prepayment Creation through Order Entry
About Us
Greytrix is one stop solution provider for Sage ERP and Sage CRM needs. We provide complete end-to-end assistance for your technical consultations, product customizations, data migration, system integrations, third party add-on development and implementation expertise.
Greytrix have some unique solutions of Sage 300 integration with Sage CRM, Salesforce.com and Magento eCommerce along with Sage 300 Migration from Sage 50 US, Sage 50 CA, Sage PRO, QuickBooks, Sage Business Vision and Sage Business Works. We also offer best-in-class Sage 300 customization and development services to Sage business partners, end users, and Sage PSG worldwide.
For more details on Sage 300 Services, please contact us at accpac@greytrix.com . We will be glad to assist you.