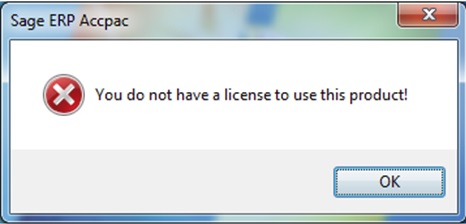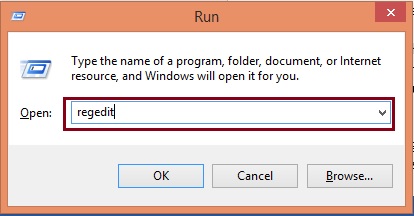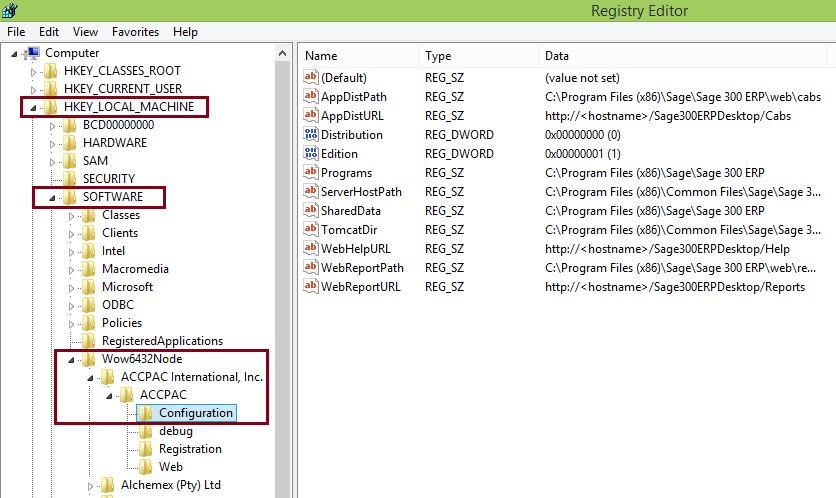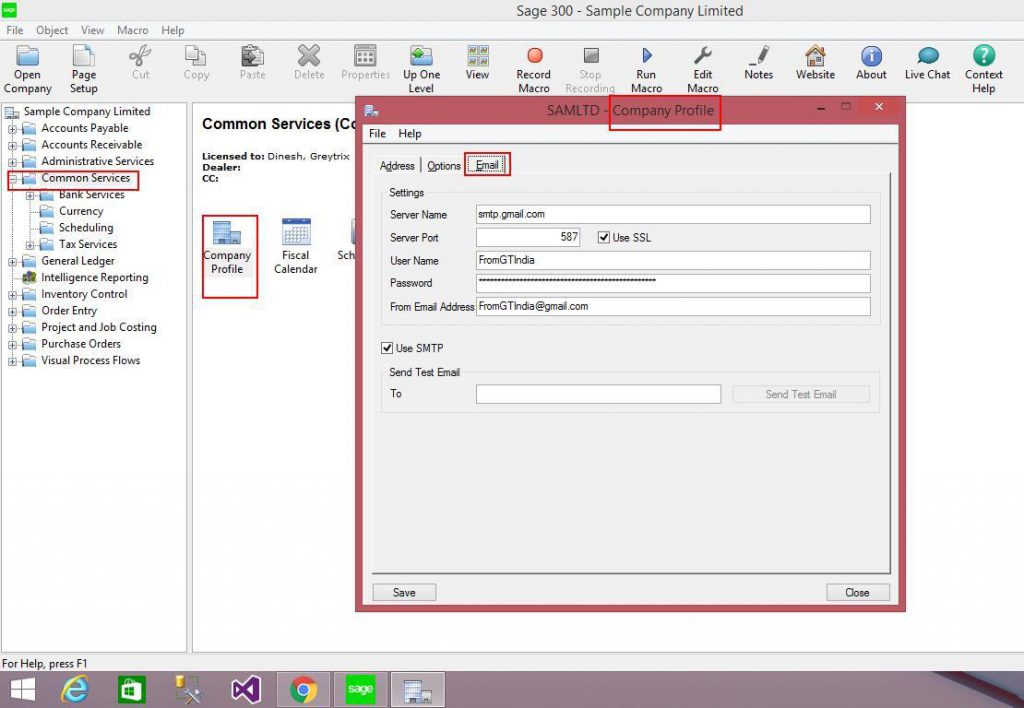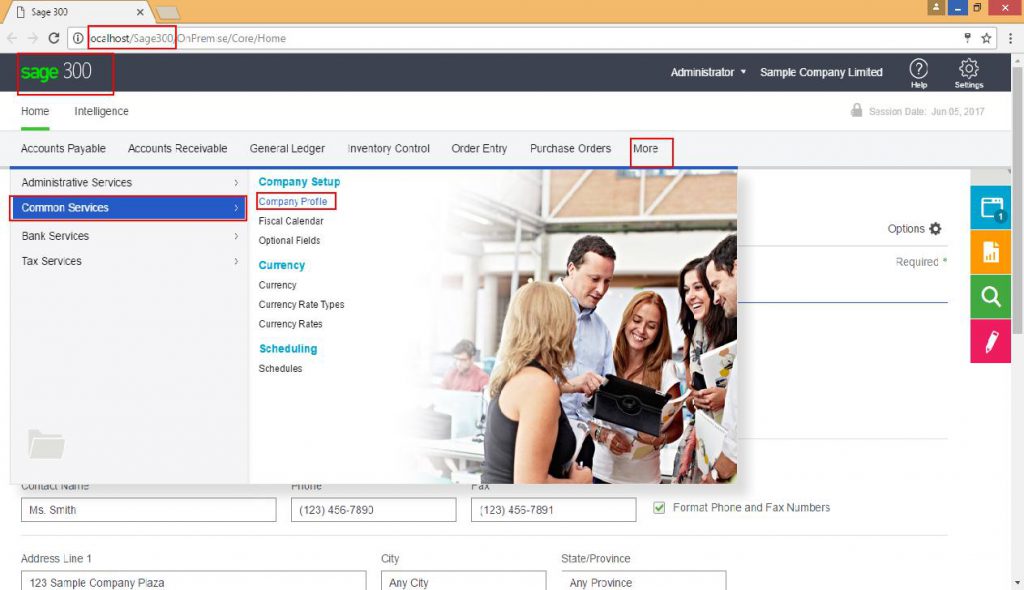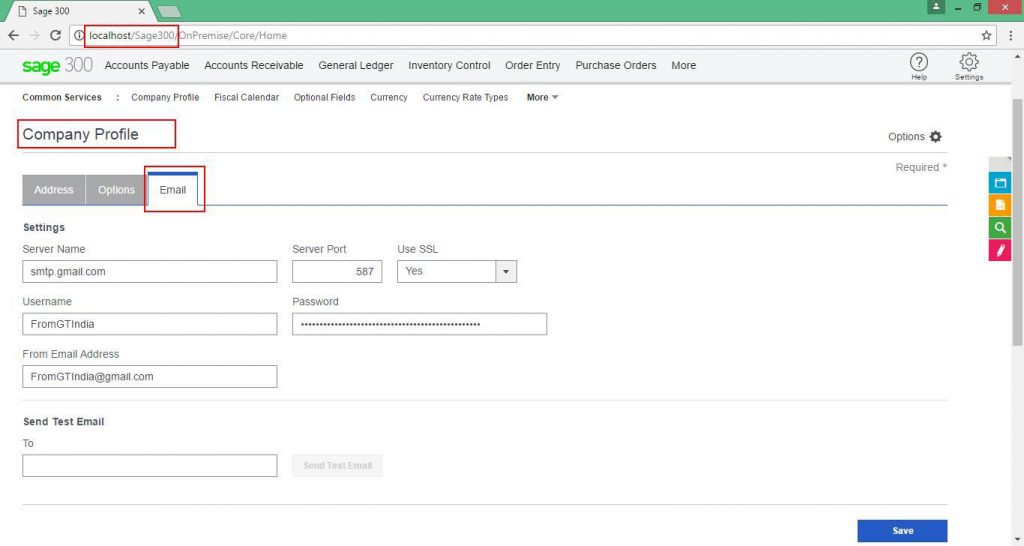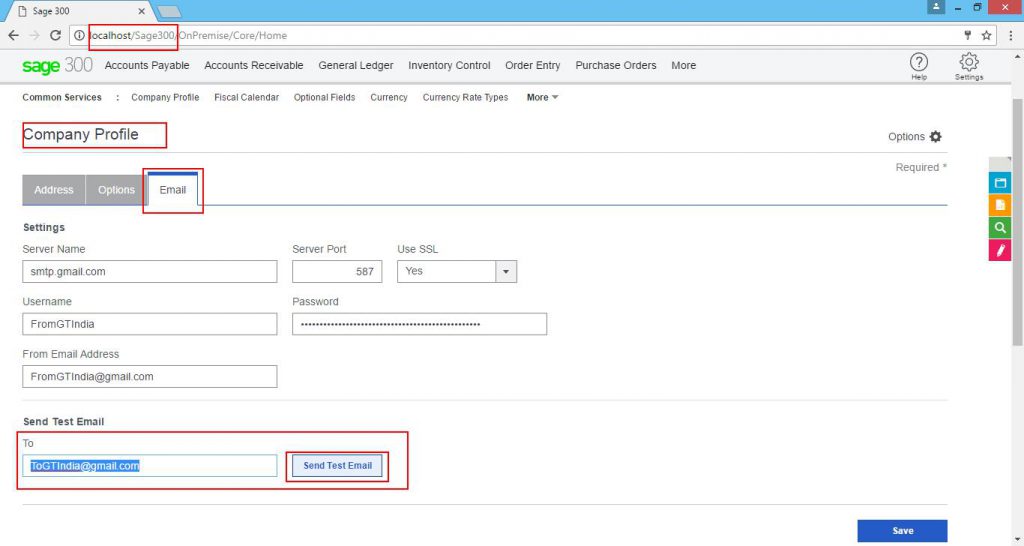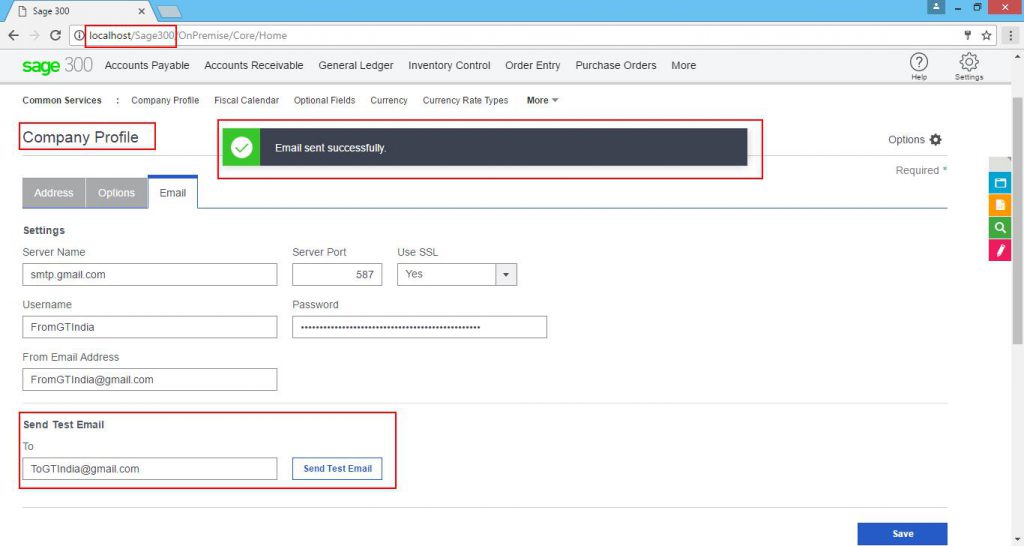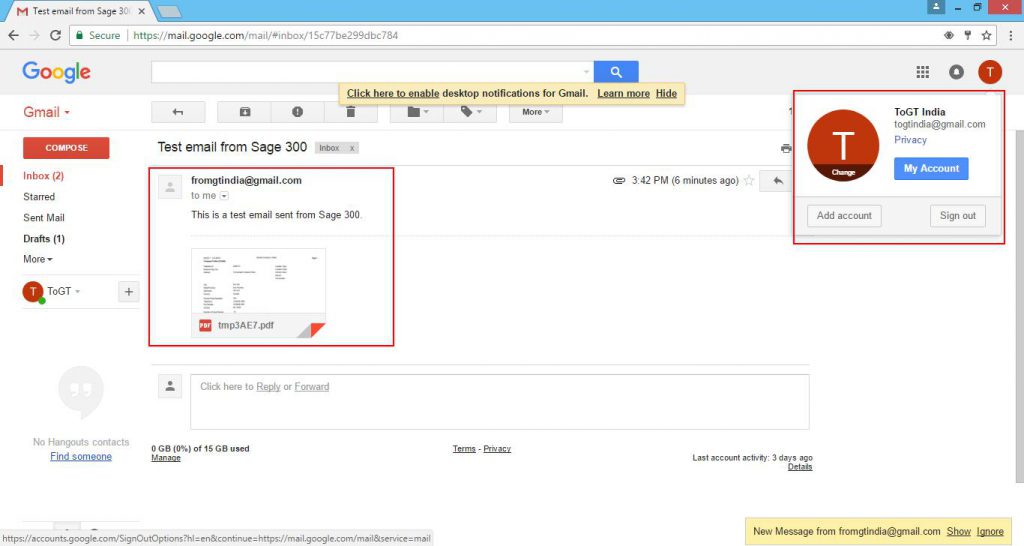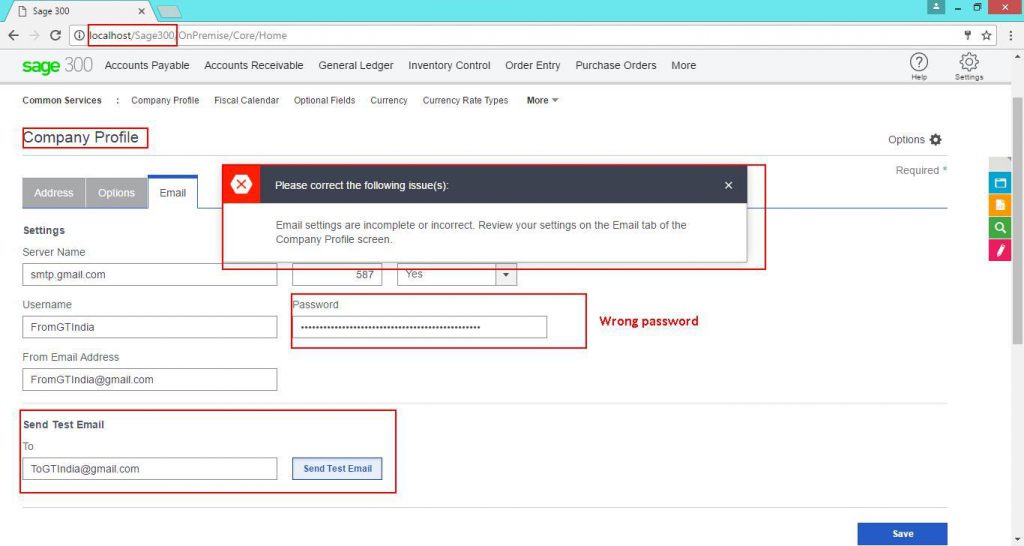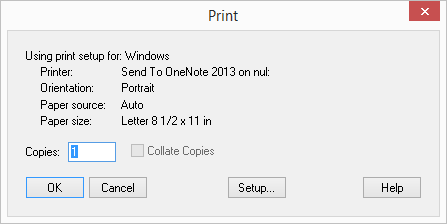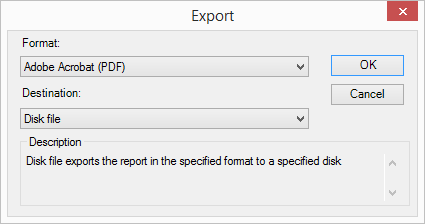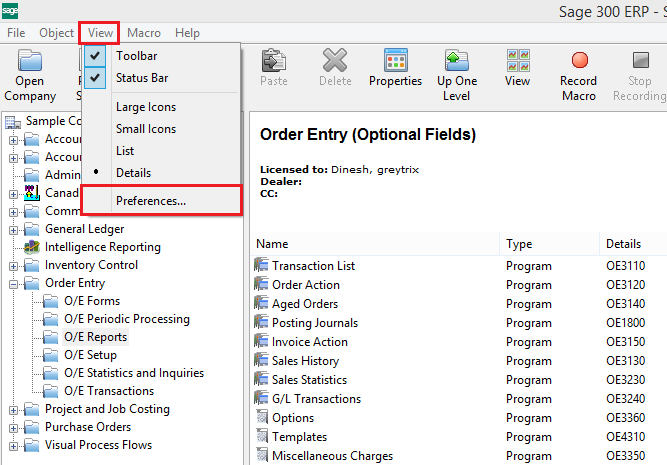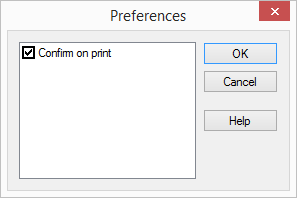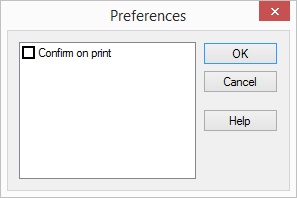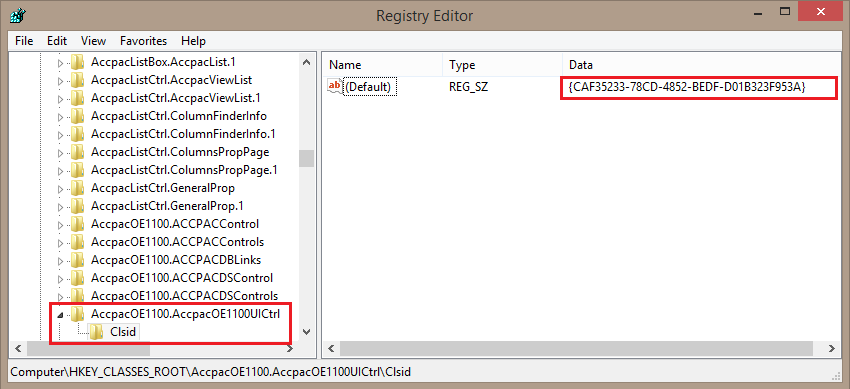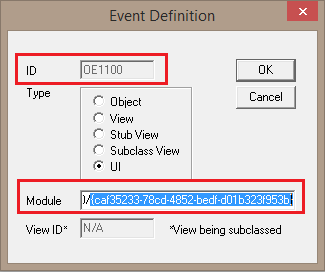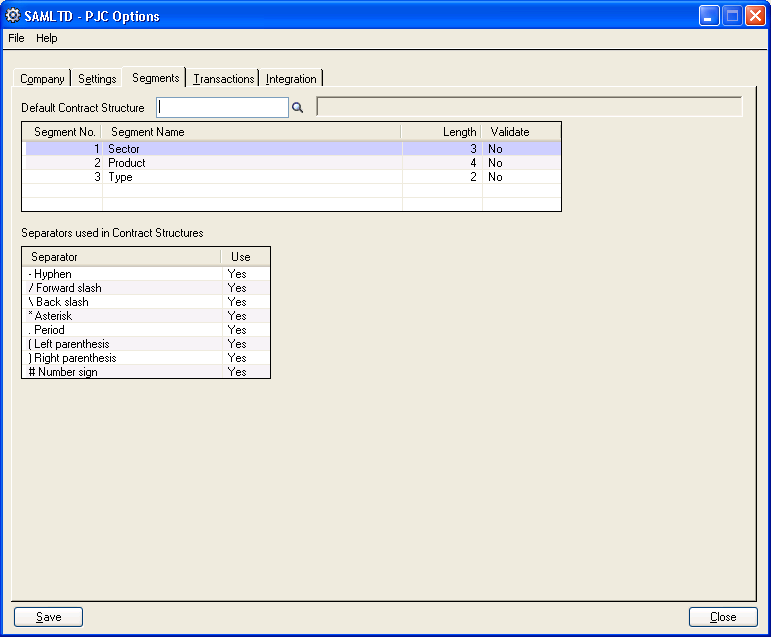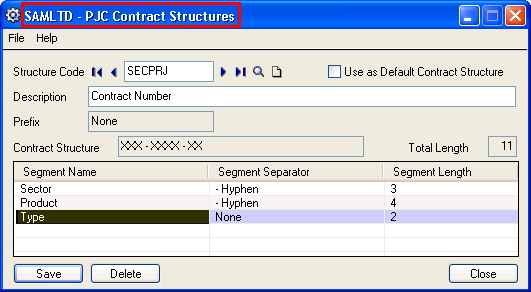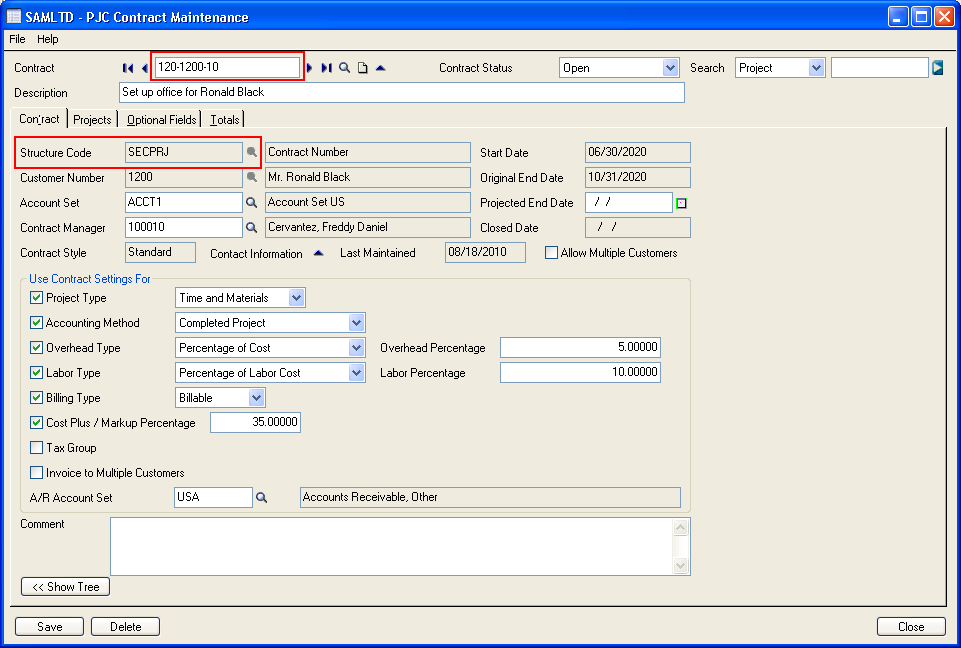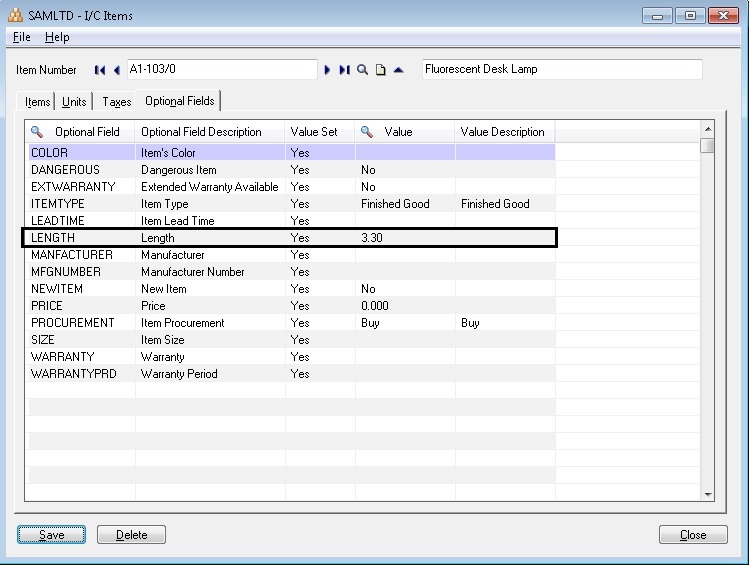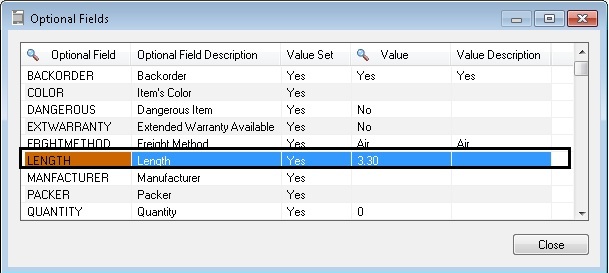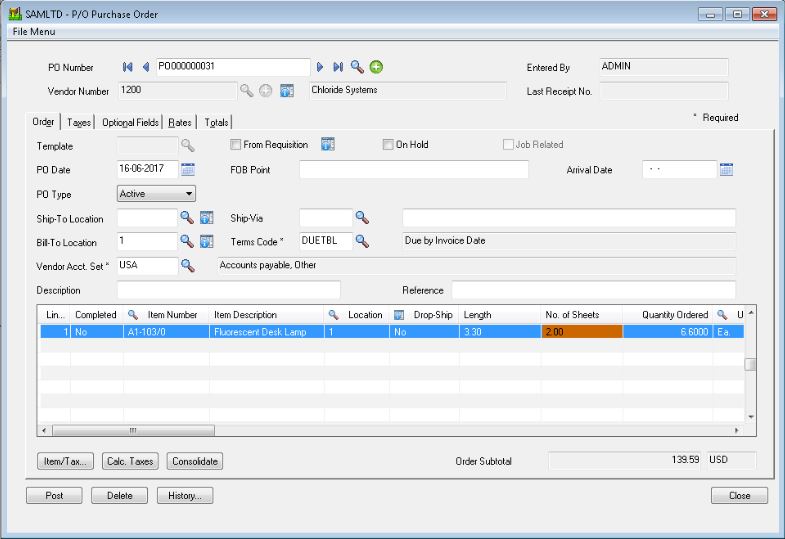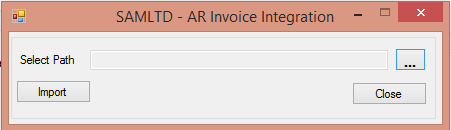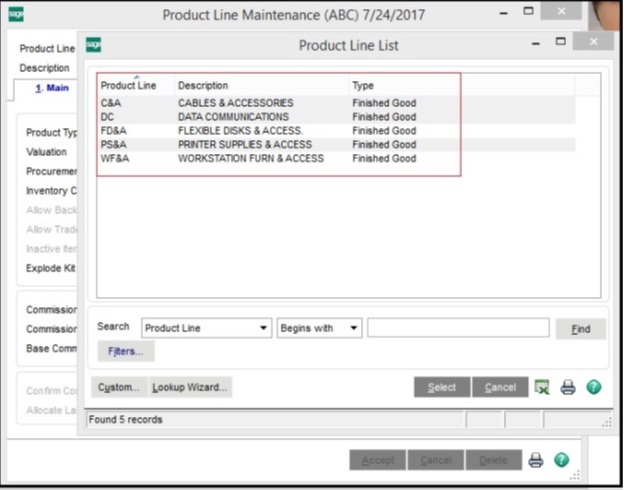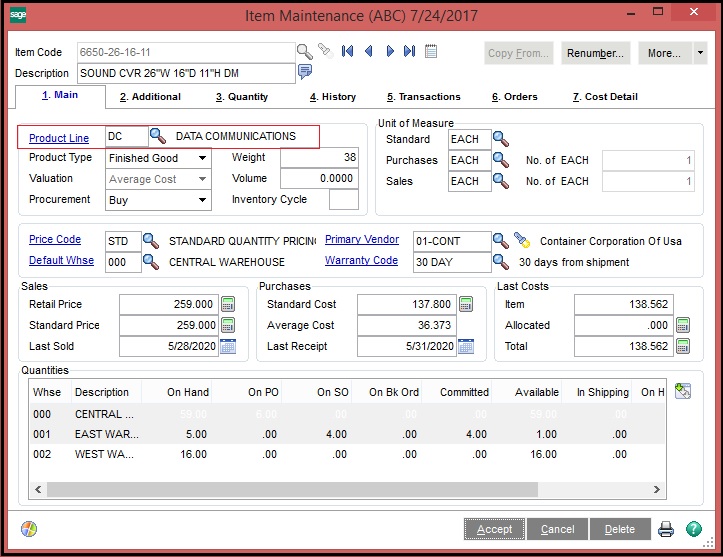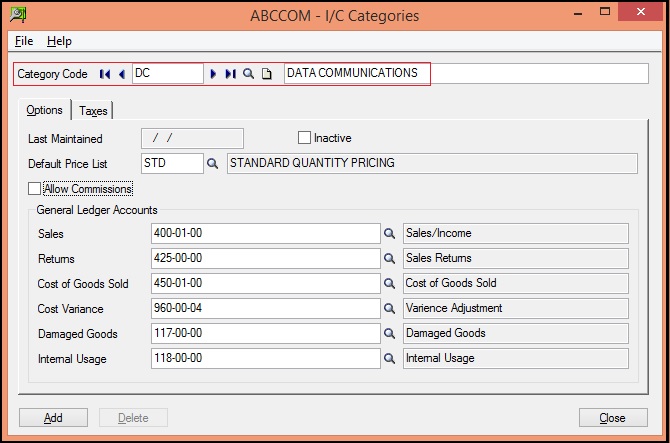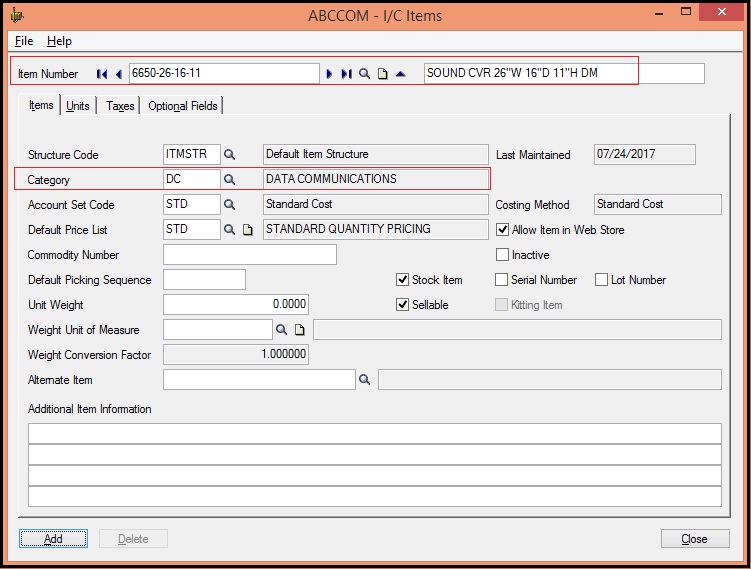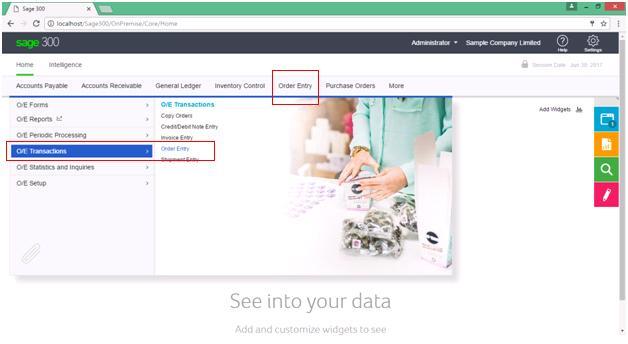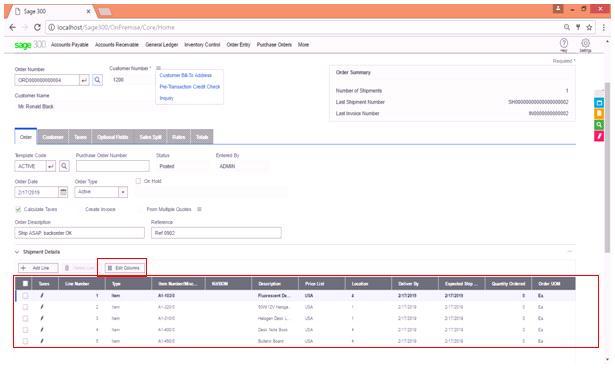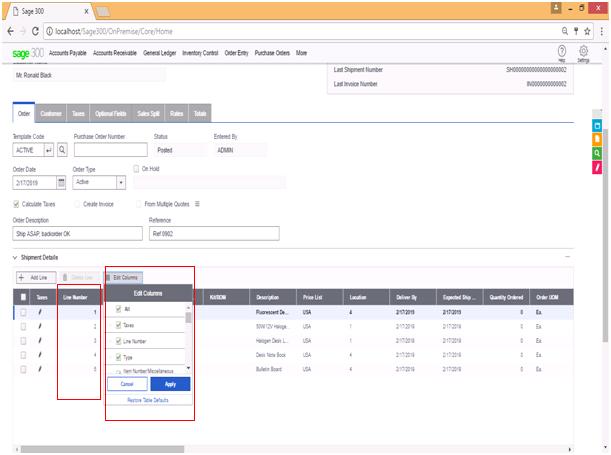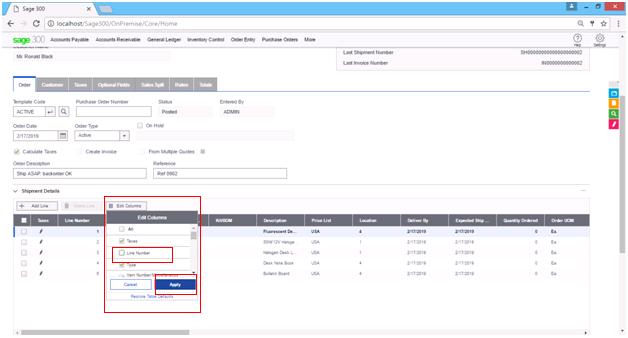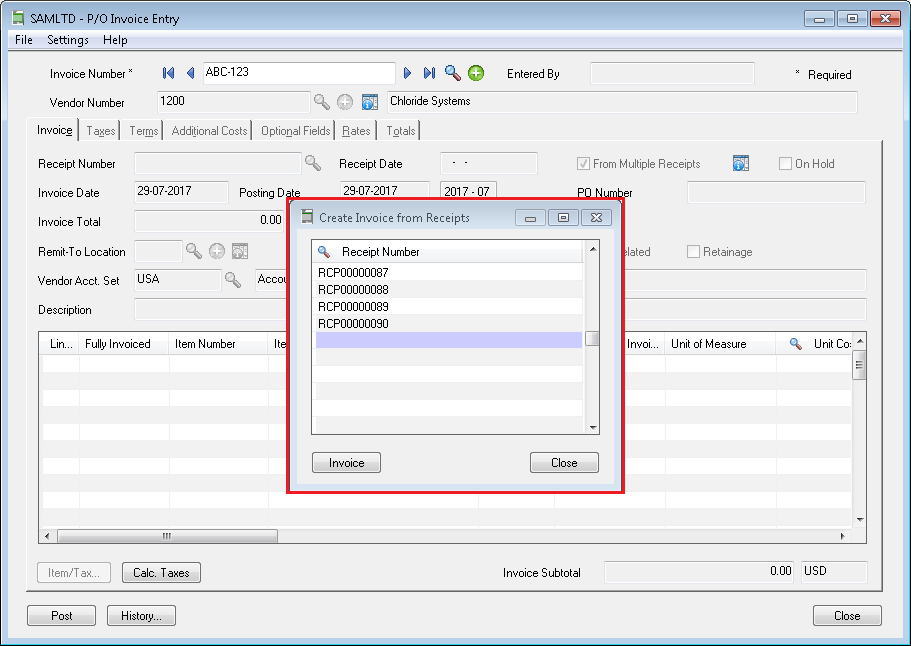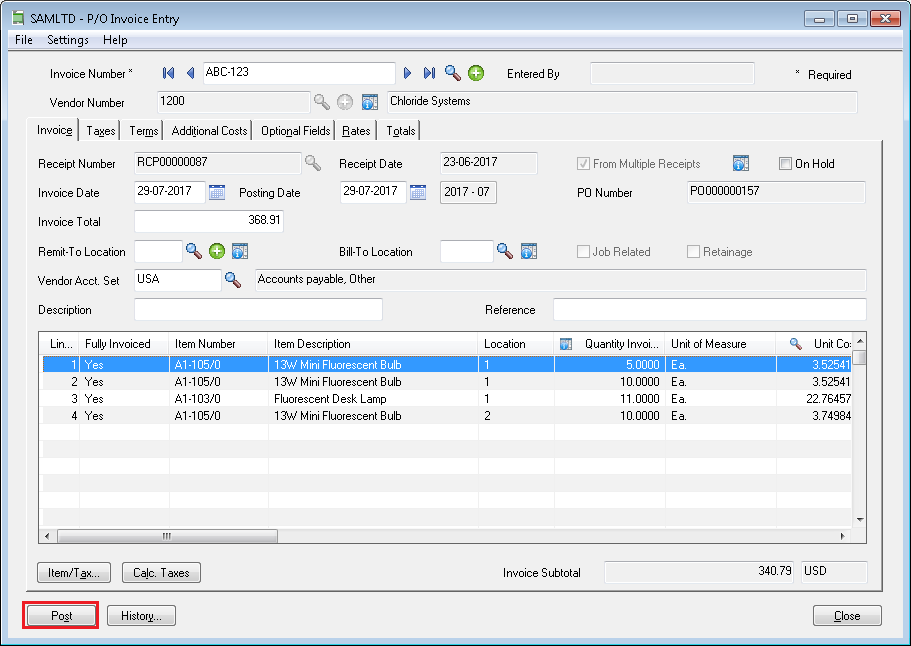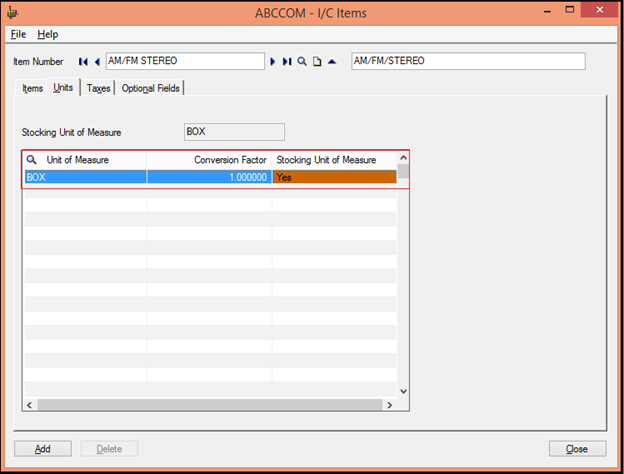With the help of Sage 300 Project and Job Costing module organization can be able to manage estimations, tracking inventory purchase, costing, and billings of projects, miscellaneous costs as well as processing charges. This module also facilitates user to set some formats for the various documents/transactions that are processed under PJC module.
In this blog we are going to discuss about the Contract Structure screen of Sage 300 PJC module.
A contract structure determines the number of segments in a contract number, the order in which the segments appear, and the position and type of separator and prefix characters in a contract number. You can define several contract structures, so that you can use several different contract number formats.
Before you add contract structures, you must use the Segments tab on the Options screen to define contract number segments and to specify the separator characters you want to use in contract numbers.
New Stuff: Error: “Control is not properly installed” while opening customized screen in Sage 300 ERP
![]()
Summary of the Rules for Contract Numbers
A contract structure can be up to 16 characters long, including all segments, separator characters, and a prefix character.
Contract structures can have from one to five segments. For example, you could use a segment to indicate a type of service, a project manager, or a division of your company.
A segment can be up to 16 characters long, including the optional separator character(s). Keep in mind that contract structures are also limited to 16 characters, so you could have no more than one 16-character segment in a contract structure.
Note: If you decide to use only one segment, you will sacrifice some of the sorting and classification capabilities of the system.
You can use an optional separator character between segments in the contract structure, and you can use an optional prefix character at the beginning of the structure.
Project and Job Costing ignores separator and prefix characters when sorting contract numbers.
Project and Job Costing also ignores separator and prefix characters when distinguishing between contract numbers. For example, the program considers the contract numbers #5200-010 and 5200/010 to be identical, since the only difference is the prefix and separator characters.
Contract numbers may contain blank spaces, such as in the number 22 463 999. The blank space is treated as an alphanumeric character, not as a separator, so that 11_/111/111 and _11/111/111 (where the underscore represents a space) are two difference contract numbers.
The program does not allow you to enter duplicate contract numbers.
In order to access the screen navigates to Project and Job Costing –> PJC Setup –>Contract Structures. Kindly refer the screenshot for the same.
![]()
![]()
Structure Code:- In the Structure Code field, select an existing Structure Code for the Contract Structures you are entering, or use the options to the right of the field to create a new Structure Code. A Structure Code can be up to 6 alphanumeric characters.
Use as Default Contract Structure: – Check the checkbox to use this structure code as default contract structure.
Description: – Type the description for the contract structure.
Prefix: – If you want to use a prefix at the beginning of contract numbers using this structure, select one from the drop-down list. The program displays only the separators you allow to be used on the PJC Options screen.
Contract Structure: – This field displays the format of Contract Number and it is non editable field.
Total Length: – This field displays the length of contract structure and it is also non editable field.
Segment Name: – This field is used to select the segments. Double click the segment and select one segment from the drop-down list.
Segment Separator: – If you want to use a symbol to separate this segment from the next one in the contract structure, click the Segment Separator field on the same line, then select a symbol from the drop- down list.
The displayed list of separators includes only those symbols you selected for use as segment separators on the PJC Options screen.
Press the insert key to add another segment in a grid. Click the Add button to save the contract structures.
Let us create a contract in Contract Maintenance screen using the above structure code. Kindly refer below screenshot for an example.
![]()
Also Read:
- Sage 300 PJC – Transaction Numbering
- Sage 300 PJC – Posting Date Option
- Sage 300 PJC – Option to default AR Invoice Comment Field
- Sage 300 PJC – Option to default AR Invoice Description Field
- Sage 300 PJC – Option to default Create AR Invoice Batch By
About Us
Greytrix is one stop solution provider for Sage ERP and Sage CRM needs. We provide complete end-to-end assistance for your technical consultations, product customizations, data migration, system integrations, third party add-on development and implementation expertise.
Greytrix have some unique solutions of Sage 300 integration with Sage CRM, Salesforce.com and Magento eCommerce along with Sage 300 Migration from Sage 50 US, Sage 50 CA, Sage PRO, QuickBooks, Sage Business Vision and Sage Business Works. We also offer best-in-class Sage 300 customization and development services to Sage business partners, end users, and Sage PSG worldwide.
For more details on Sage 300 Services, please contact us at accpac@greytrix.com. We will be glad to assist you.